
- •Обробка растрових зображень за допомогою Adobe Photoshop
- •"Комп'ютерна графіка"
- •6.091500 “Комп’ютерна інженерія”
- •Чернігів чдту 2001
- •Лабораторна робота № 1Виділення частин документу
- •1.1Мета роботи
- •1.2Перегляд інструментів
- •1.3Початок роботи
- •1.4Виділення прямокутником
- •1.5Виділення еліпсом
- •1.5.1Переміщення границі виділення під час її створення
- •1.5.2Виділення від центру
- •1.6Переміщення виділеного
- •1.6.1Пересування з одночасним копіюванням
- •1.6.2Тимчасове включення інструменту “переміщення”
- •1.6.3Пересування клавішами курсору
- •1.7Використання магічної палички
- •1.8Виділення за допомогою лассо
- •1.9Додавання до виділенного та віднімання від нього
- •1.10Виділення магнітним лассо
- •1.11Трансформація виділеного
- •1.12Комбіноване використання інструментів виділення
- •1.13Обрізка закінченного образу
- •1.14Контрольні запитання
- •Лабораторна робота № 2Робота з шарами
- •2.1Мета роботи
- •2.2Короткі теоретичні відомості
- •2.3Порядок виконання роботи
- •2.3.1Створення і розглядання шарів
- •2.3.2Виділення та знищення зображення на шарі
- •2.3.3Зміна порядку шарів вздовж лінії зору
- •2.3.4Зміна прозорості шару та його режиму змішування кольорів
- •2.3.5Зв’язування шарів
- •2.3.6Додавання ефекту градієнта до шару
- •2.3.7Друкування тексту
- •2.3.8Створення ефектів на шарах
- •2.3.9Зведення шарів докупи та збереження файлу
- •2.4Контрольні запитання
- •Лабораторна робота № 3Ретушування фотографій
- •3.1Мета роботи
- •3.2Стратегія ретушування
- •3.2.1Основні кроки
- •3.2.2Що ми будемо робити
- •3.3Детальність та розмір образу
- •3.3.1Типи детальності
- •3.3.2Детальність в цій роботі
- •3.4Порядок виконання роботи
- •3.4.1Обрізання фото «в розмір»
- •3.5Настройка тонального діапазону
- •3.6Видалення переважаючого кольору
- •3.7Заміна кольорів в зображенні
- •3.8Настройка насиченості інструментом «губка»
- •3.9Настройка яскравості освітлювачем
- •3.10Вилучення непотрібних деталей зображення
- •3.11Заміна частини образу на інше зображення
- •3.12Фільтр «Контурна різкість» (Unsharp Mask)
- •3.13Збереження образу
- •3.14Контрольні запитання
- •Лабораторна робота № 4Поєднання малюнків Illustrator та зображень Photoshop в одному творі
- •4.1Мета роботи
- •4.2Короткі теоретичні відомості
- •4.2.1Комбінування зображень
- •4.2.2Растрова сітка чи векторний малюнок?
- •4.2.3План дій
- •4.3Порядок виконання роботи
- •4.3.1Підготовка до роботи
- •4.3.2Розміщення файлу Adobe Illustrator
- •4.3.3“Обгибання” коробки логотипом
- •4.3.4Зміна освітлення кожної частини логотипу
- •4.3.5Експорт малюнка з прозорим фоном
- •4.3.6Завдання на самостійну роботу
- •4.4Контрольні запитання
4.2.3План дій
В цій роботі ми крок за кроком пройдемо процес створення композитного твору, щоб проілюструвати, як можна комбінувати векторні малюнки з растровими образами та працювати водночас з Illustrator та Photoshop. Ви додасте логотип з бейсболістом, створений в Illustratorі, до фотографії в Photoshopі та підлаштуєте форму логотипу так, щоб він пасував до фотографії. Потім одержаний образ ми експортуємо на диск в файл з прозорим фоном, що він потім буде зручно переноситись до Adobe Illustrator для подальшого макетування з метою одержати красиву рекламку для друку.
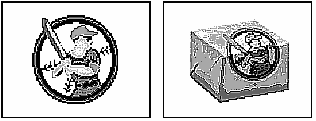
Рисунок 4.3 – Логотип та його суміщення з фото
4.3Порядок виконання роботи
4.3.1Підготовка до роботи
Для поновлення установок Adobe Photoshop на установки по умовчанню зітріть файл C:\WINDOWS\Application Data\Adobe\Photoshop\6.0\Adobe Photoshop 6 Settings\Adobe Photoshop 6 Prefs.psp. (Якщо він є, то при старті Photoshop читає з нього установки, а як нема, то Photoshop створює його заново з установками по умовчанню.) Запустіть Photoshop і відкрийте в ньому фінальний твір цієї роботи, щоб подивитись, до якого результату ми маємо прийти.
Виберіть File > Open. Знайдіть на диску файл end04.psd і клацніть Open.
Якщо хочете, виконайте команду View > Zoom Out щоб зробити картинку меншою і залишіть її на екрані як взірець. Як такого бажання немає, виконайте File > Close.
Зараз ви відкриєте стартовий файл – фотографію коробки, до якої будемо додавати логотип з бейсболістом. Виконайте File > Open. Знайдіть папку з файлами цієї лабораторної роботи, виберіть в ній Start04.psd, та клацніть Open.
Виконайте File > Save As, переіменуйте файл на Work04.psd, та клацніть Save.
4.3.2Розміщення файлу Adobe Illustrator
Ви можете відкрити (Open) файл Adobe Illustrator як новий файл в Adobe Photoshop Як альтернативу, Ви можете виконати команду розміщення Place або команду вклейки Paste для вставки Illustratorового файлу в уже існуючий файл Photoshopу. Коли Ви відкриваєте, розміщаєте або вклеюєте файл Illustratorа, Photoshop растеризує його і він стає сіткою пікселів, тобто растровим образом. В цій роботі ми скористаємось командою Place для розміщення Illustratorового файлу в існуючому творі Photoshopу. Перевага цієї команди та, що вона дозволяє міняти розмір розміщаємого образу, зберігаючи його векторний статус, що зберігає якість картинки. Коли Ви використовуєте Place, образ не растеризується, аж доки Ви не натиснете Enter. І навпаки, якщо Ви в Illustratorі вирежете до буфера картинку і вставите її в Photoshopі, вона прийде в твір Photoshopу вже растеризована, при цьому матиме розміри такі, яка картинка мала в Illustratorі. Якщо після цього Ви надумаєте збільшити цей образ, це зіпсує його якість.

Рисунок 4.4 - Збільшення РОЗМІЩЕННОГО (Place)малюнку з Adobe Illustrator
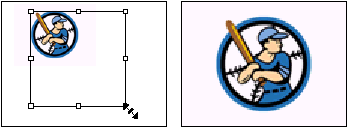
Рисунок 4.5 - Збільшення ВКЛЕЄНОГО (Paste)
малюнку з Adobe Illustrator
При відкритому фото подарункової коробки виберіть File > Place. Знайдіть файл Logo.ai на диску та клацніть Place. Зверніть увагу на те, що логотип з’явився з габаритним прямокутником навкруги нього і Photoshop автоматично створив для цього образу новий шар з іменем Logo.ai в палітрі Layers:
Натисніть та втримуйте клавішу Shift. Перетягніть кутовий маркер габаритного прямокутника для збільшення логотипу до розміру, що пасує до коробки. (Втримання Shift зберігає пропорції логотипу).
Пересуньте стрілку миші назовні габаритного прямокутника , де вона перетвориться на подвійну зігнуту стрілку і переягуванням поверніть логотип трошки проти годинникової стрілки.

Рисунок 4.6 - Збільшення логотипу, його поворот та пересування
Якщо є потреба, наведіть стрілку миші на середину габаритного прямокутника, так щоб вона перетворилась на стрілку пересування (
 ). Тягніть логотип так, щоб він розташувався
серединою на ребрі коробки. Добийтесь
потрібного положення за допомогою
додаткових поворотів та зміни розміру,
натисніть Enter, щоб закріпити зроблені
зміни та растеризувати логотип.
). Тягніть логотип так, щоб він розташувався
серединою на ребрі коробки. Добийтесь
потрібного положення за допомогою
додаткових поворотів та зміни розміру,
натисніть Enter, щоб закріпити зроблені
зміни та растеризувати логотип.
