
- •Содержание
- •Введение
- •1. Основные понятия мультимедийной презентации
- •Объекты слайдов
- •Анимация
- •2. Этапы разработки и проведения презентации
- •2.1. Планирование презентации
- •2.2. Создание презентации
- •2.3. Представление презентации
- •2.4. Примерный план представления в презентации некоторого продукта
- •3. Пользовательский интерфейс ms powerpoint
- •4. Возможные варианты создания презентации
- •4.1. Создание новой презентации
- •4.2. Создание презентации из шаблона оформления
- •4.3. Создание презентации с помощью мастера автосодержания
- •4.4. Создание презентации из имеющейся презентации
- •5. Режимы отображения презентации
- •5.1. Обычный режим
- •5.2. Режим сортировщика слайдов
- •5.3. Режим показа слайдов
- •6. Практические занятия
- •6.1. Практическое занятие 1
- •1. Интерфейс и настройка ms PowerPoint. Структура слайда. Создание и режимы просмотра слайдов
- •2. Создание презентации с помощью мастера автосодержания. Внедрение объектов из других приложений ms Office. Эффекты анимации
- •6.2. Практическое занятие 2
- •1. Управление показом слайдов
- •2. Создание управляемой презентации
- •Контрольное задание для самостоятельного создания управляемой презентации
- •Литература
- •Князев Анатолий Яковлевич система мультимедийных презентаций
- •220086, Минск, ул. Славинского, 1, корп. 3.
2. Создание управляемой презентации
До сих пор осваивались различные способы интерактивного управления показом слайдов с использованием мыши или клавиатуры. Однако любую презентацию можно настроить для демонстрации с автоматическим управлением сменой слайдов, как это было продемонстрировано в «Учебной презентации». Причем автор презентации сам устанавливает время задержки автоматической смены слайдов. Это время может быть как одинаковым для всех слайдов, так и индивидуальным для каждого слайда. Например, наиболее важные слайды должны находиться на экране дольше, чем остальные, что позволяет аудитории сконцентрировать внимание на ключевых моментах презентации.
Контрольное задание для самостоятельного создания управляемой презентации
При выполнении задания использовать методику создания презентации, известную Вам из «Практического занятия 1» (п. 1 и 2) и «Практического занятия 2» (п. 1).
2.1. Создать презентацию, с именем «Изучаем PowerPoint», состоящую из шести слайдов.
Первый слайд
Разметка – «Титульный слайд», шаблон оформления – «Профиль», смена слайда – «В форме круга», фон – «Градиентная заливка (один цвет)». На слайде разместить объекты в соответствии с рис. 2.7: заголовок – «Изучаем PowerPoint», подзаголовок – «Фамилия студента», логотип института (файл IUP) и фото (папки VB Учебные – Фотогалерея – Транспорт).

Рис. 2.7. Первый слайд
В качестве колонтитулов ввести: дату и время с автообновлением, номер слайда, а в строку нижнего колонтитула – «Изучаем PowerPoint». Применить ко всем слайдам.
Второй слайд
Разметка – «Заголовок и текст», шаблон оформления – «Скругленный», смена слайда – «Часовая стрелка (4 сектора)», фон – «Текстура».
На слайде разместить объекты в соответствии с рис. 2.8.

Рис. 2.8. Второй слайд
Три текстовые строки являются гиперссылками для перехода по щелчку мыши на следующие слайды: 1-я строка – на 4-й слайд, 2-я строка – на 5-й слайд и 3-я строка – на 6-й слайд.
Третий слайд
Разметка – «Только заголовок», шаблон оформления – «Скругленный», смена слайда – «Растворение», фон – «Узор». На слайде разместить объекты в соответствии с рис. 2.9.
Четвертый слайд
Разметка – «Пустой слайд», шаблон оформления – «Шары», смена слайда – «Сдвиг влево», фон – «Авто». Внедрить гиперссылку в виде кнопки с надписью «Возврат» для перехода по щелчку мыши на 2-й слайд. Внешний вид слайда показан на рис. 2.10.
Пятый слайд
Разметка – «Только заголовок», шаблон оформления – «Слои», смена слайда – «Сдвиг вверх», фон – «Другой цвет (обычный)». Скопировать из 4-го слайда кнопку «Возврат». Содержимое слайда представлено на рис. 2.11.
Шестой слайд
Разметка – «Пустой слайд», шаблон оформления – «Идея», смена слайда – «Шашки вертикальные», фон – «Другой цвет (спектр)». Скопировать из 4-го слайда кнопку «Возврат». Размещенные на слайде объекты должны соответствовать рис. 2.12.
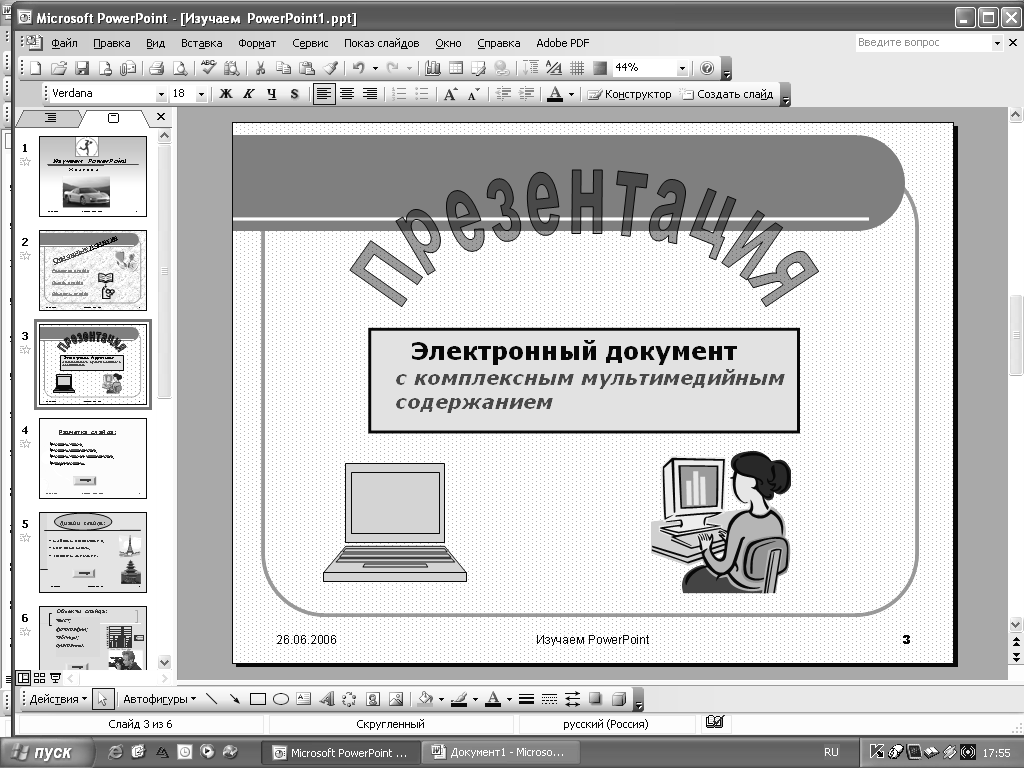
Рис. 2.9. Третий слайд

Рис. 2.10. Четвертый слайд

Рис. 2.11. Пятый слайд

Рис. 2.12. Шестой слайд
Выполнить по своему усмотрению настройку анимации объектов на слайдах.
Просмотреть в режиме сортировщика слайдов эффекты смены слайдов и анимацию объектов (щелкать звездочку под слайдом).
В режиме показа слайдов убедиться в работе созданных гиперссылок.
2.2. Настроить презентацию «Изучаем PowerPoint» для демонстрации с автоматическим управлением сменой слайдов.
Для этого выполнить следующие действия:
-
перейти в обычный режим и ввести область задач «Смена слайдов»;
-
в меню ПОКАЗ СЛАЙДОВ выбрать команду «Настройка презентации». В диалоговом окне (рис. 2.13) включить переключатель «Управляемый докладчиком» и смену слайдов «По времени». Закрыть диалоговое окно;
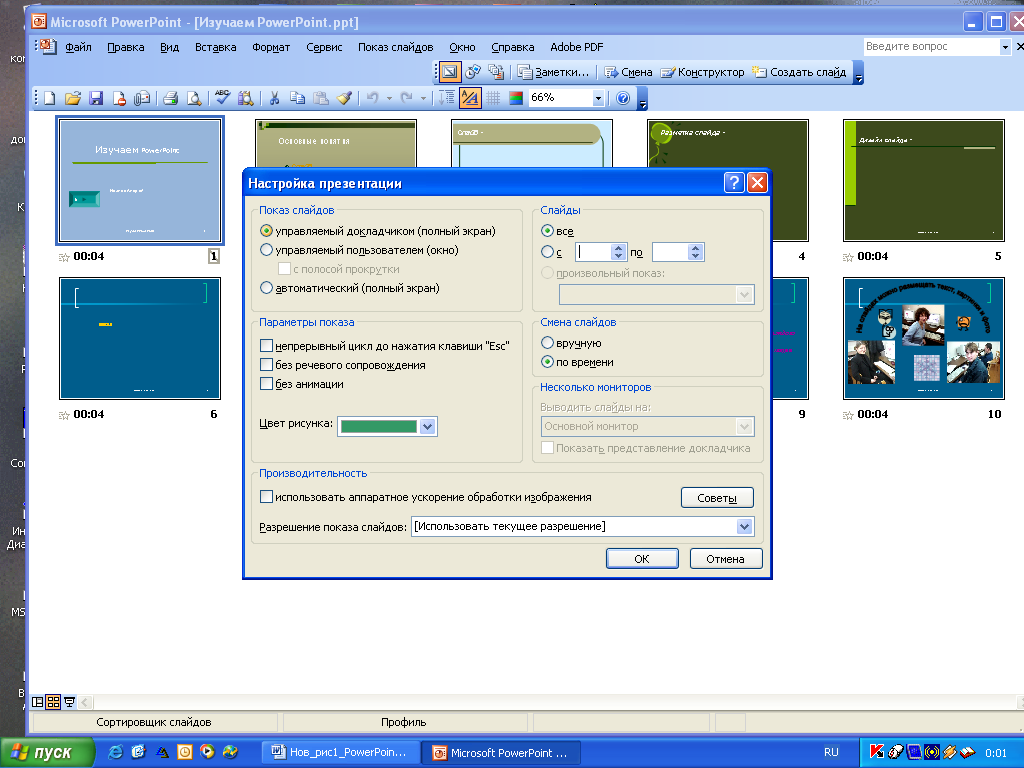
Рис. 2.13. Диалоговое окно для настройки презентации
-
в области задач «Смена слайдов» установить флажок «Автоматически после» (флажок «По щелчку» может быть также установлен). Если установлены оба флажка, то в этом случае смена слайда будет выполняться в зависимости от того, что произойдет раньше;
-
установить с помощью мыши для каждого слайда свое время показа (окошко со стрелками вверх и вниз). Установку времени можно выполнить как в обычном режиме, так и в режиме сортировщика слайдов. Воспользуемся вторым режимом в виду его наглядности, так как установленное время немедленно появляется под эскизом слайда, что не предусмотрено в обычном режиме. Щелкнуть в режиме сортировщика слайдов эскиз первого слайда и ввести для него время показа в секундах, например, 00:08. После повторного щелчка выделенного эскиза под эскизом слайда зафиксируется введенное время. Аналогично ввести время показа для других слайдов*.
-
просмотреть презентацию в режиме показа слайдов, предварительно выбрав текущим первый слайд. Убедиться в автоматическом управлении сменой слайдов, а затем продемонстрировать преподавателю;
-
для возврата в ручной режим смены слайдов (интерактивное управление показом слайдов) в диалоговом окне (см. рис. 2.13) включить переключатель «Вручную». Ручное управление сменой слайдов также продемонстрировать преподавателю с использованием гиперссылок;
-
сохранить презентацию в собственной папке под именем «Изучаем PowerPoint».
В заключение следует отметить, что рассмотренные на практических занятиях вопросы охватили только небольшую часть неограниченных функциональных возможностей MS PowerPoint 2003. Но и этого вполне достаточно, чтобы вызвать интерес обучаемых к более глубокому самостоятельному освоению этого мощного офисного инструмента.
