
- •Содержание
- •Введение
- •1. Основные понятия мультимедийной презентации
- •Объекты слайдов
- •Анимация
- •2. Этапы разработки и проведения презентации
- •2.1. Планирование презентации
- •2.2. Создание презентации
- •2.3. Представление презентации
- •2.4. Примерный план представления в презентации некоторого продукта
- •3. Пользовательский интерфейс ms powerpoint
- •4. Возможные варианты создания презентации
- •4.1. Создание новой презентации
- •4.2. Создание презентации из шаблона оформления
- •4.3. Создание презентации с помощью мастера автосодержания
- •4.4. Создание презентации из имеющейся презентации
- •5. Режимы отображения презентации
- •5.1. Обычный режим
- •5.2. Режим сортировщика слайдов
- •5.3. Режим показа слайдов
- •6. Практические занятия
- •6.1. Практическое занятие 1
- •1. Интерфейс и настройка ms PowerPoint. Структура слайда. Создание и режимы просмотра слайдов
- •2. Создание презентации с помощью мастера автосодержания. Внедрение объектов из других приложений ms Office. Эффекты анимации
- •6.2. Практическое занятие 2
- •1. Управление показом слайдов
- •2. Создание управляемой презентации
- •Контрольное задание для самостоятельного создания управляемой презентации
- •Литература
- •Князев Анатолий Яковлевич система мультимедийных презентаций
- •220086, Минск, ул. Славинского, 1, корп. 3.
4.2. Создание презентации из шаблона оформления
В области задач (см. рис. 1.2) выбрать «Дизайн слайда». На правой панели рабочего поля MS PowerPoint появятся следующие элементы дизайна слайдов (рис. 1.5):
-
шаблоны оформления;
-
цветовые схемы;
-
эффекты анимации.
В этой последовательности они и применяются к слайдам создаваемой новой презентации. Элементы дизайна не изменяют содержательную часть слайдов, а придают презентации оригинальность и привлекательность. Предусмотрено 46 различных «ШАБЛОНОВ ОФОРМЛЕНИЯ» слайдов с экзотическими названиями: Океан, Сумерки, Шары, Пастель, Лучи, Глобус и т. д. Название шаблона «всплывает» при наведении на него указателя мыши. Кстати, для слайда на рис. 1.1 применен шаблон оформления «Пастель», что и зафиксировано в строке состояния.
Н
Рис.1.5. Коллекция
шаблонов
оформления слайдов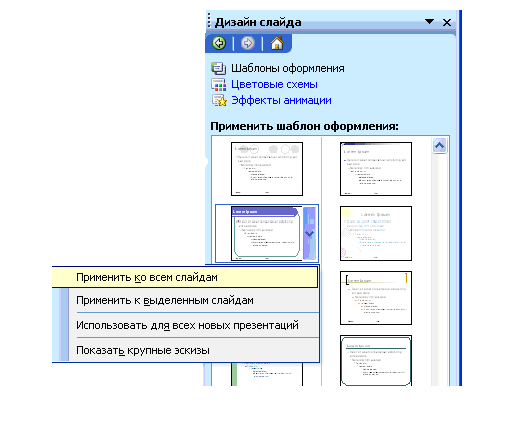
Для элемента дизайна «ЦВЕТОВЫЕ СХЕМЫ» предусмотрено восемь готовых схем в виде эскизов, каждая из которых задает соответствующий фон слайда и цветовую палитру объектов. Цветовые схемы могут быть применены или ко всем слайдам презентации, или только к выделенным. Выбор осуществляется в специальном списке, вызываемом по щелчку на стрелке справа выделенной цветовой схемы.
ЭФФЕКТЫ АНИМАЦИИ применяются только к выделенным слайдам. В коллекции эффектов анимации имеется более 30 различных типов эффектов, объединенных в три группы: простые, средние и сложные. Они обеспечивают смену слайдов в процессе демонстрации презентации: сдвиг вправо (влево), центрифуга, вылет, развертывание, колесо и т. д. При наведении указателя мыши на название эффекта анимации появляется подсказка со смыслом действия по данной анимации. С помощью вертикальной полосы прокрутки можно ознакомиться с каждым эффектом анимации и опробовать их применение, предварительно выделив один или несколько слайдов.
4.3. Создание презентации с помощью мастера автосодержания
Мастер автосодержания является средством автоматизации при собственноручном создании презентации на основе встроенных шаблонов презентации, служащих основой для конструирования стандартных видов презентаций. Для этого следует выбрать в области задач «Создание презентации» вариант «Из мастера автосодержания» (см. рис. 1.3). В первом диалоговом окне (рис. 1.6) предлагаются замысел и структура будущей презентации, что в общем виде представлено слева на этом рисунке.
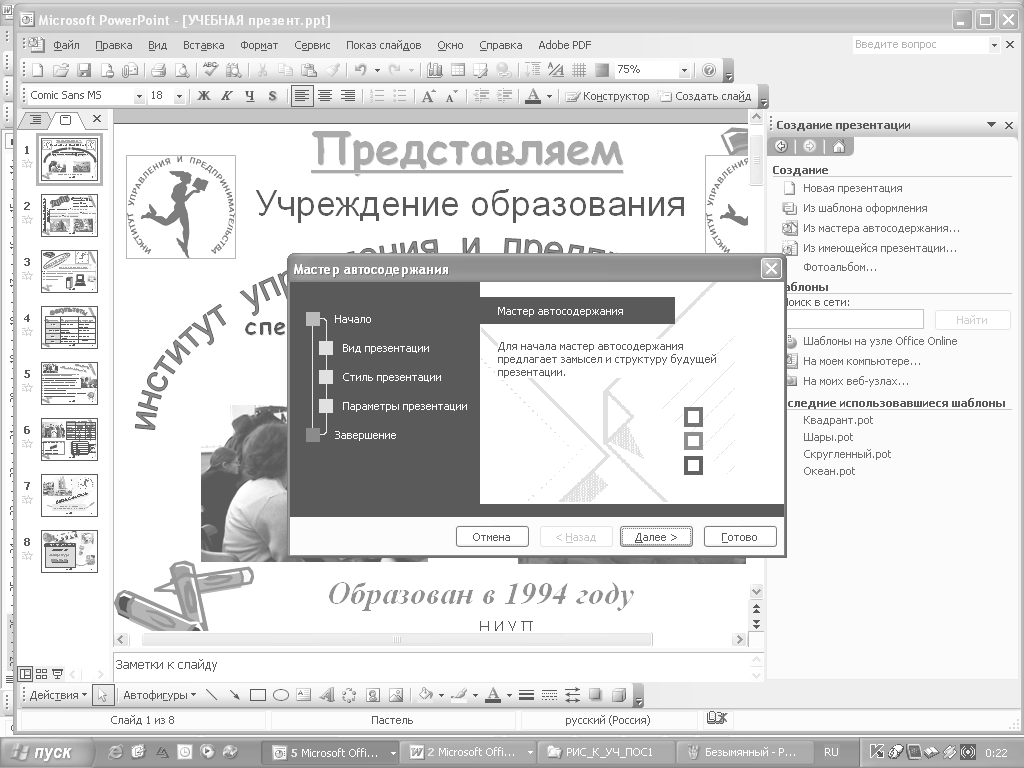
Рис. 1.6. Первое окно «мастера автосодержания»
Переход к следующему действию осуществляется кнопкой «Далее». В последующих диалоговых окнах необходимо ответить на поставленные вопросы мастера. Щелчком по кнопке «Готово» завершается процесс автоматического создания презентации.
Мастер автосодержания предлагает создать 18 видов презентаций, которые объединены в следующие четыре категории: общие, служебные, проекты, деловые. Презентации, созданные этими шаблонами, имеют от 8 до 12 слайдов, содержимое которых можно изменять: добавлять собственные слайды, удалять ненужные, вводить другие элементы дизайна и т. д. Для примера на рис. 1.7 выбран в мастере автосодержания вид презентации «Общий доклад» из категории «Общие».
Методика создания презентации с использованием мастера автосодержания не представляет особых трудностей и поэтому может быть освоена студентами в процессе самостоятельной работы.
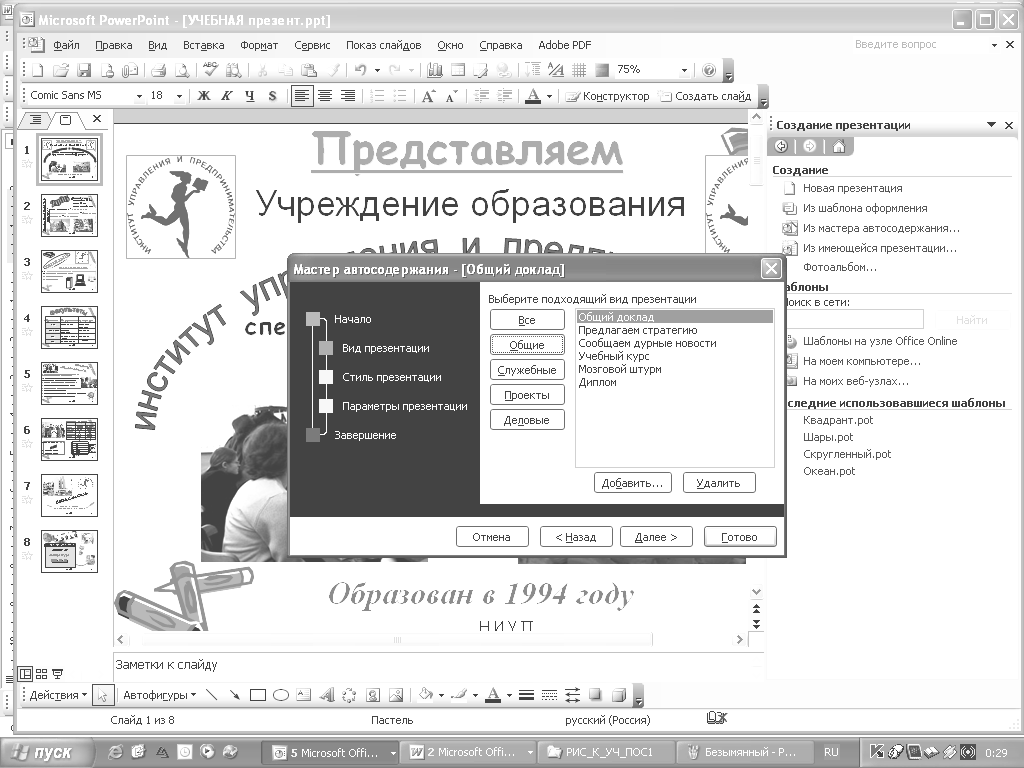
Рис. 1.7. Выбран вид презентации «Общий доклад»
