
- •Данные для построения сетей фототриангуляции
- •2. Схема этапов работ
- •2.1 Контроль выполнения этапов
- •3. Внутреннее ориентирование
- •3.1 Меню Внутреннее ориентирование
- •3.2 Управление камерами
- •3.2.1 Ввод и редактирование характеристик аналоговой камеры
- •3.2.2 Особенности ввода характеристик цифровой камеры
- •3.2.3 Импорт и экспорт характеристик камеры
- •3.3 Внутреннее ориентирование при использовании аналоговой камеры
- •3.3.1 Измерение координатных меток вручную
- •3.3.2 Полуавтоматическое внутреннее ориентирование
- •3.3.3 Автоматическое внутреннее ориентирование
- •3.4 Внутреннее ориентирование при использовании цифровой камеры
- •3.5 Отчет по внутреннему ориентированию
- •4. Взаимное ориентирование и измерение опорных точек
- •4.1 Меню Ориентирование
- •4.2 Ввод и измерение опорных точек
- •4.2.1 Ввод опорных точек
- •4.2.1.1 Импорт каталога опорных точек
- •4.2.1.2 Экспорт каталога опорных точек
- •4.2.2 Измерение опорных точек
- •4.2.2.1 Привязка растровой карты
- •4.2.2.2 Перенос точек с растровой карты
- •4.2.2.3 Перенос точек с векторной карты
- •4.2.2.4 Окно Карта
- •4.3 Автоматическое измерение связующих точек
- •4.3.1 Порядок работы
- •4.3.2 Создание накидного монтажа
- •4.3.2.1 Использование продольного и поперечного перекрытий
- •4.3.2.2 Автоматическое выделение и сопоставление фигур
- •4.3.2.3 Связывание снимков вручную
- •4.3.2.4 Использование существующих связующих точек
- •4.3.2.5 Использование данных внешнего ориентирования
- •4.3.2.6 Окно Накидной монтаж
- •4.3.3 Выполнение автоматического измерения связующих точек
- •4.3.3.1 Окно Автоматическое измерение связующих точек
- •4.3.3.2 Дополнительные параметры измерения
- •4.4 Измерение точек триангуляции вручную
- •4.4.1 Модуль Измерение точек
- •4.4.1.1 Основное окно модуля Измерение точек
- •4.4.1.1.1 Окна открытых изображений
- •4.4.1.2 Окно Точки триангуляции
- •4.4.1.3 Параметры измерения точек
- •4.4.1.4 Измерение области поиска соответственной точки
- •4.4.2 Измерение точек в стереорежиме
- •4.4.3 Отображение точек
- •4.4.3.1 Условные обозначения
- •4.4.3.2 Фильтр точек
- •4.4.3.3 Отображение точек в 2D окне
- •4.4.4 Удаление измерений точек
- •4.4.5 Импорт точек триангуляции
- •4.4.5.1 Импорт из PAT-B
- •4.4.5.1.1 Формат файла с геодезическими координатами точек
- •4.4.5.1.2 Формат файла измерений точек на снимках
- •4.4.5.2 Импорт из X-Points
- •4.4.5.3 Импорт точек триангуляции из PHOTOMOD 4.x XPT
- •4.4.5.4 Импорт файла траектории
- •4.4.6 Экспорт точек триангуляции
- •4.4.6.1 Экспорт в PAT-B
- •4.4.6.2 Экспорт в X-Points
- •4.5 Контроль выполнения взаимного ориентирования
- •4.5.1 Параметры отчета по взаимному ориентированию
- •4.5.2 Отчет по взаимному ориентированию
- •4.5.2.1 Отчет для выбранной стереопары
- •4.5.2.2 Отчет для выбранного триплета
- •5. Импорт данных внешнего ориентирования
- •5.1 Окно Импорт элементов внешнего ориентирования
- •5.1.1 Формат файла PAT-B
- •5.2 Импорт из метаданных UltraCam
- •5.3 Каталог элементов внешнего ориентирования
- •5.4 Контроль точности импортированных данных
- •6. Типы проектов
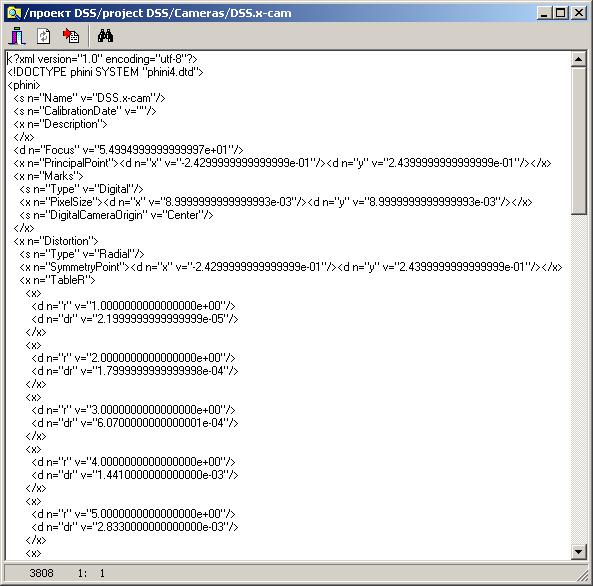
Измерение сети |
ноябрь 2009 |
Формат x-cam-файла параметров камеры
В x-cam-файле имеются поля, соответствующие параметрам диалога Камера: Name – имя камеры; CalibrationDate - дата калибровки; Description – описание камеры; Focus – фокусное расстояние; PrincipalPoint – координаты главной точки и т.д.
Стандартные камеры
Кроме того в окне Камера предусмотрено меню Стандартные камеры для автоматического ввода характеристик ряда цифровых камер, имеющих одинаковые параметры (более менее). Например, характеристики камеры DMC.
Смотри также разделы Ввод и редактирование характеристик аналоговой камеры и Особенности ввода характеристик цифровой камеры.
3.3 Внутреннее ориентирование при использовании аналоговой камеры
Внутреннее ориентирование снимков, для которых определена аналоговая камера (см. разделы Управление камерами и Ввод и редактирование характеристик аналоговой камеры) можно выполнить тремя способами:
- измерить координатные метки вручную и выполнить внутреннее ориентирование (см. раздел Измерение координатных меток вручную);
19 |
РАКУРС, 129366, Москва, ул. Ярославская, д.13-А |
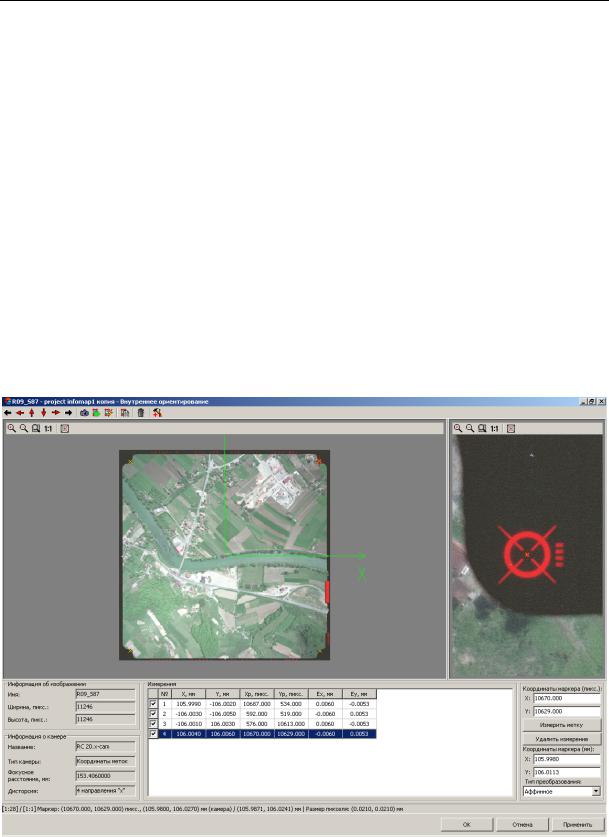
PHOTOMOD 5.0
-выполнить внутреннее ориентирование в полуавтоматическом режиме на основании эталонного снимка, для которого уже измерены координатные метки и выполнено внутреннее ориентирование (см. раздел Полуавтоматическое внутреннее ориентирование);
-выполнить автоматическое внутреннее ориентирование, в случае, если в свойствах камеры определен параметр Тип координатных меток, который содержит информацию о расположении, шаблонах и нумерации координатных меток (см. раздел Автоматическое внутреннее ориентирование).
3.3.1 Измерение координатных меток вручную
После определения аналоговых камер для изображений проекта можно перейти на этап измерения координатных меток (если таковые имеются) и выполнить внутреннее ориентирование снимков.
Для измерения координатных меток вручную на снимке выберите изображение в окне
Схема блока и нажмите кнопку  (или используйте команду меню Ориентирование
(или используйте команду меню Ориентирование
| Внутреннее ориентирование | Внутреннее ориентирование снимка). При этом открывается окно для измерения координатных меток. Также это окно можно открыть непосредственно из диалогового окна Управления камерами проекта (см. раздел Управление камерами).
Измерение координатных меток
Панель инструментов окна позволяет выполнять следующие операции:
• ,
, ,
, ,
, - переход к соседнему в блоке снимку слева, сверху, снизу или справа;
- переход к соседнему в блоке снимку слева, сверху, снизу или справа;
• ,
,  – переход к предыдущему, следующему необработанному изображению;
– переход к предыдущему, следующему необработанному изображению;
© 2009 |
20 |
Измерение сети |
ноябрь 2009 |
• - открывает окно Управление камерами проекта;
- открывает окно Управление камерами проекта;
• - открывает окно Полуавтоматическое внутреннее ориентирование;
- открывает окно Полуавтоматическое внутреннее ориентирование;
• - открывает окно Автоматическое внутреннее ориентирование;
- открывает окно Автоматическое внутреннее ориентирование;
• – открывает Отчет по внутреннему ориентированию;
– открывает Отчет по внутреннему ориентированию;
• – позволяет удалить все измерения меток на текущем снимке;
– позволяет удалить все измерения меток на текущем снимке;
• – открывает окно Параметры маркера, который позволяет настроить форму, размер и цвет маркера.
– открывает окно Параметры маркера, который позволяет настроить форму, размер и цвет маркера.
Вразделах Информация об изображении и Информация о камере отображается общая информация об изображении и параметрах камеры.
Встроке состояния всегда отображаются масштаб изображения в основном окне/окне- “линзе” и координаты маркера (в пикселах). После измерения 2-х меток в строке состояния показываются также координаты маркера на снимке (в мм)/координаты маркера на снимке (в мм) с учетом дисторсии и размер пиксела (в мм).
Включить/выключить полосы прокрутки в основном окне и окне-“линзе” можно с помощью горячих клавиш Ctrl+F8.
Порядок измерения координатных меток и выполнение внутреннего ориентирования
Выберите снимок, используя кнопки  ,
, ,
, ,
, ,
, ,
, . В нижней части окна показывается таблица с координатами меток (X, Y) в миллиметрах из паспорта камеры. После выполнения внутреннего ориентирования для камер с известными координатами координатных меток, в таблице появятся координаты меток Xр и Yр (в пикселах) и остаточные расхождения координат меток Ex и Ey (в мм).
. В нижней части окна показывается таблица с координатами меток (X, Y) в миллиметрах из паспорта камеры. После выполнения внутреннего ориентирования для камер с известными координатами координатных меток, в таблице появятся координаты меток Xр и Yр (в пикселах) и остаточные расхождения координат меток Ex и Ey (в мм).
Для измерения координатных меток следует выбрать измеряемую метку в таблице меток. Затем выполнить точное позиционирование маркера на выбранную метку снимка. Координаты положения маркера в пикселах показываются в разделе Координаты маркера (пикс.). Координаты положения маркера в миллиметрах показываются в разделе Координаты маркера (мм). Для поиска меток на растре и точного позиционирования маркера, используйте кнопки верхнего меню в окнах просмотра снимков:
 - уменьшить изображение (дублируется нажатием клавиши /);
- уменьшить изображение (дублируется нажатием клавиши /);
 - увеличить изображение (дублируется нажатием клавиши *);
- увеличить изображение (дублируется нажатием клавиши *);
 - показать изображение полностью (дублируется сочетанием клавиш Alt-Enter);
- показать изображение полностью (дублируется сочетанием клавиш Alt-Enter);
 - показать изображение в масштабе 1:1 (дублируется сочетанием клавиш Alt-1);
- показать изображение в масштабе 1:1 (дублируется сочетанием клавиш Alt-1);  - центрировать изображение по маркеру.
- центрировать изображение по маркеру.
Можно также перемещать изображение в окне мышью (режим панорамирования) при нажатой клавише Alt.
Фиксация измерения выполняется нажатием кнопки  . После измерения в таблице меток появляются результаты измерения – координаты измеренной метки Xр и Yр (в пикселах). Для удаления измерения метки
. После измерения в таблице меток появляются результаты измерения – координаты измеренной метки Xр и Yр (в пикселах). Для удаления измерения метки
предусмотрена кнопка  .
.
21 |
РАКУРС, 129366, Москва, ул. Ярославская, д.13-А |

PHOTOMOD 5.0
После измерения 2-х первых меток выбор третьей и последующих меток происходит автоматически. При этом маркер позиционируется в окрестности следующей метки на снимке.
После измерения 2-х точек в строке состояния появляется информация о размере пиксела, отображаются координаты маркера на снимке в пикселах и в миллиметрах, а также координаты маркера, вычисленные с учетом дисторсии (в мм).
После измерения всех координатных меток на снимке необходимо выбрать тип преобразования.
Один из вариантов преобразования выбирается из списка раздела Тип преобразования и может быть следующим:
•Поворот, масштаб, сдвиг;
•Аффинное;
•Проективное.
См. также раздел Внутреннее ориентирование.
Для выполнения внутреннего ориентирования нажмите кнопку 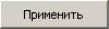 .
.
После выполнения внутреннего ориентирования в таблице меток появляются значения расхождений Ex и Ey (в мм) между заданными и измеренными координатами. Допустимое значение максимальной ошибки не должно превышать размер пиксела. Для контроля точности и получения более подробной информации по результатам
внутреннего ориентирования снимка нажмите кнопку  для просмотра отчета по внутреннему ориентированию. См. также раздел Отчет по внутреннему ориентированию.
для просмотра отчета по внутреннему ориентированию. См. также раздел Отчет по внутреннему ориентированию.
После измерения координатных меток хотя бы на одном изображении блока, можно выполнить внутреннее ориентирование остальных снимков в полуавтоматическом режиме. См. раздел Полуавтоматическое внутреннее ориентирование.
3.3.2 Полуавтоматическое внутреннее ориентирование
Для запуска процедуры полуавтоматического внутреннего ориентирования необходимо выполнить внутреннее ориентирование вручную хотя бы одного изображения (см. раздел Измерение координатных меток вручную).
Работа “полуавтомата” заключается в поиске/измерении системой PHOTOMOD координатных меток на изображениях проекта в соответствии с выбранным эталоном (изображением с уже выполненным внутренним ориентированием, метки которого будут использоваться как шаблоны) и вычислении внутреннего ориентирования в соответствии с указанным типом преобразования.
Для выполнения полуавтоматического внутреннего ориентирования нажмите кнопку
 или используйте команду меню Ориентирование | Внутреннее ориентирование | Полуавтоматическое внутреннее ориентирование. Открывается окно настроек для выполнения внутреннего ориентирования в полуавтоматическом режиме.
или используйте команду меню Ориентирование | Внутреннее ориентирование | Полуавтоматическое внутреннее ориентирование. Открывается окно настроек для выполнения внутреннего ориентирования в полуавтоматическом режиме.
© 2009 |
22 |
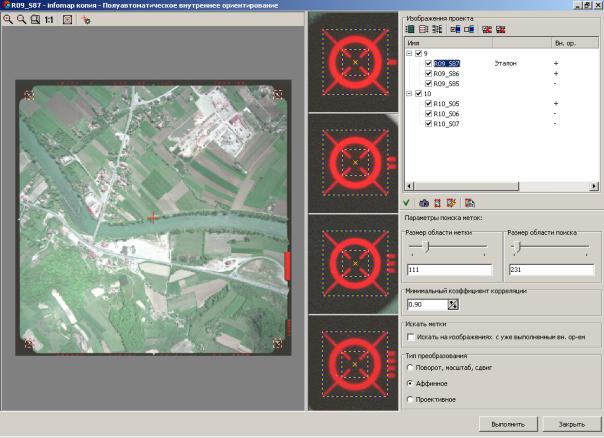
Измерение сети |
ноябрь 2009 |
Окно Полуавтоматическое внутреннее ориентирование
Первое изображение, для которого уже выполнено внутреннее ориентирование, отмечается в списке изображений как Эталон. В случае наличия других изображений с выполненным внутренним ориентированием по желанию можно выбрать другой эталон. Для этого нужно выделить изображение щелчком мыши по имени
изображения и нажать кнопку  . Слева от имени изображения появится надпись
. Слева от имени изображения появится надпись
Эталон.
Затем с помощью соответствующих ползунков необходимо настроить параметры поиска меток: Размер области метки и Размер области поиска.
Выбранная Область поиска (внешний прямоугольник) должна быть достаточно велика для случаев неравномерной нарезки снимков (когда соответствующие координатные метки на разных снимках находятся на разном расстоянии от края изображения).
Область метки определяет шаблон метки и должна захватывать изображение метки полностью. Области поиска и метки отображаются прямоугольниками (внешним и двумя внутренними для метки), как в основном окне просмотра, так и в окнах-«линзах». Для определения областей используйте также кнопки верхнего меню в основном окне просмотра:
 - уменьшить изображение (дублируется нажатием клавиши /);
- уменьшить изображение (дублируется нажатием клавиши /);
 - увеличить изображение (дублируется нажатием клавиши *);
- увеличить изображение (дублируется нажатием клавиши *);
 - показать изображение полностью (дублируется сочетанием клавиш Alt-Enter);
- показать изображение полностью (дублируется сочетанием клавиш Alt-Enter);
 - показать изображение в масштабе 1:1 (дублируется сочетанием клавиш Alt-1);
- показать изображение в масштабе 1:1 (дублируется сочетанием клавиш Alt-1);
 - центрировать изображение по маркеру.
- центрировать изображение по маркеру.
Параметры маркера (форма, размер, цвет) настраиваются в соответствующем диалоговом окне, который открывается нажатием кнопки верхнего меню  .
.
23 |
РАКУРС, 129366, Москва, ул. Ярославская, д.13-А |
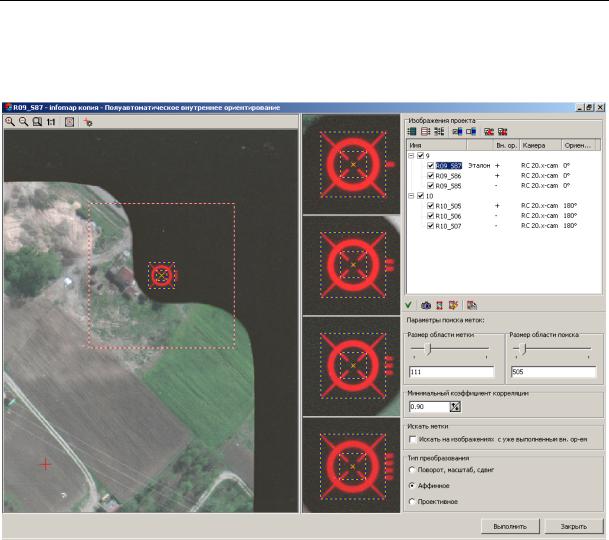
PHOTOMOD 5.0
Можно также перемещать изображение в окне мышью (режим панорамирования) при нажатой клавише Alt или использовать для перемещения полосы прокрутки, включить/выключить которые можно и в основном окне и окне-“линзе” с помощью горячих клавиш Ctrl+F8.
Определение области поиска меток и “шаблона” метки.
Полуавтоматическое внутреннее ориентирование заключается в поиске аналогичных (шаблону метки) объектов-меток на выбранных снимках блока.
Поиск координатных меток происходит с помощью коррелятора, сравнивающего изображение метки с шаблоном. Допустимое значение коэффициента корреляции устанавливается параметром Коэффициент корреляции (по умолчанию 0.9).
Для выбора изображений в списке раздела Изображения проекта установите галочки слева от имени изображения/маршрута или используйте кнопки верхнего меню раздела, которые позволяют:
-выбрать все изображения в списке (кнопка  );
);
-отменить выбор всех изображений в списке (кнопка  );
);
-инвертировать выбор изображений (кнопка  );
);
-выбрать выделенные изображения (кнопка  );
);
-отменить выбор для выделенных изображений (кнопка  );
);
-выбрать в списке те изображения, которые выделены в схеме блока в 2D окне
(кнопка  );
);
- выделить в схеме блока в 2D окне те изображения, которые выбраны в списке (кнопка
 ).
).
© 2009 |
24 |
