
- •Данные для построения сетей фототриангуляции
- •2. Схема этапов работ
- •2.1 Контроль выполнения этапов
- •3. Внутреннее ориентирование
- •3.1 Меню Внутреннее ориентирование
- •3.2 Управление камерами
- •3.2.1 Ввод и редактирование характеристик аналоговой камеры
- •3.2.2 Особенности ввода характеристик цифровой камеры
- •3.2.3 Импорт и экспорт характеристик камеры
- •3.3 Внутреннее ориентирование при использовании аналоговой камеры
- •3.3.1 Измерение координатных меток вручную
- •3.3.2 Полуавтоматическое внутреннее ориентирование
- •3.3.3 Автоматическое внутреннее ориентирование
- •3.4 Внутреннее ориентирование при использовании цифровой камеры
- •3.5 Отчет по внутреннему ориентированию
- •4. Взаимное ориентирование и измерение опорных точек
- •4.1 Меню Ориентирование
- •4.2 Ввод и измерение опорных точек
- •4.2.1 Ввод опорных точек
- •4.2.1.1 Импорт каталога опорных точек
- •4.2.1.2 Экспорт каталога опорных точек
- •4.2.2 Измерение опорных точек
- •4.2.2.1 Привязка растровой карты
- •4.2.2.2 Перенос точек с растровой карты
- •4.2.2.3 Перенос точек с векторной карты
- •4.2.2.4 Окно Карта
- •4.3 Автоматическое измерение связующих точек
- •4.3.1 Порядок работы
- •4.3.2 Создание накидного монтажа
- •4.3.2.1 Использование продольного и поперечного перекрытий
- •4.3.2.2 Автоматическое выделение и сопоставление фигур
- •4.3.2.3 Связывание снимков вручную
- •4.3.2.4 Использование существующих связующих точек
- •4.3.2.5 Использование данных внешнего ориентирования
- •4.3.2.6 Окно Накидной монтаж
- •4.3.3 Выполнение автоматического измерения связующих точек
- •4.3.3.1 Окно Автоматическое измерение связующих точек
- •4.3.3.2 Дополнительные параметры измерения
- •4.4 Измерение точек триангуляции вручную
- •4.4.1 Модуль Измерение точек
- •4.4.1.1 Основное окно модуля Измерение точек
- •4.4.1.1.1 Окна открытых изображений
- •4.4.1.2 Окно Точки триангуляции
- •4.4.1.3 Параметры измерения точек
- •4.4.1.4 Измерение области поиска соответственной точки
- •4.4.2 Измерение точек в стереорежиме
- •4.4.3 Отображение точек
- •4.4.3.1 Условные обозначения
- •4.4.3.2 Фильтр точек
- •4.4.3.3 Отображение точек в 2D окне
- •4.4.4 Удаление измерений точек
- •4.4.5 Импорт точек триангуляции
- •4.4.5.1 Импорт из PAT-B
- •4.4.5.1.1 Формат файла с геодезическими координатами точек
- •4.4.5.1.2 Формат файла измерений точек на снимках
- •4.4.5.2 Импорт из X-Points
- •4.4.5.3 Импорт точек триангуляции из PHOTOMOD 4.x XPT
- •4.4.5.4 Импорт файла траектории
- •4.4.6 Экспорт точек триангуляции
- •4.4.6.1 Экспорт в PAT-B
- •4.4.6.2 Экспорт в X-Points
- •4.5 Контроль выполнения взаимного ориентирования
- •4.5.1 Параметры отчета по взаимному ориентированию
- •4.5.2 Отчет по взаимному ориентированию
- •4.5.2.1 Отчет для выбранной стереопары
- •4.5.2.2 Отчет для выбранного триплета
- •5. Импорт данных внешнего ориентирования
- •5.1 Окно Импорт элементов внешнего ориентирования
- •5.1.1 Формат файла PAT-B
- •5.2 Импорт из метаданных UltraCam
- •5.3 Каталог элементов внешнего ориентирования
- •5.4 Контроль точности импортированных данных
- •6. Типы проектов

Измерение сети ноябрь 2009
обработки стереопар – стереовекторизации, построения ЦМР, создания ортофотоплана (смотри Руководство пользователя Обработка проекта). См. также раздел Контроль точности импортированных данных.
В противном случае необходимо выполнить этапы измерения и уравнивания сети, при этом импортированные данные внешнего ориентирования можно использовать для уточнения схемы блока (включить при построении накидного монтажа), что может облегчить выполнение этапа измерения опорных/связующих точек. См. также раздел Взаимное ориентирование и измерение опорных точек.
Важными условиями для успешного импорта элементов внешнего ориентирования являются:
•корректно выполненное внутреннее ориентирование;
•определение значений перепада высот местности (Zmin, Zmax в метрах), которые задаются либо на этапе создания проекта (смотри Руководство пользователя Создание проекта), либо непосредственно при импорте данных внешнего ориентирования в окне Импорт элементов внешнего ориентирования.
Последовательность работ при использовании данных внешнего ориентирования:
1.Импорт данных внешнего ориентирования (см. разделы Окно Импорт элементов внешнего ориентирования, Импорт из метаданных UltraCam и Каталог элементов внешнего ориентирования).
2.Выполнение команды Ориентирование | Прямое геопозиционирование.
3.Контроль точности внешнего ориентирования (см. раздел Контроль точности импортированных данных).
Дальнейшие действия зависят от оценки точности и предполагают 2 варианта – переход к этапу обработки либо выполнение этапа фототриангуляции (измерение сети
иуравнивание).
5.1Окно Импорт элементов внешнего ориентирования
Для выполнения импорта данных внешнего ориентирования служит команда меню
Ориентирование | Импорт внешнего ориентирования, при выполнении которой открывается окно Открыть для выбора файла с данными внешнего ориентирования. После выбора файла и нажатия ОК открывается окно Импорт элементов внешнего ориентирования, которое включает следующую последовательность шагов:
Шаг 1 из 3: Файл
117 |
РАКУРС, 129366, Москва, ул. Ярославская, д.13-А |
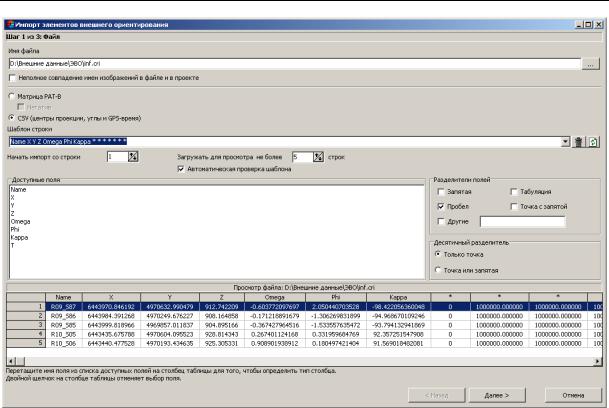
PHOTOMOD 5.0
Окно для импорта элементов внешнего ориентирования
Окно предназначено для выбора и определения формата файла с элементами внешнего ориентирования.
В строке Имя файла отображается выбранный файл с элементами внешнего
ориентирования. Для выбора другого файла нажмите на кнопку  . Включите опцию
. Включите опцию
Неполное совпадение имен изображений в файле и в проекте, если имена снимков в файле и в проекте полностью не совпадают. В этом случае система будет искать общие подстроки и пытаться сопоставить имена изображений. Например, поиск общей подстроки 018_02595 в имени снимка RGBI_018_02595 в файле и имени снимка
018_02595 в проекте.
Определите формат файла с данными внешнего ориентирования:
•Матрица PAT-B – файл с координатами центров проекций и матрицы поворота. См. раздел Формат файла PAT-B для импорта внешнего ориентирования. При необходимости укажите Негатив, если файл PAT-B содержит элементы внешнего ориентирования, вычисленные для негативной плоскости. Нажмите на кнопку Далее для перехода в окно Шаг 2 из 3: Параметры импорта (см.
описание ниже).
•CSV – текстовый файл, который может содержать координаты центров проекций, углы, GPS-время, а также другие данные.
Вслучае импорта файла формата CSV требуется определить шаблон строки импортируемого файла.
Втаблице Просмотр файла отражаются данные импортируемого файла, разбитые по столбцам. При этом система пытается определить типы столбцов в соответствии с шаблоном, который использовался при импорте последнего файла с элементами внешнего ориентирования. Для шаблона используются следующие названия полей:
Name – имя снимка;
X, Y, Z – координаты центров проекций;
© 2009 |
118 |
Измерение сети |
ноябрь 2009 |
Omega, Phi, Kappa – углы;
T – GPS-время;
*– используется для обозначения столбцов с данными, которые не будут импортироваться.
Для отображения текущего шаблона, соответствующего данным в таблице,
нажмите на кнопку  (Проверка шаблона). При этом типы столбцов таблицы и количество столбцов определяются только для показанных в таблице строк. Количество полей в шаблоне будет равно максимальному числу столбцов в показанных строках таблицы.
(Проверка шаблона). При этом типы столбцов таблицы и количество столбцов определяются только для показанных в таблице строк. Количество полей в шаблоне будет равно максимальному числу столбцов в показанных строках таблицы.
Для изменения текущего шаблона выполните одно из следующих действий:
– Перетащите имя поля из списка Доступные поля на столбец таблицы для того, чтобы определить тип столбца. При этом автоматически изменяется шаблон в поле ввода Шаблон строки. Двойной щелчок на столбце таблицы отменяет выбор поля.
– Измените шаблон непосредственно в строке ввода Шаблон строки. При этом автоматически изменяются типы столбцов в таблице.
Флажок Автоматическая проверка шаблона обеспечивает автоматический выбор текущего шаблона, соответствующего столбцам таблицы, при нажатии кнопки Далее. Т.е. достаточно определить типы информативных столбцов таблицы, установить флажок Автоматическая проверка шаблона и нажать кнопку Далее. В случае настройки шаблона для файла, содержащего строки с разным количеством столбцов, снимите флажок Автоматическая проверка шаблона и настройте шаблон вручную в поле ввода Шаблон строки.
Для определения количества строк файла, которые будут отражаться в таблице, задайте количество строк в поле ввода Загружать для просмотра не более. Для определения строки, начиная с которой будут импортироваться данные, задайте ее порядковый номер в поле ввода Начать импорт со строки.
В соответствующих разделах окна определите тип разделителей столбцов в файле
(Запятая, Пробел, Табуляция, Точка с запятой или Другие разделители) и
десятичный разделитель значений координат и углов в файле (Только точка, Точка или запятая).
После выбора файла и определения формата нажмите на кнопку Далее.
Шаг 2 из 3: Параметры импорта
Окно позволяет выполнить следующие действия:
•При необходимости поменяйте местами X и Y центров проекций в разделе
Центры проекций;
•В раздел Углы выберите единицы измерения углов в соответствии с данными исходного файла формата CSV – градусы, радианы или грады.
•В разделе Высота местности задайте значения перепада высот для местности на снимках проекта. Если данные о высоте местности были определены на этапе создания проекта, то они будут отображаться по умолчанию. Иначе, для успешного импорта данных внешнего ориентирования настоятельно рекомендуется указать значения перепада высот.
•В разделе Точность измерений задайте допуск на среднеквадратическую ошибку для X,Y,Z - координат центров проекций и углов омега, фи, каппа.
119 |
РАКУРС, 129366, Москва, ул. Ярославская, д.13-А |
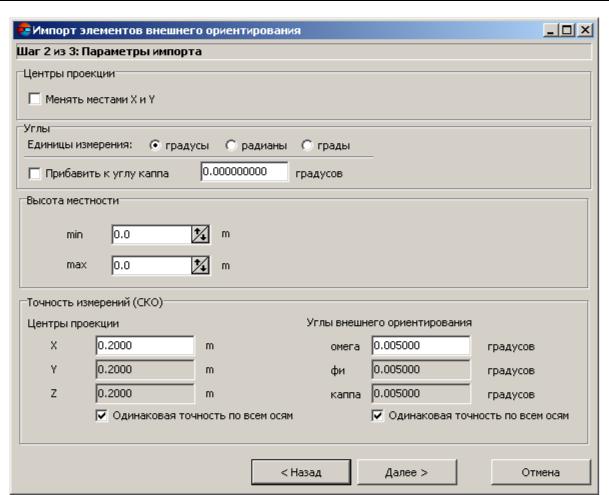
PHOTOMOD 5.0
Окно для определения параметров импорта
После настройки параметров импорта нажмите на кнопку Далее.
Шаг 3 из 3: Дополнительные действия
Окно позволяет определить набор целевых задач (“все в одном”) сразу после импорта данных внешнего ориентирования.
•Разбить на маршруты по ЭВО – разбивает блок изображений на маршруты в соответствии с элементами внешнего ориентирования и параметрами, определяющими направление движения по маршрутам/внутри маршрутов и упорядочивания снимков по GPS-времени (задаются в дополнительном окне при импорте). Дублируется командой меню Блок | Автоматическое разбиение на маршруты | По внешнему ориентированию (см. Руководство пользователя Создание проекта).
•Построить накидной монтаж блока по ЭВО – строит накидной монтаж с учетом данных внешнего ориентирования. См. также раздел Использование данных внешнего ориентирования при построении накидного монтажа.
•Выполнить уравнивание по импортированным ЭВО – сразу выполняется внешнее ориентирование (дублируется командой меню Ориентирование |
Прямое геопозиционирование или кнопкой  в панели Триангуляция)
в панели Триангуляция)
•Повернуть снимки в схеме блока по накидному монтажу. Дублируется командой меню Блок | Повернуть снимки по накидному монтажу (см.
Руководство пользователя Создание проекта).
© 2009 |
120 |
