
- •Раздел 5 Текстовый редактор Word
- •Создание и редактирование документов. Окна в Word
- •1 Назначение, запуск, инструменты редактора
- •2 Операции с документом
- •2.1 Создание документа
- •2.2 Открытие документа
- •2.3 Настройка редактора.
- •2.5 Сохранение документа
- •2.6 Просмотр и печать документа
- •3 Операции с текстом
- •3.1 Понятие "абзац", выделение, стирание, удаление фрагментов, перемещение курсора, вырезание и копирование объектов
- •3.2 Сервисные операции правки текста
- •4 Окна в Word. Пункт строки меню Окно
- •Текст для правки
- •1 Форматирование текста
- •1.1 Ручное форматирование
- •1. Форматирование cимвола:
- •2. Форматирование абзаца:
- •2 Создание стиля
- •2.1 Экспресс-стили Word
- •2.1.1 Общий список стилей Word
- •2.2 Создание нового стиля
- •1. Определением нового стиля
- •2. Изменением существующего стиля
- •3 Шаблоны
- •1 Разделы Иллюстрации и Текст вкладки Вставка
- •Классификация чисел
- •2 Разработка настенного объявления
- •Контрольные вопросы
- •Задание
- •1 Виды визитных карточек
- •2 Порядок разработки визитной карточки
- •6. Использование специальных знаков и символов
- •8. Размещение на одной странице нескольких визитных карточек.
- •Контрольные вопросы
- •Задание
- •Содержание отчета
- •1 Режимы работы Word
- •2 Структурирование документа
- •1 Реклама и пропаганда товара
- •3 Вставка колонтитулов, сносок, номеров страниц
- •4 Создание оглавления
- •1 Ввод, редактирование и форматирование таблиц
- •2 Редактирование таблицы
- •3 Построение диаграмм в Word
- •4 Выполнение вычислений в Word
- •Оформление документов в формате брошюры
- •1 Изготовление макета брошюры
- •2 Разработка брошюры
- •2.1 Изменение размера шрифта с кегля 14 на кегль 10.
- •2.2 Изменение ориентации листа с формата "книжный" на формат "альбомный".
- •2.4 Редактирование двухколонного текста, нумерация страниц.
- •2.5 Перемещение страниц текста в соответствии с макетом
- •1 Способ:
- •2 Способ:
- •3 Способ:
- •3 Изготовление брошюры.
- •Редактор формул в Word
- •1 Ввод формулы с помощью программы ms Equation.
- •Построение правой части.
- •2 Редактирование формулы.
- •1 Создание и запуск макроса
- •2 Создание макроса, запускаемого из раздела Макросы
- •3 Создание макроса, запускаемого с Панели быстрого доступа
- •4 Создание макроса, запускаемого с клавиатуры
- •Создание форм в Word
- •1 Создание формы
- •2 Добавление защиты в форму
- •2.1 Защита частей формы
- •2.2 Защита всего содержимого формы
- •1 Создание интегрированного документа с помощью мыши
- •2 Создание интегрированного документа через буфер обмена
- •3 Создание интегрированного документа по технологии ole
3.2 Сервисные операции правки текста
1. Поиск и замена текста. Традиционными операциями при редактировании являются поиск фрагментов текста, их замена и проверка орфографии. Команда Найти, находящаяся в разделе редактирование (рисунок 10) позволяет по введённому в диалоговое окно «Найти» слову или фрагменту определить его местоположение в данном тексте. Чтобы найти фрагмент и заменить его другим, используется команда Заменить. В диалоговом окне «Заменить» вводится текст, который нужно убрать, и текст, который надо вставить на его место.

Рисунок 10 – Команды раздела Редактирование вкладки Главная
Обратите внимание, что в диалоговом окне "Заменить" можно заменять не только фрагменты текста, но и форматы, а также специальные символы (маркер абзаца, пустой пробел или строку и др.). Например, если в окне "Заменить" в поле "Найти_____" ввести символы " ^p^p", а в поле "Заменить на____" - символы " ^p",то в тексте будут удалены все пустые строки (^p означает маркер абзаца).
2. Автокоррекция текста. Word позволяет проводить автокоррекцию - автоматический контроль и исправление ошибок в процессе набора текста. Для этого нужно в меню Файл (Office) нажать клавишу Параметры Word, в левом столбце появившегося окна выбрать команду Правописание, в правой половине нажать клавишу Параметры автозамены… и на вкладке Электронная подпись (рисунок 11) ввести заменяемые символы.
Например, если в поле"Заменить" ввести "т.к.", в поле "на"- "так как" и нажать кнопку Добавить, то при установленном переключателе "Заменять при вводе" (галочка в строке) редактор будет автоматически исправлять все "т.к." на "так как".
Во вкладке Общие можно настроить замены прямых кавычек ("…") на парные («… ») и наоборот, а также выполнить другие настройки.
3. Статистика. Опция позволяет подсчитать количество слов, абзацев, знаков и т.п. в документе, запускается кнопкой Статистика в разделе Правописание вкладки Рецензирование (рисунок 12).
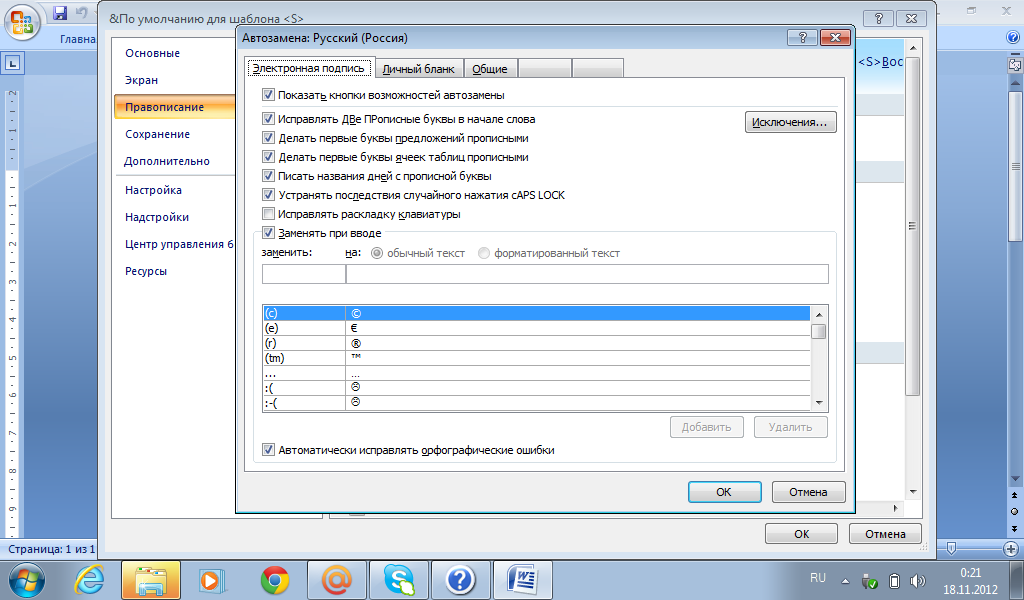
Рисунок 11 – Окно автозамены
4. Защита документа. Защитить документ от внесения исправлений можно кнопкой Защитить документ в разделе Защитить вкладки Рецензирование (рисунок 12). При включённой защите копирование документа разрешается.
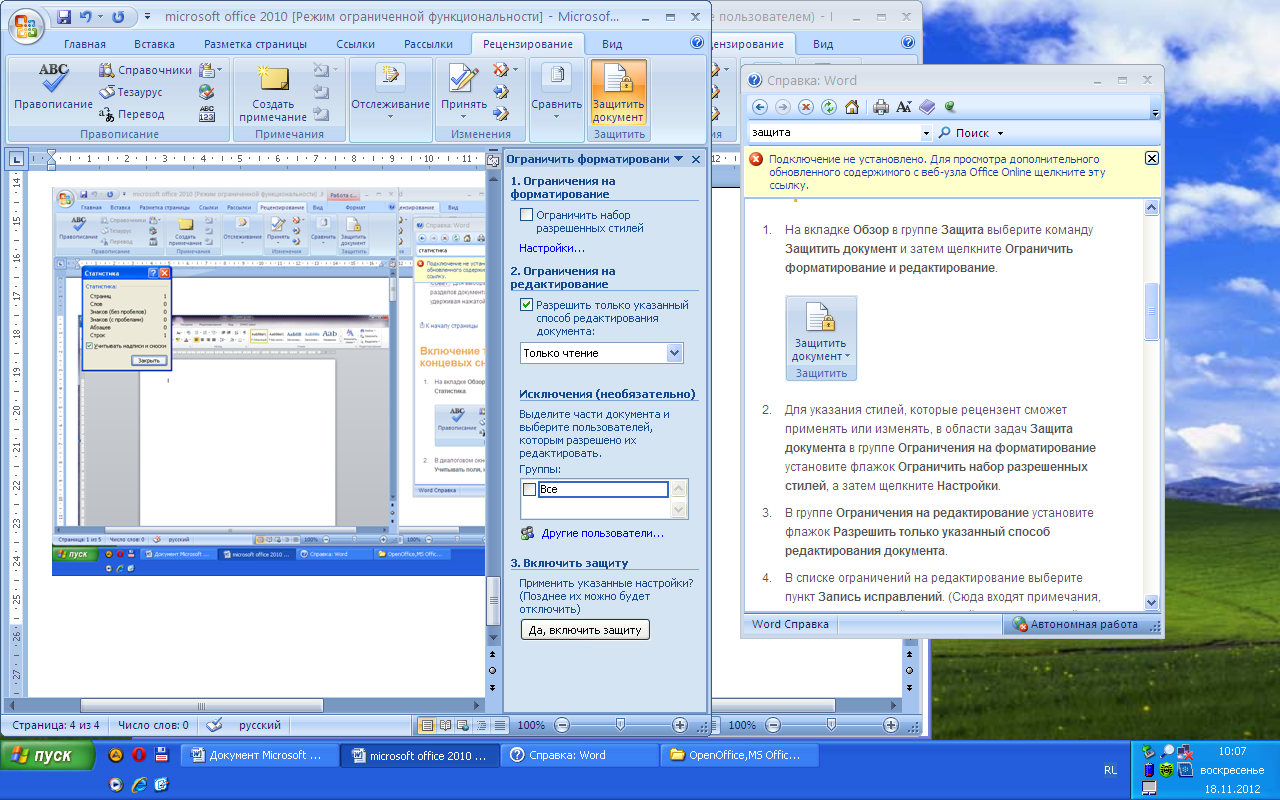
Рисунок 12 – Опции Статистика и
Защита документа
4 Окна в Word. Пункт строки меню Окно
Раздел Окно (находится во вкладке Вид) состоит из команд Новое окно, Упорядочить всё, Разделить, Рядом, Синхронная прокрутка, Восстановить расположение окна и Перейти в другое окно со списком открытых в Word документов.

Рисунок 13 – Раздел Окно вкладки Вид
Команда Новое создает нового окна с тем же содержимым , что и активное окно, т.е. его копию. При этом к имени файла, например, text1, добавляется через двоеточие номер копии, т.е. text1:2. Для удаления любого окна нужно нажать кнопку Закрыть.
Команда Упорядочить всё выводит все открытые файлы (документы) в отдельных окнах на экране (перед выполнением этой команды должно быть открыто как минимум два окна).
Применение команды упрощает одновременную работу с несколькими документами, например, перемещение данных из одного файла в другой. Так же при помощи этой команды удобно выполнять практические задания к лабораторным работам. Открыв два окна, в одном из которых отображается задание, во втором (рабочем) можно выполнять это задание, постоянно имея его перед глазами.
Команда Разделить - разделение активного окна на несколько областей с отдельными полосами прокрутки. Позволяет одновременно работать с разными частями одного документа – копировать, перемещять, удалять, редактировать и т.д.
Так же для разделения документа можно использовать вешку (плашку) разбивки:
а) Поместите указатель на вешку разбивки в верхней части вертикальной полосы прокрутки (серая полоска над кнопкой «Вверх»).
б) Когда указатель примет вид двунаправленной разделенной стрелки, перетащите линию разбивки на нужное место.
Чтобы вернуться к одному окну, щелкните дважды линию разбивки или закройте одно окно и разверните другое.
Чтобы перемещать или копировать части длинного документа, разбейте окно на две части. В одной области найдите текст или рисунки, которые требуется скопировать или переместить, а в другой области — место назначения этого текста или рисунков, а затем выделите их и перетащите через линию разбивки.
Команда Перейти в другое окно - вывод списка открытых файлов. Для перехода к заданному файлу следует выбрать его имя из списка.
Контрольные вопросы
Как установить поля и ориентацию страницы, вывести дату и время, задать маркирование текста, его цвет, типоразмер шрифта?
Способы создания нового документа.
Способы открывания существующего документа.
Способы первичного и повторного сохранения документа.
Способы выделения, копирования, перемещения, удаления фрагментов документа.
Какие параметры относятся к форматированию текста?
Просмотр и печать текста.
Назовите основные элементы окна текстового редактора Word.
Как задать автоперенос слов, проверку орфографии и грамматики?
Что понимается под термином "абзац”?
Что входит в понятие "формат символа", "формат абзаца"?
Как выделить символ, слово, строку, абзац, весь документ?
Как поменять абзацы местами с помощью панели инструментов?
Как отменить неправильно выполненное действие и восстановить отмену?
Как задать режим автозамены (привести конкретный пример).
Как создать нумерованный список типа 1), 2) и т.д. с висячим отступом.
Какие команды входят в пункт меню Окно?
Что выполняют команды меню Новое окно, Упорядочить всё, Разделить?
Задание
1. Наберите и отформатируйте текст титульного листа курсовой (дипломной) работы по какой-либо дисциплине (рисунок 14), используя в его оформлении все приёмы и понятия, относящиеся к формату символа и формату абзаца.
Каждая строка титульного листа должна быть записана своим типом и размером шрифта.
Можно также использовать готовую титульную страницу из вкладки Вставка \ Страницы.
2. В конце данной лабораторной работы расположен ”Текст для правки”. Создайте новый документ, скопируйте в него текст для правки.
3.Исправьте все ошибки в тексте.
4.Отформатируйте текст с помощью панелей инструментов по следующим параметрам:
выровняйте первый абзац текста по левому краю, второй – по центру, третий – по правому краю;
отметьте маркерами каждый четный абзац;
измените шрифт 2-го абзаца на жирный, 3-го – на наклонный, последнего – на подчеркнутый,
раскрасьте все абзацы текста в разные цвета;
вставьте в конец документа дату и время.
5.Переместите последний абзац в начало текста.
6.Сохраните документ на свой носитель под именем «Текст word-1».
7. Подготовьте документ к печати. Для этого просмотрите его внешний вид (в котором он пойдёт на печать и распечатайте при наличии принтера).
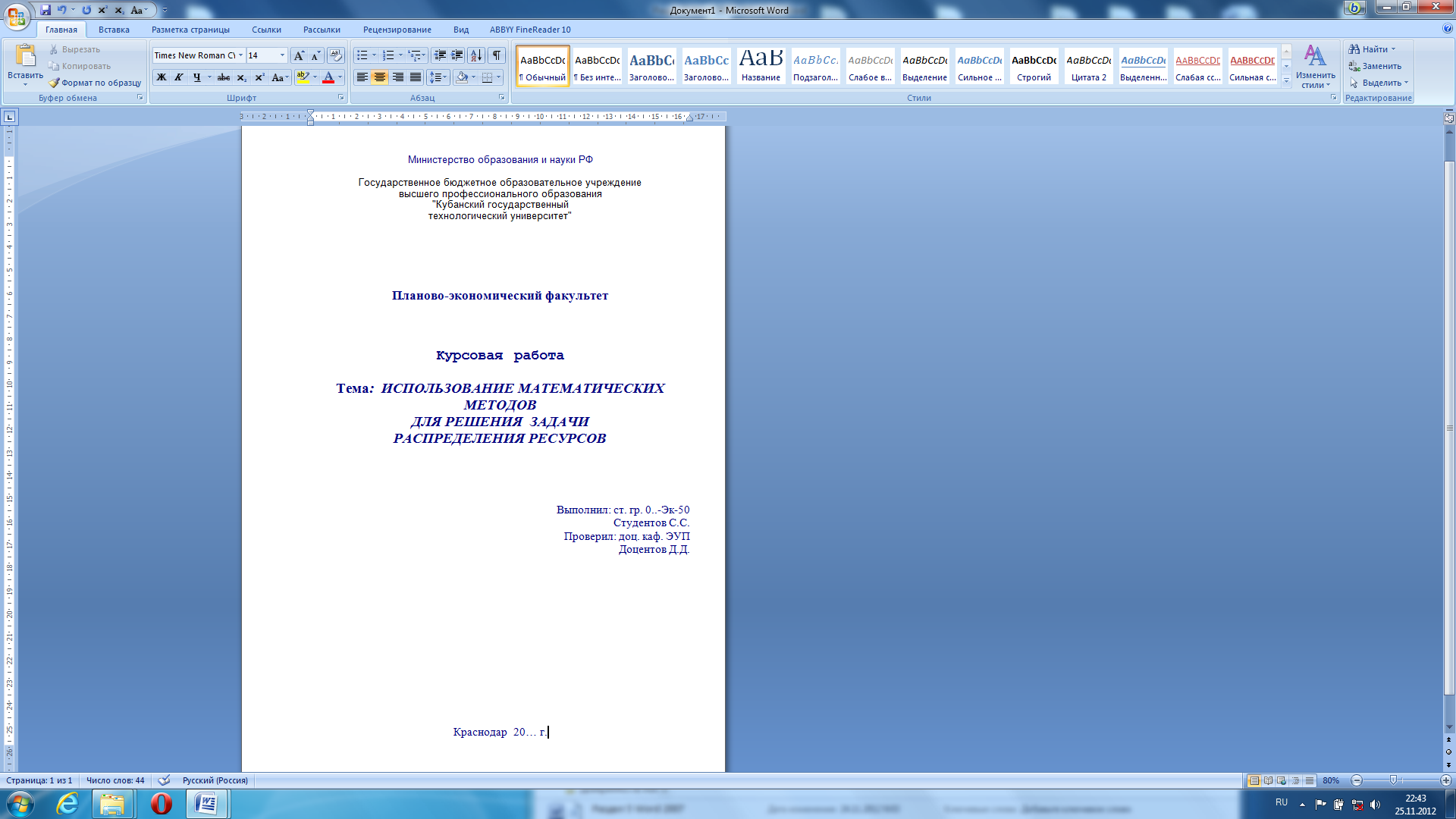
Рисунок 14. Примерный образец
титульного листа
