
- •Раздел 5 Текстовый редактор Word
- •Создание и редактирование документов. Окна в Word
- •1 Назначение, запуск, инструменты редактора
- •2 Операции с документом
- •2.1 Создание документа
- •2.2 Открытие документа
- •2.3 Настройка редактора.
- •2.5 Сохранение документа
- •2.6 Просмотр и печать документа
- •3 Операции с текстом
- •3.1 Понятие "абзац", выделение, стирание, удаление фрагментов, перемещение курсора, вырезание и копирование объектов
- •3.2 Сервисные операции правки текста
- •4 Окна в Word. Пункт строки меню Окно
- •Текст для правки
- •1 Форматирование текста
- •1.1 Ручное форматирование
- •1. Форматирование cимвола:
- •2. Форматирование абзаца:
- •2 Создание стиля
- •2.1 Экспресс-стили Word
- •2.1.1 Общий список стилей Word
- •2.2 Создание нового стиля
- •1. Определением нового стиля
- •2. Изменением существующего стиля
- •3 Шаблоны
- •1 Разделы Иллюстрации и Текст вкладки Вставка
- •Классификация чисел
- •2 Разработка настенного объявления
- •Контрольные вопросы
- •Задание
- •1 Виды визитных карточек
- •2 Порядок разработки визитной карточки
- •6. Использование специальных знаков и символов
- •8. Размещение на одной странице нескольких визитных карточек.
- •Контрольные вопросы
- •Задание
- •Содержание отчета
- •1 Режимы работы Word
- •2 Структурирование документа
- •1 Реклама и пропаганда товара
- •3 Вставка колонтитулов, сносок, номеров страниц
- •4 Создание оглавления
- •1 Ввод, редактирование и форматирование таблиц
- •2 Редактирование таблицы
- •3 Построение диаграмм в Word
- •4 Выполнение вычислений в Word
- •Оформление документов в формате брошюры
- •1 Изготовление макета брошюры
- •2 Разработка брошюры
- •2.1 Изменение размера шрифта с кегля 14 на кегль 10.
- •2.2 Изменение ориентации листа с формата "книжный" на формат "альбомный".
- •2.4 Редактирование двухколонного текста, нумерация страниц.
- •2.5 Перемещение страниц текста в соответствии с макетом
- •1 Способ:
- •2 Способ:
- •3 Способ:
- •3 Изготовление брошюры.
- •Редактор формул в Word
- •1 Ввод формулы с помощью программы ms Equation.
- •Построение правой части.
- •2 Редактирование формулы.
- •1 Создание и запуск макроса
- •2 Создание макроса, запускаемого из раздела Макросы
- •3 Создание макроса, запускаемого с Панели быстрого доступа
- •4 Создание макроса, запускаемого с клавиатуры
- •Создание форм в Word
- •1 Создание формы
- •2 Добавление защиты в форму
- •2.1 Защита частей формы
- •2.2 Защита всего содержимого формы
- •1 Создание интегрированного документа с помощью мыши
- •2 Создание интегрированного документа через буфер обмена
- •3 Создание интегрированного документа по технологии ole
4 Выполнение вычислений в Word
В таблицах часто требуется выполнять различные вычислительные операции, например, определить сумму чисел в столбце, вычислить среднее, найти наибольшее, наименьшее, количество данных и т.п. Для этого в Word предусмотрено 18 формул, в которых вместо аргумента функции указывается одно из направлений – слева, справа, выше, ниже, т.е. направление, в котором расположены ячейки с данными для вычислений. Например, формула SUM(BELOW) вычисляет сумму чисел в нижележащих ячейках, PRODUCT(RIGHT) – произведение чисел в ячейках справа.
Формулы для вычислений вводятся следующим образом:
1 Поставьте курсор в ячейку, в которой нужно выполнить вычисление.
2
Выберите
команду вкладки Вставка\Макет\
Данные\Формула
![]() -
рисунок 43.
-
рисунок 43.
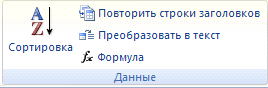
Рисунок 43 – Вставка формулы
Откроется окно Формула, в котором можно задать формат чисел и вид одной из формул - рисунок 44. По умолчанию Word предлагает функцию =SUM(ABOVE) -
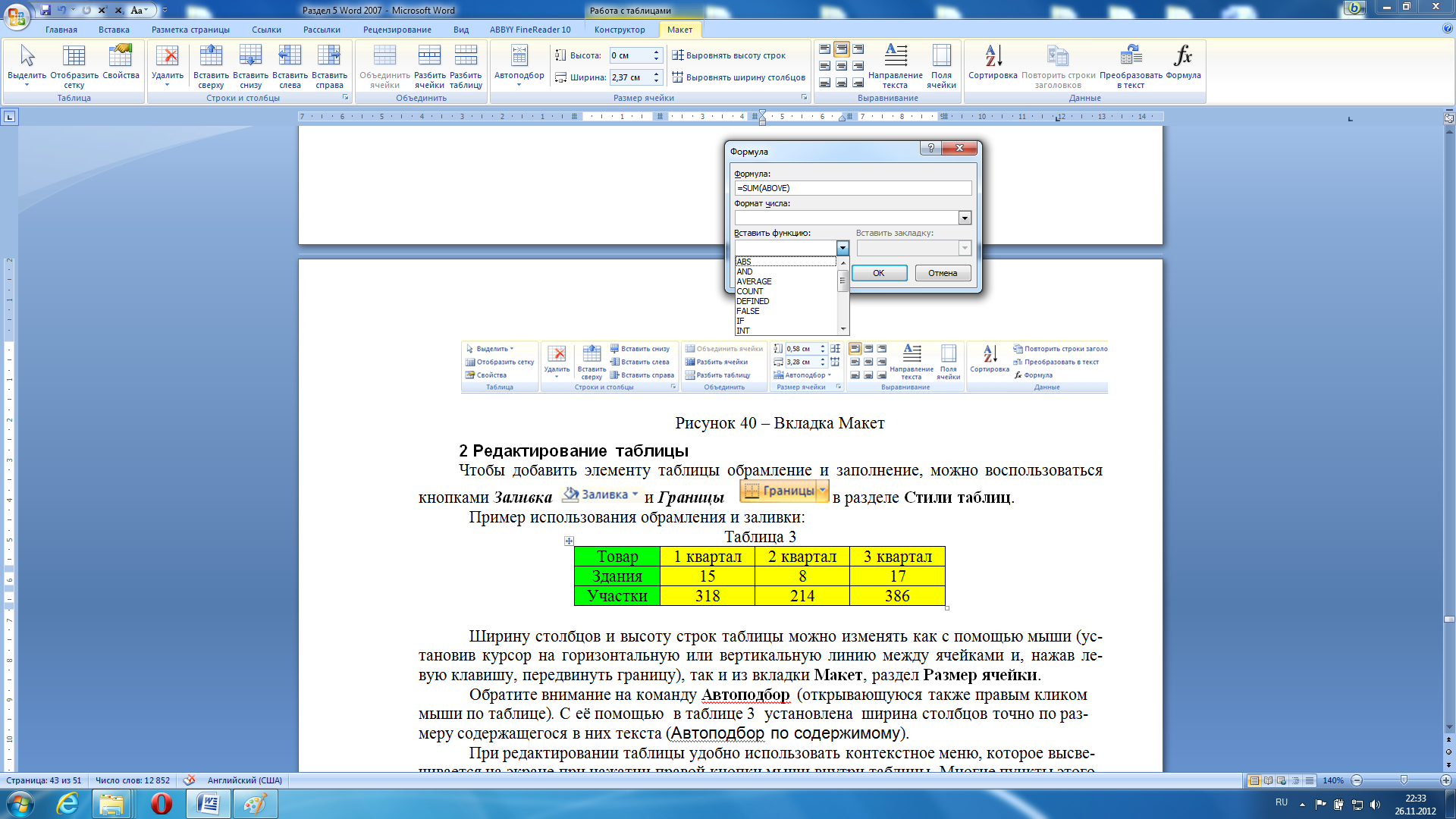
Рисунок 44 – Окно Формула
3 Любая формула должна начинаться со знака "=", после формулы в скобках указывается направление, в котором расположены ячейки с аргументами формулы (например, =SUM(LEFT) – суммировать элементы в ячейках слева от ячейки с формулой, below – ниже, аbove – выше, right – справа). Если функция по умолчанию =SUM(ABOVE) не подходит, удалите её из поля Формула, в списке Вставить функцию выберите нужную формулу, в скобках укажите, где расположен аргумент и нажмите ОК.
Список формул, входящих в состав Word, содержит функции:
=ABS(x) Абсолютное значение числа или формулы (без знака).
=AND( x;y ) 1 (истина), если оба логические выражения x и y ис-
тинны, или 0 (ложь), если хотя бы одно из них ложно.
=AVERAGE( ) Среднее значений, включенных в список.
=COUNT( ) Число элементов в списке.
=DEFINED(x) 1 (истина), если выражение x допустимо, или 0
(ложь), если оно не может быть вычислено.
=FALSE 0 (нуль).
=IF(x;y;z) y, если условие x истинно, или z, если оно ложно.
Значения у и z могут быть числами или строками.
=INT(x) Целая часть числа или значения формулы x.
=MIN( ) Наименьшее значение в списке.
=MAX( ) Наибольшее значение в списке.
=MOD(x;y) Остаток от деления x на y.
=NOT(x) 0 (ложь), если логическое выражение x истинно, или
1 (истина), если оно ложно.
=OR(x;y) 1 (истина), если хотя бы одно из двух логических
выражений x и y истинно, или 0 (ложь), если оба они
ложны.
=PRODUCT( ) Произведение значений, включенных в список. На-
пример, функция { = PRODUCT (1;3;7;9) } возвра -
щает значение 189.
=ROUND(x;y) Значение x, округленное до указанного десятично-
го разряда (y), x может быть числом или значением
формулы.
=SIGN(x) Знак числа: 1 (если x > 0) или –1 (если x < 0).
=SUM( ) Сумма значений или формул, включенных в список.
=TRUE 1(единица).
Контрольные вопросы
Способы размещения таблиц в документе.
Что входит в понятие формата таблицы?
Способы форматирования таблицы.
Как построить по таблице график или диаграмму?
Как поместить в таблицу формулу, правила её записи.
Как выделить ячейку, строку, столбец таблицы?
Как добавить в таблицу строку или столбец?
Как удалить содержимое ячейки, столбца, строки?
Как удалить ячейку, строку, столбец с их содержимым?
Задание
1 Ввести в документ три таблицы размером не менее 3×4 способами 1, 2 и 3.
2 Заполнить таблицы произвольными данными (например, ежемесячная температура в регионе, удои молока по фермам, продажа товаров и т.д.).
3 Ввести в одну из ячеек первой таблицы формулу, вычисляющую сумму чисел в ячейках, расположенных слева от ячейки с формулой, во вторую таблицу – формулу, вычисляющую произведение чисел в нижележащих ячейках и в третью таблицу - формулу, вычисляющую среднее значение чисел в вышележащих ячейках.
4 Построить диаграммы по данным всех трёх таблиц с помощью функции Диаграмма, затем для таблицы 2 заменить диаграмму на график, для таблицы 3 – заменить диаграмму на гистограмму.
5 Вставить таблицу Excel способом 4, заполнить её данными и построить круговую диаграмму с помощью программы Мастер диаграмм процессора Excel (вкладка Вставка, раздел Диаграммы).
6 Сохранить документ с таблицами и диаграммами на своем носителе.
Содержание отчета
1 Название, цель, содержание работы
2 Задание.
3 Результаты выполнения работы (сохранить на носителе)
4 Письменные ответы на контрольные вопросы.
5 Выводы по работе
Лабораторная работа №7
