
- •Раздел 5 Текстовый редактор Word
- •Создание и редактирование документов. Окна в Word
- •1 Назначение, запуск, инструменты редактора
- •2 Операции с документом
- •2.1 Создание документа
- •2.2 Открытие документа
- •2.3 Настройка редактора.
- •2.5 Сохранение документа
- •2.6 Просмотр и печать документа
- •3 Операции с текстом
- •3.1 Понятие "абзац", выделение, стирание, удаление фрагментов, перемещение курсора, вырезание и копирование объектов
- •3.2 Сервисные операции правки текста
- •4 Окна в Word. Пункт строки меню Окно
- •Текст для правки
- •1 Форматирование текста
- •1.1 Ручное форматирование
- •1. Форматирование cимвола:
- •2. Форматирование абзаца:
- •2 Создание стиля
- •2.1 Экспресс-стили Word
- •2.1.1 Общий список стилей Word
- •2.2 Создание нового стиля
- •1. Определением нового стиля
- •2. Изменением существующего стиля
- •3 Шаблоны
- •1 Разделы Иллюстрации и Текст вкладки Вставка
- •Классификация чисел
- •2 Разработка настенного объявления
- •Контрольные вопросы
- •Задание
- •1 Виды визитных карточек
- •2 Порядок разработки визитной карточки
- •6. Использование специальных знаков и символов
- •8. Размещение на одной странице нескольких визитных карточек.
- •Контрольные вопросы
- •Задание
- •Содержание отчета
- •1 Режимы работы Word
- •2 Структурирование документа
- •1 Реклама и пропаганда товара
- •3 Вставка колонтитулов, сносок, номеров страниц
- •4 Создание оглавления
- •1 Ввод, редактирование и форматирование таблиц
- •2 Редактирование таблицы
- •3 Построение диаграмм в Word
- •4 Выполнение вычислений в Word
- •Оформление документов в формате брошюры
- •1 Изготовление макета брошюры
- •2 Разработка брошюры
- •2.1 Изменение размера шрифта с кегля 14 на кегль 10.
- •2.2 Изменение ориентации листа с формата "книжный" на формат "альбомный".
- •2.4 Редактирование двухколонного текста, нумерация страниц.
- •2.5 Перемещение страниц текста в соответствии с макетом
- •1 Способ:
- •2 Способ:
- •3 Способ:
- •3 Изготовление брошюры.
- •Редактор формул в Word
- •1 Ввод формулы с помощью программы ms Equation.
- •Построение правой части.
- •2 Редактирование формулы.
- •1 Создание и запуск макроса
- •2 Создание макроса, запускаемого из раздела Макросы
- •3 Создание макроса, запускаемого с Панели быстрого доступа
- •4 Создание макроса, запускаемого с клавиатуры
- •Создание форм в Word
- •1 Создание формы
- •2 Добавление защиты в форму
- •2.1 Защита частей формы
- •2.2 Защита всего содержимого формы
- •1 Создание интегрированного документа с помощью мыши
- •2 Создание интегрированного документа через буфер обмена
- •3 Создание интегрированного документа по технологии ole
8. Размещение на одной странице нескольких визитных карточек.
Поскольку, как правило, требуется распечатать не одну визитную карточку, то возникает необходимость размножить - разместить перед печатью несколько карточек на одной странице.
Если визитная карточка была создана с помощью сгруппированного кадра, то ее можно скопировать (размножить) несколько раз на одном листе, используя:
1) буфер обмена (пункты Копировать и Вставить из контекстного меню (правой клавиши мыши) при клике по карточке
или
2) метод drag & drop (копирование с помощью мыши при нажатой клавише Ctrl). Этим способом нельзя воспользоваться, если размер страницы совпадает с размером визитной карточки (нет свободного места на странице).
3) наиболее удобным способом для равномерного размещения визитных карточек на странице представляется использование таблицы. Если карточка имеет размер 9х5 см, то на странице формата А4 можно разместить шесть строк по две карточки в каждой (12 штук). Предварительно нужно с помощью команды вкладки Разметка страницы\Поля установить на странице нулевые поля со всех сторон. Поля можно также убрать с помощью линеек, установив курсор на границу серого и белого полей линейки и, когда курсор превратится в двунаправленную стрелку, сдвинуть границу до края листа. Можно преобразовать ориентацию листа из книжного в альбомный, тогда на нём поместится четыре строки по три карточки в каждом (тоже 12 штук).
Для вставки таблицы используйте кнопку Таблица из меню Вставка, раздел Таблицы. Выделите мышью область, соответствующую размеру таблицы или задайте число столбцов и строк.
Скопируйте визитную карточку в буфер обмена, а затем последовательно устанавливая курсор в каждой ячейке таблицы выполняйте команду Вставить из раздела Буфер обмена вкладки Главная (проще использовать комбинацию клавиш [Shift]+[Ins] или [Ctrl]+[v]).
Результат описанных операций показан ниже для части листа.
Теперь визитные карточки могут быть распечатаны (команда Печать из вкладки Файл).
Контрольные вопросы
1 Что такое кадр? Как его создать?
2 Как создать обрамление вокруг текстового поля?
3 Как установить режим, в котором текст располагается поверх кадра?
4 Как установить размер и ориентацию страницы, величину полей?
5 Какие существуют способы размещения нескольких визитных карточек на одной странице?
6 Как разместить в кадре специальный символ или знак?
Задание
1 Разработайте личную визитную карточку по образцу, приведённому в описании данной работы (содержащему один-два рисунка, шрифты различных типов и размеров, прямоугольник, овал).
2 Разработайте свою служебную визитную карточку.
3 Размножьте одну из визитных карточек на листе формата А4.
Ниже показано размножение личной визитной карточки в четырёх экземплярах (в уменьшенном масштабе).
Содержание отчета
1 Название, цель, содержание работы
2 Задание.
3 Результаты выполнения работы (сохранить на своём носителе)
4 Письменные ответы на контрольные вопросы.
5 Выводы по работе
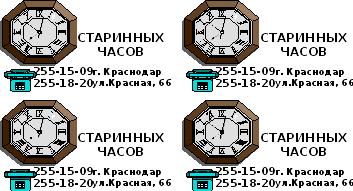
Рисунок 31 – Размноженные визитные карточки
Лабораторная работа №5
Работа с большими документами
Цель работы: изучение способов структурирования больших документов и страниц, создания сносок и оглавлений.
Содержание работы:
Режимы работы Word
Структурирование документа
Вставка колонтитулов, сносок, номеров страниц
Создание оглавления
