
- •КУРС ЛЕКЦІЙ З ДИСЦИПЛІНИ “ІНФОРМАТИКА”
- •КУРС ЛЕКЦІЙ З ДИСЦИПЛІНИ “ІНФОРМАТИКА”
- •2.1 Загальні відомості про персональний комп'ютер
- •2.1.1 Системний блок
- •2.1.3 Гнучкі магнітні диски
- •2.1.4 Жорсткий диск (Вінчестер)
- •2.1.5 Дисплей (Монітор)
- •2.1.6 Клавіатура
- •2.1.7 Приводи CD-ROM
- •2.1.8 Принтер
- •2.1.9 Плоттер
- •2.1.10 Миша
- •2.1.11 Сканер
- •2.1.12 Модем
- •2.2 Загальна характеристика програмного забезпечення
- •2.3 Представлення інформації в ЕОМ
- •2.3.1 Переведення числа з однієї системи числення в іншу
- •2.3.2 Запис нечислової інформації в двійковій системі числення
- •3 СИСТЕМНЕ ЗАБЕЗПЕЧЕННЯ ІНФОРМАЦІЙНИХ ПРОЦЕСІВ
- •3.1 Файли
- •3.2 Папки
- •3.3 Запуск WINDOWS - XP
- •3.4 Робота з мишею
- •3.5 Основні елементи "Панели задач"
- •3.6 Головне меню
- •3.7 Вихід з системи WINDOWS - XP
- •3.8 Відкриття папки
- •3.9 Папка "Мой компьютер"
- •Рис. 3.4 - Вікно папки "Мой компьютер"
- •3.10 Папка "Корзина"
- •3.11 Ярлики
- •3.12 Меню об'єкта
- •3.13 Робота з вікнами
- •3.13.1 Елементи вікна
- •3.13.2 Типи вікон
- •3.13.3 Зміна розмірів вікон і переміщення вікон
- •3.13.4 Перемикання між вікнами
- •3.13.5 Упорядкування вікон на екрані
- •3.13.6 Системне меню й рядок меню
- •3.13.7 Пункт "Вид" рядка меню вікна папки
- •3.13.8 Робота з діалоговими вікнами
- •3.14 Робота з папками й файлами
- •3.14.1 Вибір папок, файлів і ярликів у вікні папки (вибір об'єктів)
- •3.14.2 Властивості папок і файлів
- •3.14.3 Створення нових папок
- •3.14.4 Переміщення й копіювання папок, файлів і ярликів (об'єктів)
- •3.14.5 Перейменування папок, файлів і ярликів (об'єктів)
- •3.14.6 Видалення папок, файлів і ярликів (об'єктів)
- •3.14.7 Відновлення видалених файлів
- •3.14.8 Очищення папки "Корзина"
- •3.14.9 Атрибути папок, файлів (об'єктів)
- •3.14.10 "Проводник WINDOWS"
- •3.14.11 Запуск програм на виконання
- •3.14.12 Створення ярликів
- •3.15 Форматування дисків
- •3.16 Обмін даними
- •3.16.1 Обмін даними за допомогою "Буфера обмена"
- •3.16.2 Впровадження об'єкта
- •3.16.3 Створення зв'язку
- •3.17 Настроювання елементів системи
- •3.17.1 Настройка "Панели задач"
- •3.17.2 Підключення індикатора годинника
- •3.17.3 Підключення індикатора мови
- •3.17.4 Настроювання "Главного меню"
- •3.17.5 Очищення пункту "Документи" "Главного меню"
- •3.17.6 Підключення багатомовної підтримки
- •3.17.7 Підключення мови
- •3.17.8 Видалення мови з списку підключених мов
- •3.17.9 Установка принтера
- •3.17.10 Настроювання параметрів принтера
- •3.17.11 Настроювання екрана
- •3.17.12 Настроювання форми дати, часу, чисел і грошових одиниць
- •4 МЕРЕЖНІ ТЕХНОЛОГІЇ
- •4.1 Еволюція комп’ютерної технології
- •4.2 Особливості локальних, глобальних, міських та корпоративних мереж
- •4.3 Вимоги до сучасних комп’ютерних мереж
- •4.4 Основні програмні та апаратні компоненти мережі
- •4.5 Лінії зв’язку
- •4.6 Загальні принципи побудови комп’ютерної мережі
- •4.7 Стандарти створення комп’ютерних мереж
- •4.7.1 Модель OSI
- •4.7.2 Технологія Ethernet
- •4.7.2.1 Комунікаційне обладнання Ethernet
- •4.7.3 Подальший розвиток технології Ethernet
- •4.8.1 Основні послуги, які надає користувачам Internet
- •4.8.1.1 Передача файлів за протоколом FTP
- •4.8.1.2 Доступ до ресурсів хост-комп’ютерів за допомогою Telnet
- •4.8.1.3 Електронна пошта
- •4.8.1.4 Телеконференції UseNet
- •4.8.1.5 Конференції Internet Relay Chat
- •4.8.1.6 World Wide Web (WWW)
- •7 ОСНОВИ ВЕБ-ДИЗАЙНУ
- •7.1 Коротка характеристика мови HTML
- •7.2 Визначення загальних параметрів
- •Таким чином, для визначення простої HTML-сторінки досить написати:
- •Зміст Web-сторінки
- •</body></html>
- •Відображення цієї сторінки в вікні браузера показане на рис. 7.1.
- •7.3 Форматування тексту
- •7.4 Використання тегів заголовків
- •7.5 Форматування HTML-документу
- •7.6 Використання коментарів та спеціальних символів
- •7.7 Рисунки
- •7.8 Звук
- •7.9 Гіперпосилання
- •7.10 Списки
- •7.10.2 Нумеровані списки
- •7.10.3 Списки визначень
- •7.11 Таблиці
- •7.12 Фрейми
- •Параметри тегу <frame> представлені в табл. 7.8.
- •Для завантаження редактора Word виконати команди:
- •При цьому запуститься на виконання основний файл WinWord.exe і буде створений документ з ім'ям "Документ1", який має розширення .doc.
- •8.1.2 Збереження документа
- •8.1.3 Збереження файлу з іншим ім'ям або в іншій папці
- •8.1.4 Відкриття документа
- •8.1.5 Настроювання параметрів сторінки
- •Під настроюванням параметрів сторінки мається на увазі настроювання полів документу, орієнтації папера та інш.
- •Для настроювання параметрів сторінки виконати команди:
- •8.1.6 Друкування файлу
- •8.1.7 Режим попереднього перегляду
- •8.1.8 Робота з панелями інструментів
- •8.1.8.1 Підключення окремих кнопок до панелі інструментів
- •8.1.8 .2 Видалення кнопки з панелі інструментів
- •8.1.9 Виділення тексту
- •8.1.10 Копіювання фрагмента
- •8.1.11 Переміщення фрагмента
- •8.1.12 Видалення фрагмента
- •8.1.13 Форматування тексту (символів)
- •8.1.14 Створення нестандартного підкреслення символів
- •8.1.15 Вставка спеціальних символів
- •8.1.16 Вставка нижніх і верхніх індексів
- •8.1.17 Форматування абзаців
- •8.1.18 Створення рамки навколо фрагмента тексту
- •8.1.19 Створення газетних стовпчиків
- •8.1.20 Створення списків
- •8.1.21 Створення багаторівневого списку
- •8.1.22 Нумерація сторінок
- •8.1.23 Видалення номерів сторінок
- •8.1.24 Установка переносу слів
- •8.1.25 Робота з таблицями
- •8.1.25.1 Створення таблиці
- •8.1.25.2 Розміри комірок
- •8.1.25.3 Виділення рядків, стовпців і комірок
- •8.1.25.4 Зміна орієнтації тексту в комірці
- •8.1.25.5 Заливання комірок кольором
- •8.1.25.6 Зміна виду границь комірок
- •8.1.25.7 Об'єднання комірок таблиці
- •8.1.25.8 Розбивка комірок таблиці
- •8.1.25.9 Видалення рядків, стовпців, комірок
- •8.1.25.10 Вставка рядка в будь-якому місці таблиці
- •8.1.25.11 Додавання рядка в кінець таблиці
- •8.1.25.12 Додавання стовпця в таблицю
- •8.1.25.13 Додавання стовпця в правий край таблиці
- •8.1.25.14 Переміщення і копіювання рядків, стовпців і комірок
- •8.1.25.15 Сортування даних у таблиці
- •Параметры сортировки
- •8.1.26 Вставка об'єкта WordArt
- •8.1.27 Вставка готових малюнків
- •8.1.28 Зміна розмірів графічних об'єктів
- •8.1.29 Переміщення графічних об'єктів
- •8.1.30 Зміна параметрів графічних об'єктів
- •8.1.31 Обрізка малюнка
- •8.1.32 Обтікання малюнка текстом
- •8.1.33 Малювання об'єктів
- •8.1.34 Групування фігур
- •8.1.35 Напис усередині фігури
- •8.1.36 Побудова формул
- •8.1.37 Редагування формул
- •8.2.1 Завантаження електронних таблиць EXCEL
- •Для завантаження електронних таблиць EXCEL виконати команди:
- •8.2.2 Вікно робочої книги
- •Вікно робочої книги має вигляд, показаний на рис. 8.21.
- •8.2.3 Перейменування листа
- •8.2.4 Вставка нового листа
- •8.2.5 Видалення листа
- •8.2.6 Переміщення листа
- •8.2.7 Переміщення по листам книги
- •8.2.8 Переміщення по листу книги
- •8.2.9 Рядок формул
- •8.2.10 Виділення комірок
- •8.2.11 Форматування комірок
- •8.2.11.1 Вкладка "ЧИСЛО"
- •8.2.11.2 Вкладка "ВЫРАВНИВАНИЕ"
- •8.2.11.3 Вкладка "ШРИФТ"
- •8.2.11.4 Вкладка "ГРАНИЦА"
- •8.2.11.5 Вкладка "ВИД"
- •8.2.12 Зміна ширини стовпців
- •8.2.13 Зміна висоти рядків
- •8.2.14 Вставка стовпців (рядків)
- •8.2.15 Видалення рядків, стовпців
- •8.2.16 Очищення комірок
- •8.2.17 Копіювання даних за допомогою Буфера обміну
- •8.2.18 Введення даних
- •8.2.18.1 Введення чисел
- •8.2.18.2 Введення довгого тексту
- •8.2.18.3 Введення дати і часу
- •8.2.19 Редагування даних
- •8.2.20 Сортування даних
- •8.2.21 Введення формул
- •8.2.22 Відображення формул в комірках листа
- •8.2.23 Відносні, абсолютні і змішані посилання
- •8.2.23.1 Зміна типу посилання:
- •8.2.23.2 Різниця абсолютного і відносного посилань
- •8.2.24 Копіювання формули
- •8.2.25 Введення даних за допомогою списків
- •8.2.26 Введення даних за допомогою рядів даних
- •8.2.27 Посилання на комірки іншого листа тієї ж книги
- •8.2.28 Копіювання таблиці на інший лист за допомогою посилань на комірки
- •8.2.30 Використовування Майстра функцій
- •8.2.31 Автопідсумовування
- •8.2.32 Математичні функції
- •8.2.33 Статистичні функції
- •8.2.34 Логічні функції
- •8.2.35 Діаграми
- •8.2.35.1 Основні елементи діаграм
- •8.2.35.2 Побудова діаграм
- •8.2.35.3 Коректування елементів діаграм
- •8.2.36 Додавання лінії тренда
- •8.2.37 Прогноз даних за допомогою лінії тренда
- •8.2.38 Формули масивів
- •8.2.39 Функції роботи з матрицями
- •8.2.40 Розв'язування системи лінійних алгебраїчних рівнянь (СЛАУ)
- •8.2.40.1 Метод зворотної матриці
- •8.2.40.2 Метод Крамера
- •8.2.41 Макроси
- •8.2.42 Рішення задач оптимізації
- •8.2.44 Операції з датами
- •8.2.45 Функції категорії "Дата и время"
- •8.2.46 Використовування фільтрів
- •8.2.46.1 Автофільтр
- •8.2.46.2 Розширений фільтр
- •8.2.47 Розрахунок проміжних підсумків в таблиці
- •8.2.48 Створення зведених таблиць
- •8.2.49 Перестановка полів зведеної таблиці
- •8.2.50 Зміна функції в зведеній таблиці
- •8.2.51 Оновлення даних в зведеній таблиці
- •9.1.1 Правила нормалізації таблиці
- •9.1.2 Типи даних у СУБД ACCESS
- •9.1.3 Зв'язки таблиць БД
- •9.3.1 Створення структури таблиці
- •9.3.2 Використання Майстра Підстановок
- •9.3.3 Установка і видалення зв'язку таблиць бази даних
- •9.3.4 Введення даних у таблицю
- •9.4 Використання форм
- •9. 4.1 Створення простої форми за допомогою майстра
- •9.4.2 Створення підпорядкованих форм
- •9.5.3 Сортування даних у запиті
- •9.5.5 Параметричний запит
- •9.5.6 Підсумковий запит
- •10 ОСНОВИ ОФІСНОГО ПРОГРАМУВАННЯ
- •10.1 Інтегроване середовище розробки додатків на мові VBA
- •10.2.2.1 Опис простих змінних
- •10.2.2.2 Опис констант
- •10.2.2.3 Опис масивів
- •10.2.3.1 Види операцій
- •10.2.3.2 Пріоритет виконання операцій
- •КУРС ЛЕКЦІЙ З ДИСЦИПЛІНИ “ІНФОРМАТИКА”
- •(для студентів економічних спеціальностей).
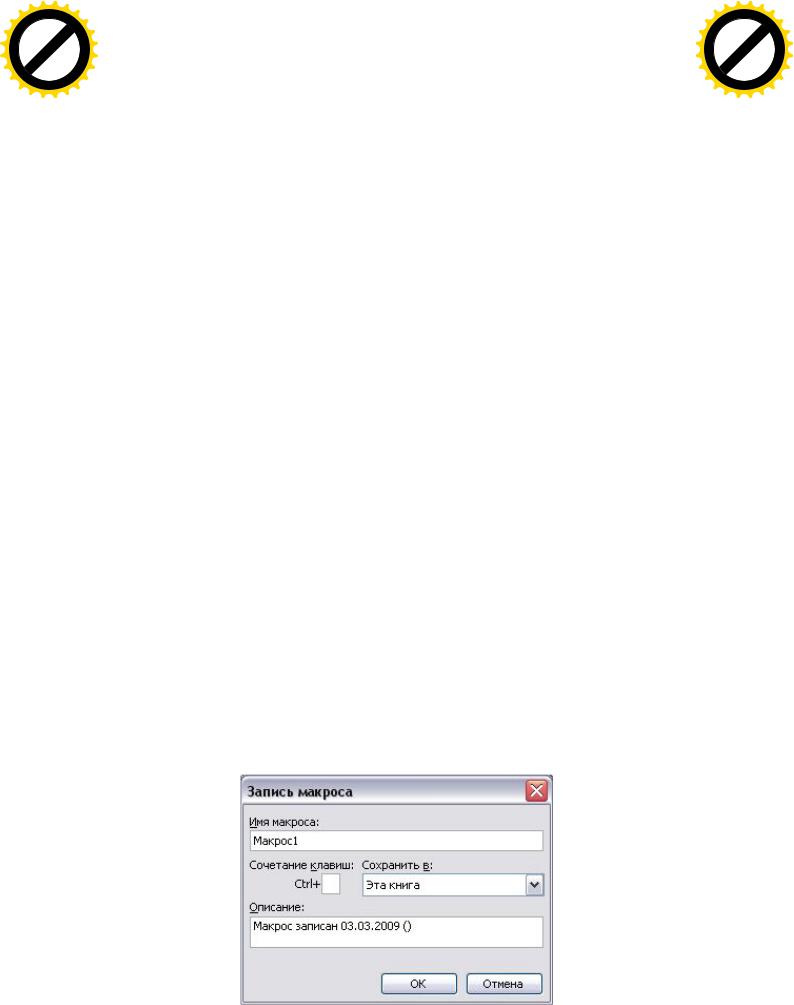
AB
|
|
|
|
|
F Tran |
sf |
|
|||
|
|
|
|
D |
|
|
|
|||
|
|
Y |
P |
|
|
|
|
or |
e |
|
B |
Y |
|
|
|
|
|
|
|
m |
|
|
|
|
|
|
|
buy |
r |
|||
|
|
|
|
|
|
|
2 |
|||
|
|
|
|
|
|
|
|
0 |
||
|
|
|
|
|
|
|
to |
|
|
. |
|
|
|
|
|
|
here |
|
|
|
|
|
|
|
|
Click |
|
|
|
|
||
w |
|
|
|
|
|
m |
||||
|
|
|
|
|
|
|
||||
|
|
w |
w. |
|
|
|
|
o |
||
|
|
|
|
|
|
|
. |
|
||
|
|
|
|
|
A BBYY |
c |
|
|||
|
|
|
|
|
|
|
||||
|
|
|
|
F Tran |
sf |
|
||
|
|
|
|
D |
|
|
|
|
|
|
|
Y |
P |
|
|
or |
|
|
|
|
|
|
|
|
e |
|
|
B |
Y |
|
|
|
|
|
m |
B |
|
|
|
|
buy |
r |
||
|
|
|
|
|
2 |
|||
|
|
|
|
|
|
0 |
||
A |
|
|
|
|
|
to |
|
. |
|
|
|
|
|
|
|
||
|
|
|
|
|
here |
|
|
|
|
|
|
|
Click |
|
|
|
|
|
|
|
|
|
|
|
|
|
|
w |
Розв’язання СЛАУ методом Крамера. |
w |
w |
|
|
Для розв’язання СЛАУ методом Крамера необхідно:
1. Скопіювати початкову матрицю4 рази (стільки раз скільки рівнянь
в СЛАУ)
2.Перша копія може знаходитись в коміркахВ6:Е9, друга – в комірках В11:Е14, третя – в комірках В16:Е19, а четверта – в комірках В21:Е24.
3.В комірки А7, А12, А17, А22 треба помістити тексти "А1=", "А2=", "А3=" і "А4=" відповідно.
4.В першій копії замінити перший стовпець векторомВ, в 2-ій, 3-їй і 4- ій копіях – відповідно 2-ий, 3-ій і 4-ий стовпець замінити вектором В.
5.Обчислити основний і допоміжні визначники(визначники матриць А, А1, А2, А3, А4), скориставшись 5 разів функцією МОПРЕД.
6.Результати обчислень пояснити підписами "Опр=", "Опр1=", "Опр2=",
"Опр3=", "Опр4=".
7.Для знаходження коренів СЛАУ треба розділити кожний допоміжний
.
A
B
|
m |
o |
|
.c |
|
BYY |
|
визначник на |
основний, пояснивши |
результати |
обчислень текстом |
|
||
"Х=" і розмістивши їх один над одним. Вийде вектор Х. |
|
|
||||
8. Зробити перевірку знайденого рішення, тобто помножити матрицю |
|
|||||
коефіцієнтів |
на |
стовпець |
невідомих |
за |
допомогою |
фун |
МУМНОЖ. В результаті повинен вийти вектор В.
8.2.41 Макроси
Макрос – це набір інструкцій, які вказує послідовність дій, які EXCEL повинен виконати замість користувача.
Макроси використовуються для автоматизації трудомістких і задач, що часто повторюються. В EXCEL макрос можна створювати, записуючи команди меню, натиснення клавіш і інші дії.
Після запису послідовності дій можна запускати макрос всякий раз, коли потрібно виконати цю задачу знову.
Процес запису макросу складається з 3 кроків:
1. "Сервис" ® "Макрос" ® "Начать запись".
З'явиться вікно (рис. 8.51), в якому потрібно:
Рис. 8.51 – Вікно запису макроса
184
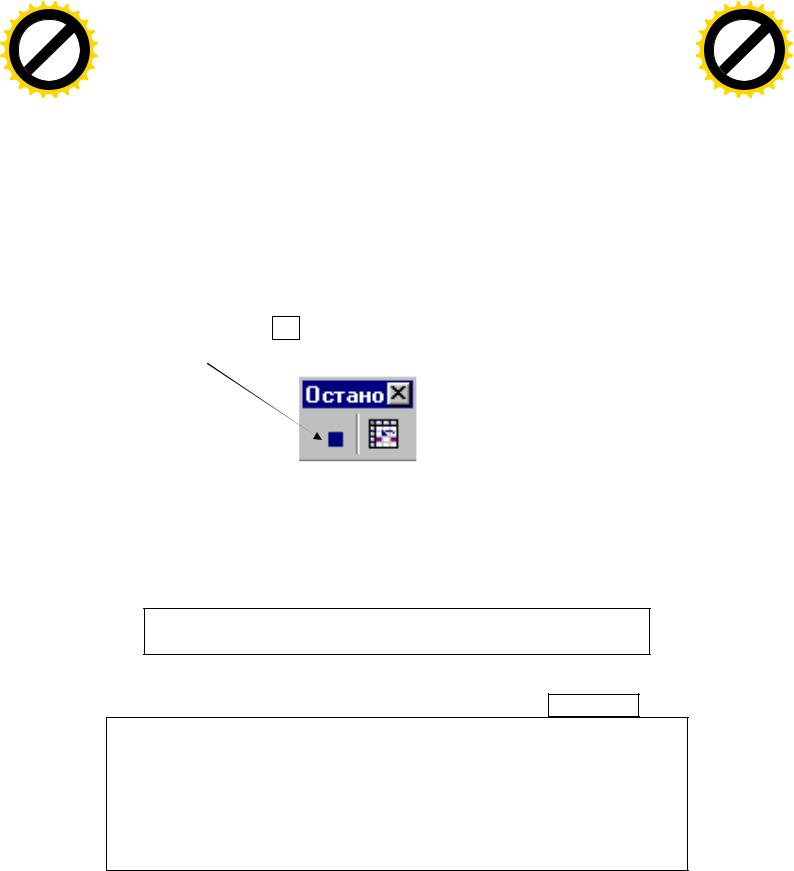
AB
|
|
|
F Tran |
sf |
|
|
|
|
|
F Tran |
sf |
|
||||
|
|
|
D |
|
|
|
|
|
|
|
D |
|
|
|
||
|
|
Y |
P |
|
|
or |
|
|
|
Y |
P |
|
|
or |
||
|
|
|
|
|
|
e |
|
|
|
|
|
|
|
e |
||
B |
Y |
|
|
|
|
|
m |
|
B |
Y |
|
|
|
|
|
m |
|
|
|
|
buy |
r |
B |
|
|
|
|
buy |
r |
||||
|
|
|
|
|
2 |
|
|
|
|
|
2 |
|||||
|
|
|
|
|
|
0 |
|
|
|
|
|
|
0 |
|||
|
|
|
|
|
to |
|
. |
A |
|
|
|
|
|
to |
|
. |
|
|
|
|
|
|
|
|
|
|
|
|
|
||||
|
|
|
|
here |
|
|
|
|
|
|
|
here |
|
|
||
|
|
|
Click |
|
|
|
|
|
|
|
Click |
|
|
|
||
|
|
|
|
|
|
|
|
|
|
|
|
|
|
|
||
w w
w
.
A
B
|
|
|
m |
|
w |
|
||
. |
o |
|
а) заповнити поле "Имя макроса", ввівши будь-яке ім'я, але без пропусків, |
w |
w. |
|||
BYY |
c |
|
|
|
|
|
|
|
|
|
|
|
|
|
|
|
|
|
|
|
|
крапок, ком та інших спеціальних символів. |
|
|
|
|
|
|
|
|
|
б) заповнити поле "Сохранить в", вибравши один з 3 можливих варіантів: |
|
|
|
|
|
|
|
|
- "Эта книга" (тоді макрос буде доступний при |
відкритті цієї |
||
|
|
|
|
|
книги); |
|
|
|
A
B
|
m |
o |
|
.c |
|
BYY |
|
-"Личная книга макросов" (тоді макрос буде доступний з будь-якої книги EXCEL);
-"Новая книга" (тоді макрос буде доступний відразу після створення нової книги EXCEL).
в) якщо потрібно призначити клавішу швидкого виклику макросу, ввівши в полі "Сочетание клавиш" будь-яку латинську букву.
Після натиснення ОК на екрані з'явиться панель інструментів з кнопкою
"Остановить запись" (рис. 8.52).
Рис. 8.52 – Панель інструментів для зупинення запису макроса
2.Виконати всі дії, які EXCEL повинен буде згодом відтворити.
3.Зупинити запис макросу одним з 2-х способів:
-Натиснути кнопку "Остановить запись" 
-"Сервис" ® "Макрос" ® "Остановить запись"
Зауваження!!! Якщо не зупинити запис макроса, EXCEL записуватиме дії нескінченно.
Для виклику макросу необхідно: "Сервис" ® "Макрос" ® "Макросы" ® вибрати ім'я потрібного макросу ® клацнути по кнопці Выполнить.
Зауваження: Якщо макрос створюється для форматування комірок, то
1)перед записом макросу необхідно виділити комірку, на прикладі форматування якої буде записуватись макрос;
2)під час запису макросу саме з цією коміркою виконати необхідні дії;
3)перед викликом макросу для такого ж форматування інших комірок необхідно виділити область застосування макросу.
8.2.42Рішення задач оптимізації
Постановка задач:і Потрібно знайти такі значення невідомих, які задовольняють ряду обмежень, і при яких функція мети досягає оптимального значення (мінімального або максимального).
Розв'язати цю задачу в EXCEL можна за допомогою Вирішального блоку. Для виклику Вирішального блоку необхідно виконати команди:
185
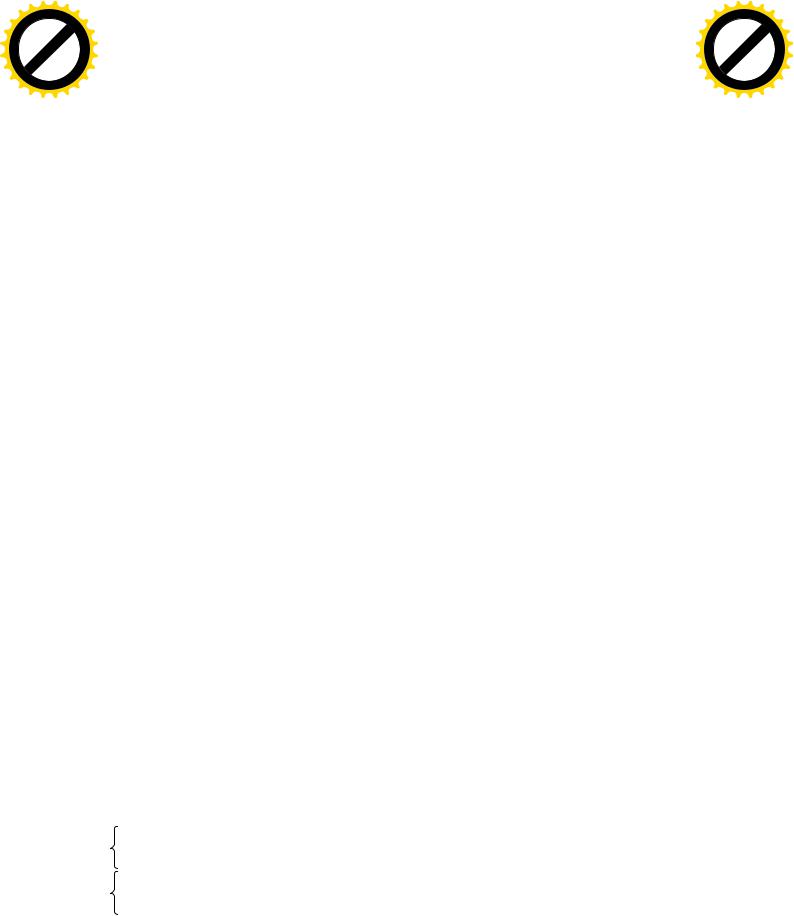
AB
|
|
|
|
|
F Tran |
sf |
|
|
|||
|
|
|
|
D |
|
|
|
|
|||
|
|
Y |
P |
|
|
|
|
or |
e |
|
|
B |
Y |
|
|
|
|
|
|
|
m |
|
|
|
|
|
|
|
|
buy |
r |
|
|||
|
|
|
|
|
|
|
2 |
|
|||
|
|
|
|
|
|
|
|
0 |
|
||
|
|
|
|
|
|
|
to |
|
|
. |
|
|
|
|
|
|
|
here |
|
|
|
|
|
|
|
|
|
Click |
|
|
|
|
|
||
w |
|
|
|
|
|
m |
|
||||
|
|
|
|
|
|
|
|
||||
|
|
w |
|
|
|
|
|
o |
"Сервис" ® "Поиск решения" |
||
|
|
|
|
w. . |
|
||||||
|
|
|
|
|
A BBYY |
c |
|
||||
|
|
|
|
|
|
|
|||||
|
|
|
|
|
|
|
|
||||
Якщо немає такого пункту в меню"Сервис", то виконати команди: "Сервис" ® "Надстройки" ®
"Поиск решения"
|
|
|
|
|
|
F Tran |
sf |
|
|||
|
|
|
|
|
D |
|
|
|
|||
|
|
|
Y |
P |
|
|
|
|
or |
e |
|
|
B |
Y |
|
|
|
|
|
|
|
m |
|
B |
|
|
|
|
|
|
buy |
r |
|||
|
|
|
|
|
|
|
2 |
||||
|
|
|
|
|
|
|
|
0 |
|||
A |
|
|
|
|
|
|
|
to |
|
|
. |
|
|
|
|
|
|
|
|
|
|
||
|
|
|
|
|
|
|
here |
|
|
|
|
|
|
|
|
|
Click |
|
|
|
|
||
|
w |
|
|
|
|
|
m |
||||
|
|
|
|
|
|
|
|
||||
|
|
|
w |
w. |
|
|
|
|
o |
||
|
|
|
|
|
|
|
|
. |
|
||
|
|
|
|
|
|
A B BYY |
c |
|
|||
|
|
|
|
|
|
|
|
||||
спочатку необхідно включити прапорець
Приклад.
Фабрика випускає два типи фарб: для внутрішніх (фарба I) і зовнішніх (фарба Е) робіт. Для виробництва фарб використовуються два початкові продукти А і В. Витрата початкових продуктів на тонну фарби наведені в табл.
8.5.
Таблиця 8.5 – Норма витрат продуктів на тону фарби
Початковий |
|
Витрата продуктів на тону фарби, т |
|
Максимально |
|
|||||
продукт |
|
Фарба Е |
|
|
Фарба I |
|
можливий запас, т |
|
||
А |
|
1 |
|
|
|
2 |
|
|
6 |
|
В |
|
2 |
|
|
|
1 |
|
|
8 |
|
Добовий |
попит на |
фарбуI ніколи |
не |
перевищує |
попиту |
на фарбу Е |
||||
більше ніж на 1т. Попит на фарбу I ніколи не перевищує 2т на добу. Оптові |
||||||||||
ціни однієї тони фарб рівні: 3000 крб. для фарби Е і 2000 крб. для фарби I. |
||||||||||
Яку кількість фарби кожного виду |
повинна виробляти |
фабрика, щоб |
||||||||
дохід від реалізації продукції був максимальним? |
|
|
|
|
||||||
Тобто |
необхідно |
спланувати |
об'єм |
виробництва |
фарб, щобтак |
|||||
максимізувати прибуток. |
|
|
|
|
|
|
|
|
||
Для вирішення цієї задачі необхідно побудувати |
математичну модель. |
|||||||||
Для цього потрібно відповісти на 3 запитання: |
|
|
|
|
|
|||||
1. Які змінні моделі?
Х1 - добовий об'єм виробництва фарби Е. X2 - добовий об'єм виробництва фарби I
2. У чому полягає мета?
Z = 3000·Х1 + 2000·X2 ® max – тобто сумарний добовий прибуток від виробництва фарби I і фарби Е повинен бути максимальним.
3. Яким обмеженням повинні задовольняти невідомі?
X1, X2 ³ 0 – об'єм виробництва фарб не може бути від'ємним 1·X1 + 2·X2 £ 6 – витрата продукту А не повинен бути більше запасу 2·X1 + 1·X2 £ 8 – витрата продукту В не повинен бути більше запасу
X2 – X1 £ 1 – обмеження на величину попиту на фарби
X2 £ 2
Для деяких задач повинно додаватися обмеження на, тещоб невідомі були цілими.
Таким чином, математична модель даної задачі має наступний вигляд:
Z = 3000· Х1 + 2000· X2 ® max
186

AB
|
|
|
|
|
F Tran |
sf |
|
|||
|
|
|
|
D |
|
|
|
|||
|
|
Y |
P |
|
|
|
|
or |
e |
|
B |
Y |
|
|
|
|
|
|
|
m |
|
|
|
|
|
|
|
buy |
r |
|||
|
|
|
|
|
|
|
2 |
|||
|
|
|
|
|
|
|
|
0 |
||
|
|
|
|
|
|
|
to |
|
|
. |
|
|
|
|
|
|
here |
|
|
|
|
|
|
|
|
Click |
|
|
|
|
||
w |
|
|
|
|
|
m |
||||
|
|
|
|
|
|
|
||||
|
|
w |
w. |
|
|
|
|
o |
||
|
|
|
|
|
|
|
. |
|
||
|
|
|
|
|
A BBYY |
c |
|
|||
|
|
|
|
|
|
|
||||
при наступних обмеженнях:
AB
|
|
|
|
|
F Tran |
sf |
|
|||
|
|
|
|
D |
|
|
|
|||
|
|
Y |
P |
|
|
|
|
or |
e |
|
B |
Y |
|
|
|
|
|
|
|
m |
|
|
|
|
|
|
|
buy |
r |
|||
|
|
|
|
|
|
|
2 |
|||
|
|
|
|
|
|
|
|
0 |
||
|
|
|
|
|
|
|
to |
|
|
. |
|
|
|
|
|
|
here |
|
|
|
|
|
|
|
|
Click |
|
|
|
|
||
w |
|
|
|
|
|
m |
||||
|
|
|
|
|
|
|
||||
|
|
w |
w. |
|
|
|
|
o |
||
|
|
|
|
|
|
|
. |
|
||
|
|
|
|
|
A B BYY |
c |
|
|||
|
|
|
|
|
|
|
||||
1·X1 + 2·X2 £ 6, 2·X1 + 1·X2 £ 8, X2 - X1 £ 1,
X2 £ 2
|
|
|
|
X1, X2 |
³ 0 |
|
|
дані на листіExcel |
||||
|
|
|
|
Для розв’язання цієї задачі необхідно розмістити |
||||||||
|
таким чином (рис. 8.53): |
|
|
|
|
|
|
|||||
|
|
|
|
|
|
|
|
|
|
|
|
|
|
|
|
|
А |
|
|
В |
|
С |
|
D |
|
|
|
|
|
|
|
|
|
|
|
|
|
|
|
1 |
|
|
Переменные |
|
Х1 |
|
Х2 |
|
|
|
|
2 |
|
|
|
|
|
0 |
0 |
|
|
|
||
3 |
|
|
|
|
|
|
|
|
|
|
|
|
|
4 |
|
|
|
|
Краска Е |
|
Краска I |
|
Запас продукта |
||
|
|
|
|
|
|
|
||||||
|
|
|
|
|
|
|
||||||
|
5 |
|
|
Продукт А |
|
|
1 |
2 |
6 |
|
||
|
|
|
|
|
|
|||||||
|
6 |
|
|
Продукт В |
|
|
2 |
1 |
8 |
|
||
|
|
|
|
|
|
|||||||
|
7 |
|
|
Оптовая цена |
|
|
3000 |
2000 |
|
|
|
|
|
|
|
|
|
|
|
|
|||||
8 |
|
|
|
|
|
|
|
|
|
|
|
|
9 |
|
|
Функция цели |
Z= |
|
|
=B7*B2+C7*C2 |
|
|
|
||
10 |
|
|
|
|
|
|
|
|
|
|
|
|
11 |
|
|
Ограничение1 |
=B5*$B$2+C5*$C$2 |
|
≤ |
6 |
|
||||
12 |
|
|
Ограничение2 |
=B6*$B$2+C6*$C$2 |
|
≤ |
8 |
|
||||
|
13 |
|
|
Ограничение3 |
=C2-B2 |
|
≤ |
1 |
|
|||
|
|
|
|
|
||||||||
|
14 |
|
|
Ограничение4 |
=C2 |
|
|
≤ |
2 |
|
||
|
|
|
|
|
|
|||||||
Рис. 8.53 – Розміщення даних на листі Excel
1.Спочатку необхідно визначитися, в яких комірках поміщати значення невідомих величин. Наприклад це будуть коміркиB2:C2. Спочатку треба помістити в них нулі, а в комірках B1:C1 помістити підписи цих величин.
2.В комірки A4:D7 помістити таблицю з даними задачі, доповнивши її оптовими цінами на 1 тону кожного виду фарби.
3.Потім в коміркуС9 необхідно помістимо формулу, за якою обчислюється цільова функціяZ. При цьому слід пам'ятати, що Х1 знаходиться в комірці B2, а Х2 – в комірці C2. Таким чином в комірці С9 формула може бути
187
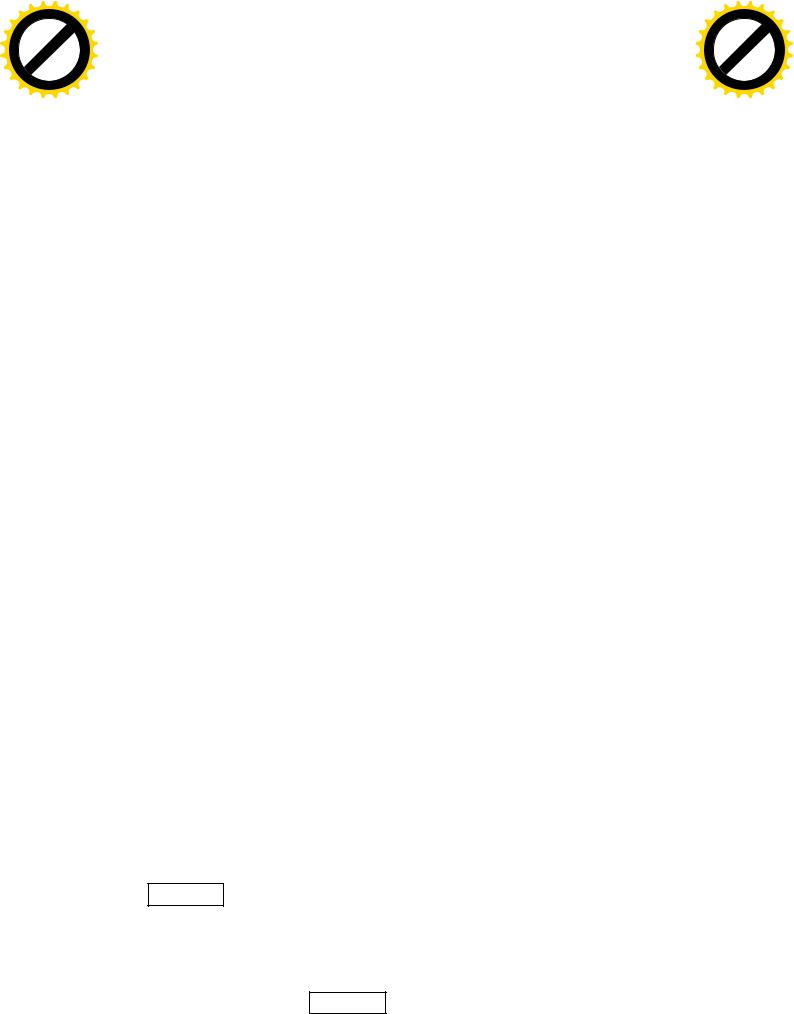
AB
|
|
|
|
|
F Tran |
sf |
|
|||
|
|
|
|
D |
|
|
|
|||
|
|
Y |
P |
|
|
|
|
or |
e |
|
B |
Y |
|
|
|
|
|
|
|
m |
|
|
|
|
|
|
|
buy |
r |
|||
|
|
|
|
|
|
|
2 |
|||
|
|
|
|
|
|
|
|
0 |
||
|
|
|
|
|
|
|
to |
|
|
. |
|
|
|
|
|
|
here |
|
|
|
|
|
|
|
|
Click |
|
|
|
|
||
w |
|
|
|
|
|
m |
||||
|
|
|
|
|
|
|
||||
|
|
w |
w. |
|
|
|
|
o |
||
|
|
|
|
|
|
|
. |
|
||
|
|
|
|
|
A BBYY |
c |
|
|||
|
|
|
|
|
|
|
||||
=3000*B2+2000*C2 або =B7*B2+C7*C2 або
=СУММПРОИЗВ(B2:C2;B7:C7)
AB
|
|
|
|
|
F Tran |
sf |
|
|||
|
|
|
|
D |
|
|
|
|||
|
|
Y |
P |
|
|
|
|
or |
e |
|
B |
Y |
|
|
|
|
|
|
|
m |
|
|
|
|
|
|
|
buy |
r |
|||
|
|
|
|
|
|
|
2 |
|||
|
|
|
|
|
|
|
|
0 |
||
|
|
|
|
|
|
|
to |
|
|
. |
|
|
|
|
|
|
here |
|
|
|
|
|
|
|
|
Click |
|
|
|
|
||
w |
|
|
|
|
|
m |
||||
|
|
|
|
|
|
|
||||
|
|
w |
w. |
|
|
|
|
o |
||
|
|
|
|
|
|
|
. |
|
||
|
|
|
|
|
A B BYY |
c |
|
|||
|
|
|
|
|
|
|
||||
4. |
В |
комірки |
А11:А14 |
необхідно ввести |
назви |
обмежень: |
|
|
"Ограничение1", "Ограничение2" і т.д. |
|
|
||||
5. |
В комірки В11:В14 |
необхідно ввести ліві частини |
обмежень, |
а саме |
|||
|
в комірку В11: |
|
|
|
|
|
|
|
=1*B2+2*C2 |
або |
|
|
|
|
|
|
=B5*$B$2+C5*$C$2 |
або |
|
|
|
||
=СУММПРОИЗВ($B$2:$C$2;B5:C5);
вкомірку В12:
=2*B2+1*C2 або =B6*$B$2+C6*$C$2 або
=СУММПРОИЗВ($B$2:$C$2;B6:C6);
вкомірку В13: =C2-B2;
вкомірку В14: =C2
6.В комірки С11:С14 необхідно ввести знаки обмежень
7.В комірки D11:D14 необхідно ввести праві частини обмежень
Саме таким чином поміщаються |
дані задачі на EXCELлист для |
подальшого розв’язання задачі за допомогою |
Вирішального блоку. |
Після розміщення даних задачі на лист EXCEL слід виконати такі дії:
1.Викликати Вирішальний блок: "Сервис" → "Поиск решения".
2.В полі "Установить целевую ячейку" вказати мишею комірку, де
знаходиться формула для цільової функції(в даному випадку це комірка $С$9). Потім вказати режим пошуку за допомогою одного з перемикачів "максимальному значению" або "минимальному значению"
(в |
даному |
випадку |
активізувати |
перемикач"максимальному |
|
значению"). |
|
|
|
||
3. Потім |
|
в полі"Изменяя |
ячейки" вказати |
мишею, де знаходяться |
|
комірки, |
відведені |
для невідомих величин(в даному випадку це |
|||
діапазон |
$B$2:$C$2). |
|
|
||
4.Заповнити поле "Ограничения". Для цього можна клацнути по кнопці Добавить. У вікні, що з'явиться (рис. 8.54), в полі "Ссылка на ячейку" вказати мишею комірку, де знаходиться ліва частина1-го обмеження (в даному випадку це комірка$В$11), вибрати із списку потрібний знак, а потім в полі"Ограничение" вказати комірку, де знаходиться права частина обмеження(в даному випадку це комірка$D$11), і клацнути по кнопці Добавить. Аналогічно заповнити решту обмежень. Якщо правої частини обмежень немає на листіEXCEL, то її можна
188

AB
|
|
|
|
|
F Tran |
sf |
|
|||
|
|
|
|
D |
|
|
|
|||
|
|
Y |
P |
|
|
|
|
or |
e |
|
B |
Y |
|
|
|
|
|
|
|
m |
|
|
|
|
|
|
|
buy |
r |
|||
|
|
|
|
|
|
|
2 |
|||
|
|
|
|
|
|
|
|
0 |
||
|
|
|
|
|
|
|
to |
|
|
. |
|
|
|
|
|
|
here |
|
|
|
|
|
|
|
|
Click |
|
|
|
|
||
w |
|
|
|
|
|
m |
||||
|
|
|
|
|
|
|
||||
|
|
w |
w. |
|
|
|
|
o |
||
|
|
|
|
|
|
|
. |
|
||
|
|
|
|
|
A BBYY |
c |
|
|||
|
|
|
|
|
|
|
||||
|
|
|
|
|
|
F Tran |
sf |
|
|
|||
|
|
|
|
|
D |
|
|
|
|
|||
|
|
|
Y |
P |
|
|
|
|
or |
e |
||
|
B |
Y |
|
|
|
|
|
|
|
|
m |
|
B |
|
|
|
|
|
|
buy |
r |
||||
|
|
|
|
|
|
|
2 |
|||||
|
|
|
|
|
|
|
|
0 |
||||
A |
|
|
|
|
|
|
|
to |
|
|
|
. |
|
|
|
|
|
|
|
|
|
|
|
||
|
|
|
|
|
|
|
here |
|
|
|
|
|
|
|
|
|
|
Click |
|
|
|
|
|
||
|
w |
|
|
|
|
|
|
m |
||||
|
|
|
|
|
|
|
|
|
||||
ввести в полі "Ограничение" з клавіатури. Після останнього обмеження |
w |
w. . |
o |
|||||||||
|
|
|
|
|
|
A B BYY |
c |
|
||||
|
|
|
|
|
|
|
|
|
||||
клацнути по кнопці ОК. Якщо яке-небудь обмеження заповнене невірно, його можна відредагувати, виділивши і клацнувши по кнопці Изменить або видалити, якщо клацнути по кнопці Удалить.
Рис. 8.54 – Вікно додавання обмежень
5.Коли всі параметри пошуку заповнені(рис. 8.55), необхідно клацнути по кнопці Выполнить і у вікні, що з'явиться (рис. 8.56), дізнатися про результати пошуку. У разі позитивного результату вибрати перемикач "Сохранить найденное решение" і клацнути по кнопці ОК, а інакше клацнути по кнопці Відміна.
Рис. 8.55 – Вікно параметрів Вирішального блоку
189

AB
|
|
|
|
|
F Tran |
sf |
|
|||
|
|
|
|
D |
|
|
|
|||
|
|
Y |
P |
|
|
|
|
or |
e |
|
B |
Y |
|
|
|
|
|
|
|
m |
|
|
|
|
|
|
|
buy |
r |
|||
|
|
|
|
|
|
|
2 |
|||
|
|
|
|
|
|
|
|
0 |
||
|
|
|
|
|
|
|
to |
|
|
. |
|
|
|
|
|
|
here |
|
|
|
|
|
|
|
|
Click |
|
|
|
|
||
w |
|
|
|
|
|
m |
||||
|
|
|
|
|
|
|
||||
|
|
w |
w. |
|
|
|
|
o |
||
|
|
|
|
|
|
|
. |
|
||
|
|
|
|
|
A BBYY |
c |
|
|||
|
|
|
|
|
|
|
||||
AB
|
|
|
|
|
F Tran |
sf |
|
|||
|
|
|
|
D |
|
|
|
|||
|
|
Y |
P |
|
|
|
|
or |
e |
|
B |
Y |
|
|
|
|
|
|
|
m |
|
|
|
|
|
|
|
buy |
r |
|||
|
|
|
|
|
|
|
2 |
|||
|
|
|
|
|
|
|
|
0 |
||
|
|
|
|
|
|
|
to |
|
|
. |
|
|
|
|
|
|
here |
|
|
|
|
|
|
|
|
Click |
|
|
|
|
||
w |
|
|
|
|
|
m |
||||
|
|
|
|
|
|
|
||||
|
|
w |
w. |
|
|
|
|
o |
||
|
|
|
|
|
|
|
. |
|
||
|
|
|
|
|
A B BYY |
c |
|
|||
|
|
|
|
|
|
|
||||
Рис. 8.56 – Вікно результатів пошуку рішення
В результаті розв’язання |
задачі |
за |
допомогоюВирішального блоку |
|
(рис. 8.57) в комірках B2:C2 з'являться значення результату пошуку рішення– |
||||
план виробництва кожного виду |
фарби, в |
комірці С9 – |
значення цільової |
|
функції – максимальний прибуток, а в комірках |
В11:В14 |
– значення лівих |
||
частин обмежень при знайдених значеннях невідомих, з яких можна зробити висновок про те, що саме заважає отримати ще більший прибуток .
Рис. 8.57 – Фрагмент листа EXCEL з результатами розв’язання задачі
190

AB
|
|
|
|
|
F Tran |
sf |
|
|||
|
|
|
|
D |
|
|
|
|||
|
|
Y |
P |
|
|
|
|
or |
e |
|
B |
Y |
|
|
|
|
|
|
|
m |
|
|
|
|
|
|
|
buy |
r |
|||
|
|
|
|
|
|
|
2 |
|||
|
|
|
|
|
|
|
|
0 |
||
|
|
|
|
|
|
|
to |
|
|
. |
|
|
|
|
|
|
here |
|
|
|
|
|
|
|
|
Click |
|
|
|
|
||
w |
|
|
|
|
|
m |
||||
|
|
|
|
|
|
|
||||
|
|
w |
w. |
|
|
|
|
o |
||
|
|
|
|
|
|
|
. |
|
||
|
|
|
|
|
A BBYY |
c |
|
|||
|
|
|
|
|
|
|
||||
8.2.43 Використовування функції ПРОСМОТР для зв'язку таблиць
AB
|
|
|
|
|
F Tran |
sf |
|
|||
|
|
|
|
D |
|
|
|
|||
|
|
Y |
P |
|
|
|
|
or |
e |
|
B |
Y |
|
|
|
|
|
|
|
m |
|
|
|
|
|
|
|
buy |
r |
|||
|
|
|
|
|
|
|
2 |
|||
|
|
|
|
|
|
|
|
0 |
||
|
|
|
|
|
|
|
to |
|
|
. |
|
|
|
|
|
|
here |
|
|
|
|
|
|
|
|
Click |
|
|
|
|
||
w |
|
|
|
|
|
m |
||||
|
|
|
|
|
|
|
||||
|
|
w |
w. |
|
|
|
|
o |
||
|
|
|
|
|
|
|
. |
|
||
|
двох |
|
c |
|
||||||
|
|
|
|
|
A B BYY |
|
|
|||
Щоб мати можливість зв’язати дві таблиці за допомогою функції ПРОСМОТР необхідно, щоб виконувались такі умови:
1.Обидві таблиці повинні мати спільний стовпець.
2.Одна таблиця повинна бути довідковою для іншої.
3.У стовпці довідкової таблиці, який зв'язує обидві таблиці не повинно бути даних, що повторюються.
4.Довідкова таблиця повинна бути відсортована по спільному полю.
Загальний вид функції ПРОСМОТР :
ПРОСМОТР("Искомое_значение";"Просмативаемый_вектор";"Вектор_результатов")
|
|
|
Приклад. |
Розглянемо 2 таблиці: |
довідкова – з тарифами для різних |
|||
розрядів і робоча (рис. 8.58). |
|
|
||||||
|
|
|
|
|
|
|
|
|
|
|
|
А |
|
B |
|
С |
D |
|
|
|
|
|
|
|
|
|
1 |
|
|
Разряд |
|
Стоимость 1 часа |
|
|
|
|
|
|
|
работи |
|
|
|
|
|
|
|
|
|
|
|
|
|
2 |
|
|
Первый |
|
4 |
|
|
|
3 |
|
|
Второй |
|
4,5 |
|
|
|
4 |
|
|
Высший |
|
7,5 |
|
|
|
|
|
. . . |
|
|
|
|
|
|
|
|
|
|
|
|
|
|
|
8 |
|
|
Ф.И.О. |
|
Разряд |
|
К-во отраб. Часов |
Сумма за все часы |
9 |
|
|
Иванов |
|
Высший |
|
30 |
|
10 |
|
|
Петров |
|
Первый |
|
20 |
|
11 |
|
|
Сидоров |
|
Высший |
|
40 |
|
Рис. 8.58 – Фрагмент листу EXCEL з двома таблицями
Для заповнення стовпця "Сумма за все часы" робочої таблиці необхідно виконати дії:
1.Відсортувати довідкову таблицю по загальному полю ("Разряд").
2.У комірку D9 за допомогою майстра функцій в категорії"Ссылки и массивы" вибрати функцію ПРОСМОТР, а потім вид функції ПРОСМОТР з трьома аргументами (рис. 8.59).
191
