
- •КУРС ЛЕКЦІЙ З ДИСЦИПЛІНИ “ІНФОРМАТИКА”
- •КУРС ЛЕКЦІЙ З ДИСЦИПЛІНИ “ІНФОРМАТИКА”
- •2.1 Загальні відомості про персональний комп'ютер
- •2.1.1 Системний блок
- •2.1.3 Гнучкі магнітні диски
- •2.1.4 Жорсткий диск (Вінчестер)
- •2.1.5 Дисплей (Монітор)
- •2.1.6 Клавіатура
- •2.1.7 Приводи CD-ROM
- •2.1.8 Принтер
- •2.1.9 Плоттер
- •2.1.10 Миша
- •2.1.11 Сканер
- •2.1.12 Модем
- •2.2 Загальна характеристика програмного забезпечення
- •2.3 Представлення інформації в ЕОМ
- •2.3.1 Переведення числа з однієї системи числення в іншу
- •2.3.2 Запис нечислової інформації в двійковій системі числення
- •3 СИСТЕМНЕ ЗАБЕЗПЕЧЕННЯ ІНФОРМАЦІЙНИХ ПРОЦЕСІВ
- •3.1 Файли
- •3.2 Папки
- •3.3 Запуск WINDOWS - XP
- •3.4 Робота з мишею
- •3.5 Основні елементи "Панели задач"
- •3.6 Головне меню
- •3.7 Вихід з системи WINDOWS - XP
- •3.8 Відкриття папки
- •3.9 Папка "Мой компьютер"
- •Рис. 3.4 - Вікно папки "Мой компьютер"
- •3.10 Папка "Корзина"
- •3.11 Ярлики
- •3.12 Меню об'єкта
- •3.13 Робота з вікнами
- •3.13.1 Елементи вікна
- •3.13.2 Типи вікон
- •3.13.3 Зміна розмірів вікон і переміщення вікон
- •3.13.4 Перемикання між вікнами
- •3.13.5 Упорядкування вікон на екрані
- •3.13.6 Системне меню й рядок меню
- •3.13.7 Пункт "Вид" рядка меню вікна папки
- •3.13.8 Робота з діалоговими вікнами
- •3.14 Робота з папками й файлами
- •3.14.1 Вибір папок, файлів і ярликів у вікні папки (вибір об'єктів)
- •3.14.2 Властивості папок і файлів
- •3.14.3 Створення нових папок
- •3.14.4 Переміщення й копіювання папок, файлів і ярликів (об'єктів)
- •3.14.5 Перейменування папок, файлів і ярликів (об'єктів)
- •3.14.6 Видалення папок, файлів і ярликів (об'єктів)
- •3.14.7 Відновлення видалених файлів
- •3.14.8 Очищення папки "Корзина"
- •3.14.9 Атрибути папок, файлів (об'єктів)
- •3.14.10 "Проводник WINDOWS"
- •3.14.11 Запуск програм на виконання
- •3.14.12 Створення ярликів
- •3.15 Форматування дисків
- •3.16 Обмін даними
- •3.16.1 Обмін даними за допомогою "Буфера обмена"
- •3.16.2 Впровадження об'єкта
- •3.16.3 Створення зв'язку
- •3.17 Настроювання елементів системи
- •3.17.1 Настройка "Панели задач"
- •3.17.2 Підключення індикатора годинника
- •3.17.3 Підключення індикатора мови
- •3.17.4 Настроювання "Главного меню"
- •3.17.5 Очищення пункту "Документи" "Главного меню"
- •3.17.6 Підключення багатомовної підтримки
- •3.17.7 Підключення мови
- •3.17.8 Видалення мови з списку підключених мов
- •3.17.9 Установка принтера
- •3.17.10 Настроювання параметрів принтера
- •3.17.11 Настроювання екрана
- •3.17.12 Настроювання форми дати, часу, чисел і грошових одиниць
- •4 МЕРЕЖНІ ТЕХНОЛОГІЇ
- •4.1 Еволюція комп’ютерної технології
- •4.2 Особливості локальних, глобальних, міських та корпоративних мереж
- •4.3 Вимоги до сучасних комп’ютерних мереж
- •4.4 Основні програмні та апаратні компоненти мережі
- •4.5 Лінії зв’язку
- •4.6 Загальні принципи побудови комп’ютерної мережі
- •4.7 Стандарти створення комп’ютерних мереж
- •4.7.1 Модель OSI
- •4.7.2 Технологія Ethernet
- •4.7.2.1 Комунікаційне обладнання Ethernet
- •4.7.3 Подальший розвиток технології Ethernet
- •4.8.1 Основні послуги, які надає користувачам Internet
- •4.8.1.1 Передача файлів за протоколом FTP
- •4.8.1.2 Доступ до ресурсів хост-комп’ютерів за допомогою Telnet
- •4.8.1.3 Електронна пошта
- •4.8.1.4 Телеконференції UseNet
- •4.8.1.5 Конференції Internet Relay Chat
- •4.8.1.6 World Wide Web (WWW)
- •7 ОСНОВИ ВЕБ-ДИЗАЙНУ
- •7.1 Коротка характеристика мови HTML
- •7.2 Визначення загальних параметрів
- •Таким чином, для визначення простої HTML-сторінки досить написати:
- •Зміст Web-сторінки
- •</body></html>
- •Відображення цієї сторінки в вікні браузера показане на рис. 7.1.
- •7.3 Форматування тексту
- •7.4 Використання тегів заголовків
- •7.5 Форматування HTML-документу
- •7.6 Використання коментарів та спеціальних символів
- •7.7 Рисунки
- •7.8 Звук
- •7.9 Гіперпосилання
- •7.10 Списки
- •7.10.2 Нумеровані списки
- •7.10.3 Списки визначень
- •7.11 Таблиці
- •7.12 Фрейми
- •Параметри тегу <frame> представлені в табл. 7.8.
- •Для завантаження редактора Word виконати команди:
- •При цьому запуститься на виконання основний файл WinWord.exe і буде створений документ з ім'ям "Документ1", який має розширення .doc.
- •8.1.2 Збереження документа
- •8.1.3 Збереження файлу з іншим ім'ям або в іншій папці
- •8.1.4 Відкриття документа
- •8.1.5 Настроювання параметрів сторінки
- •Під настроюванням параметрів сторінки мається на увазі настроювання полів документу, орієнтації папера та інш.
- •Для настроювання параметрів сторінки виконати команди:
- •8.1.6 Друкування файлу
- •8.1.7 Режим попереднього перегляду
- •8.1.8 Робота з панелями інструментів
- •8.1.8.1 Підключення окремих кнопок до панелі інструментів
- •8.1.8 .2 Видалення кнопки з панелі інструментів
- •8.1.9 Виділення тексту
- •8.1.10 Копіювання фрагмента
- •8.1.11 Переміщення фрагмента
- •8.1.12 Видалення фрагмента
- •8.1.13 Форматування тексту (символів)
- •8.1.14 Створення нестандартного підкреслення символів
- •8.1.15 Вставка спеціальних символів
- •8.1.16 Вставка нижніх і верхніх індексів
- •8.1.17 Форматування абзаців
- •8.1.18 Створення рамки навколо фрагмента тексту
- •8.1.19 Створення газетних стовпчиків
- •8.1.20 Створення списків
- •8.1.21 Створення багаторівневого списку
- •8.1.22 Нумерація сторінок
- •8.1.23 Видалення номерів сторінок
- •8.1.24 Установка переносу слів
- •8.1.25 Робота з таблицями
- •8.1.25.1 Створення таблиці
- •8.1.25.2 Розміри комірок
- •8.1.25.3 Виділення рядків, стовпців і комірок
- •8.1.25.4 Зміна орієнтації тексту в комірці
- •8.1.25.5 Заливання комірок кольором
- •8.1.25.6 Зміна виду границь комірок
- •8.1.25.7 Об'єднання комірок таблиці
- •8.1.25.8 Розбивка комірок таблиці
- •8.1.25.9 Видалення рядків, стовпців, комірок
- •8.1.25.10 Вставка рядка в будь-якому місці таблиці
- •8.1.25.11 Додавання рядка в кінець таблиці
- •8.1.25.12 Додавання стовпця в таблицю
- •8.1.25.13 Додавання стовпця в правий край таблиці
- •8.1.25.14 Переміщення і копіювання рядків, стовпців і комірок
- •8.1.25.15 Сортування даних у таблиці
- •Параметры сортировки
- •8.1.26 Вставка об'єкта WordArt
- •8.1.27 Вставка готових малюнків
- •8.1.28 Зміна розмірів графічних об'єктів
- •8.1.29 Переміщення графічних об'єктів
- •8.1.30 Зміна параметрів графічних об'єктів
- •8.1.31 Обрізка малюнка
- •8.1.32 Обтікання малюнка текстом
- •8.1.33 Малювання об'єктів
- •8.1.34 Групування фігур
- •8.1.35 Напис усередині фігури
- •8.1.36 Побудова формул
- •8.1.37 Редагування формул
- •8.2.1 Завантаження електронних таблиць EXCEL
- •Для завантаження електронних таблиць EXCEL виконати команди:
- •8.2.2 Вікно робочої книги
- •Вікно робочої книги має вигляд, показаний на рис. 8.21.
- •8.2.3 Перейменування листа
- •8.2.4 Вставка нового листа
- •8.2.5 Видалення листа
- •8.2.6 Переміщення листа
- •8.2.7 Переміщення по листам книги
- •8.2.8 Переміщення по листу книги
- •8.2.9 Рядок формул
- •8.2.10 Виділення комірок
- •8.2.11 Форматування комірок
- •8.2.11.1 Вкладка "ЧИСЛО"
- •8.2.11.2 Вкладка "ВЫРАВНИВАНИЕ"
- •8.2.11.3 Вкладка "ШРИФТ"
- •8.2.11.4 Вкладка "ГРАНИЦА"
- •8.2.11.5 Вкладка "ВИД"
- •8.2.12 Зміна ширини стовпців
- •8.2.13 Зміна висоти рядків
- •8.2.14 Вставка стовпців (рядків)
- •8.2.15 Видалення рядків, стовпців
- •8.2.16 Очищення комірок
- •8.2.17 Копіювання даних за допомогою Буфера обміну
- •8.2.18 Введення даних
- •8.2.18.1 Введення чисел
- •8.2.18.2 Введення довгого тексту
- •8.2.18.3 Введення дати і часу
- •8.2.19 Редагування даних
- •8.2.20 Сортування даних
- •8.2.21 Введення формул
- •8.2.22 Відображення формул в комірках листа
- •8.2.23 Відносні, абсолютні і змішані посилання
- •8.2.23.1 Зміна типу посилання:
- •8.2.23.2 Різниця абсолютного і відносного посилань
- •8.2.24 Копіювання формули
- •8.2.25 Введення даних за допомогою списків
- •8.2.26 Введення даних за допомогою рядів даних
- •8.2.27 Посилання на комірки іншого листа тієї ж книги
- •8.2.28 Копіювання таблиці на інший лист за допомогою посилань на комірки
- •8.2.30 Використовування Майстра функцій
- •8.2.31 Автопідсумовування
- •8.2.32 Математичні функції
- •8.2.33 Статистичні функції
- •8.2.34 Логічні функції
- •8.2.35 Діаграми
- •8.2.35.1 Основні елементи діаграм
- •8.2.35.2 Побудова діаграм
- •8.2.35.3 Коректування елементів діаграм
- •8.2.36 Додавання лінії тренда
- •8.2.37 Прогноз даних за допомогою лінії тренда
- •8.2.38 Формули масивів
- •8.2.39 Функції роботи з матрицями
- •8.2.40 Розв'язування системи лінійних алгебраїчних рівнянь (СЛАУ)
- •8.2.40.1 Метод зворотної матриці
- •8.2.40.2 Метод Крамера
- •8.2.41 Макроси
- •8.2.42 Рішення задач оптимізації
- •8.2.44 Операції з датами
- •8.2.45 Функції категорії "Дата и время"
- •8.2.46 Використовування фільтрів
- •8.2.46.1 Автофільтр
- •8.2.46.2 Розширений фільтр
- •8.2.47 Розрахунок проміжних підсумків в таблиці
- •8.2.48 Створення зведених таблиць
- •8.2.49 Перестановка полів зведеної таблиці
- •8.2.50 Зміна функції в зведеній таблиці
- •8.2.51 Оновлення даних в зведеній таблиці
- •9.1.1 Правила нормалізації таблиці
- •9.1.2 Типи даних у СУБД ACCESS
- •9.1.3 Зв'язки таблиць БД
- •9.3.1 Створення структури таблиці
- •9.3.2 Використання Майстра Підстановок
- •9.3.3 Установка і видалення зв'язку таблиць бази даних
- •9.3.4 Введення даних у таблицю
- •9.4 Використання форм
- •9. 4.1 Створення простої форми за допомогою майстра
- •9.4.2 Створення підпорядкованих форм
- •9.5.3 Сортування даних у запиті
- •9.5.5 Параметричний запит
- •9.5.6 Підсумковий запит
- •10 ОСНОВИ ОФІСНОГО ПРОГРАМУВАННЯ
- •10.1 Інтегроване середовище розробки додатків на мові VBA
- •10.2.2.1 Опис простих змінних
- •10.2.2.2 Опис констант
- •10.2.2.3 Опис масивів
- •10.2.3.1 Види операцій
- •10.2.3.2 Пріоритет виконання операцій
- •КУРС ЛЕКЦІЙ З ДИСЦИПЛІНИ “ІНФОРМАТИКА”
- •(для студентів економічних спеціальностей).
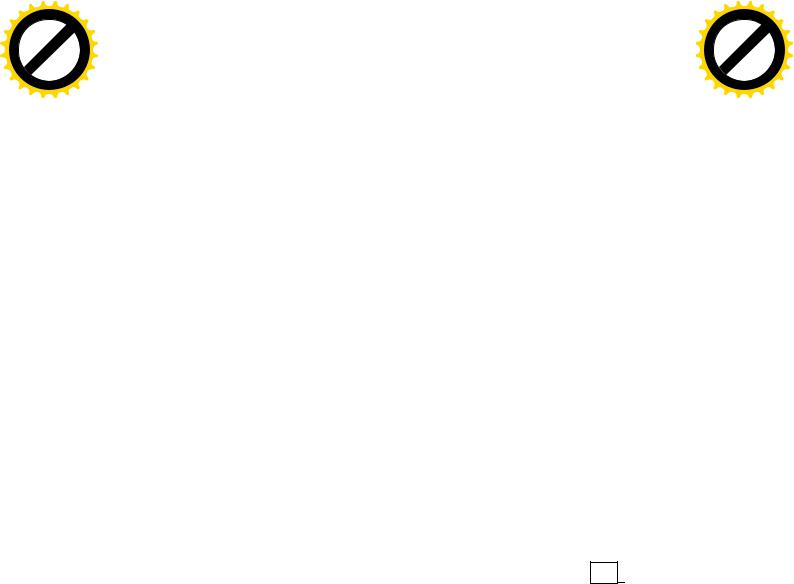
AB
|
|
|
|
|
F Tran |
sf |
|
|||
|
|
|
|
D |
|
|
|
|||
|
|
Y |
P |
|
|
|
|
or |
e |
|
B |
Y |
|
|
|
|
|
|
|
m |
|
|
|
|
|
|
|
buy |
r |
|||
|
|
|
|
|
|
|
2 |
|||
|
|
|
|
|
|
|
|
0 |
||
|
|
|
|
|
|
|
to |
|
|
. |
|
|
|
|
|
|
here |
|
|
|
|
|
|
|
|
Click |
|
|
|
|
||
w |
|
|
|
|
|
m |
||||
|
|
|
|
|
|
|
||||
|
|
w |
w. |
|
|
|
|
o |
||
|
|
|
|
|
|
|
. |
|
||
|
|
|
|
|
A BBYY |
c |
|
|||
|
|
|
|
|
|
|
||||
-системний;
-тільки для читання.
AB
|
|
|
|
|
F Tran |
sf |
|
|||
|
|
|
|
D |
|
|
|
|||
|
|
Y |
P |
|
|
|
|
or |
e |
|
B |
Y |
|
|
|
|
|
|
|
m |
|
|
|
|
|
|
|
buy |
r |
|||
|
|
|
|
|
|
|
2 |
|||
|
|
|
|
|
|
|
|
0 |
||
|
|
|
|
|
|
|
to |
|
|
. |
|
|
|
|
|
|
here |
|
|
|
|
|
|
|
|
Click |
|
|
|
|
||
w |
|
|
|
|
|
m |
||||
|
|
|
|
|
|
|
||||
|
|
w |
w. |
|
|
|
|
o |
||
|
|
|
|
|
|
|
. |
|
||
|
|
|
|
|
A B BYY |
c |
|
|||
|
|
|
|
|
|
|
||||
Атрибут "архівний" вказує на те, що в файл були внесені зміни за час, який пройшов з моменту виконання останньої операції резервного копіювання. Кожний раз, коли ви створюєте новий файл або змінюєте вміст файла, що вже існує, WINDOWS встановлює для нього цей атрибут. Спеціальні програми резервного копіювання звичайно обнуляють цей атрибут в процесі архівування. Якщо будуть внесені зміни в файл після резервного копіюв, аннятрибут "архівний" встановлюється знову - для того, щоб програма резервного копіювання розпізнала цей файл як такий, що вимагає повторного збереження.
Атрибут |
"прихований" дозволяє зробити об'єкт прихованим. Приховані |
об'єкти, якщо |
не вжити спеціальні заходи, у вікнах папок можуть не |
показуватися. |
|
Атрибут "системний" встановлюється для системних об'єктів, тобто об'єктів, що належать ОС.
Атрибут "тільки для читання" встановлюється для файлів. Такий файл не може бути видалений або змінений без вживання спеціальних заходів.
Щоб подивитися або змінити атрибути файла або папки, треба клацнути правою кнопкою миші по значку об'єкта, виконати в меню об'єкта команду "Свойства", в діалоговому вікні, що з'явиться, встановити потрібні або зняти непотрібні атрибути, клацнувши кнопкою миші по відповідних прапорцях. Підтвердити зроблені установки натисненням миші по кнопціOK діалогового вікна.
3.14.10 "Проводник WINDOWS" |
|
|
|
|
|||
Насправді |
всі |
вікна |
папок |
підтримуються |
єдиним |
компоненто |
|
WINDOWS-XP - оболонкою, що |
відповідає за |
інтерфейс користувача і |
|||||
називається Windows Explorer (дослівний |
російський |
переклад– "Проводник |
|||||
WINDOWS").
Якщо дану обставину не враховувати, то вікна папок в окрему групу
можна і не виділяти, вважаючи їх звичайними вікнами додатку. |
|
|
Поняття Windows Explorer в операційній |
системіWINDOWS-XP |
|
неоднозначне, оскільки таку назву має як вбудована в систему оболонка, що |
||
реалізовує інтерфейс користувача, так і диспетчер |
файлів(в |
російському |
варіанті системи він називається "Проводник WINDOWS"), що є її частиною. З |
||
поняттям Windows Explorer в першому значенні |
кінцевий |
користувач не |
стикається. Тому далі в цьому посібнику підWindows Explorer розуміється тільки диспетчер файлів – "Проводник Windows".
До допомоги "Проводника Windows" доцільно прибігати, якщо в даний
момент |
необхідно виконати цілу серію операцій з папками |
і файлами- |
наприклад, реорганізувати дерево папок. |
|
|
Для запуску "Проводника WINDOWS " є декілька способів: |
|
|
- |
в "Главном меню" вибрати пункт "Программы", а потім |
пункт |
42
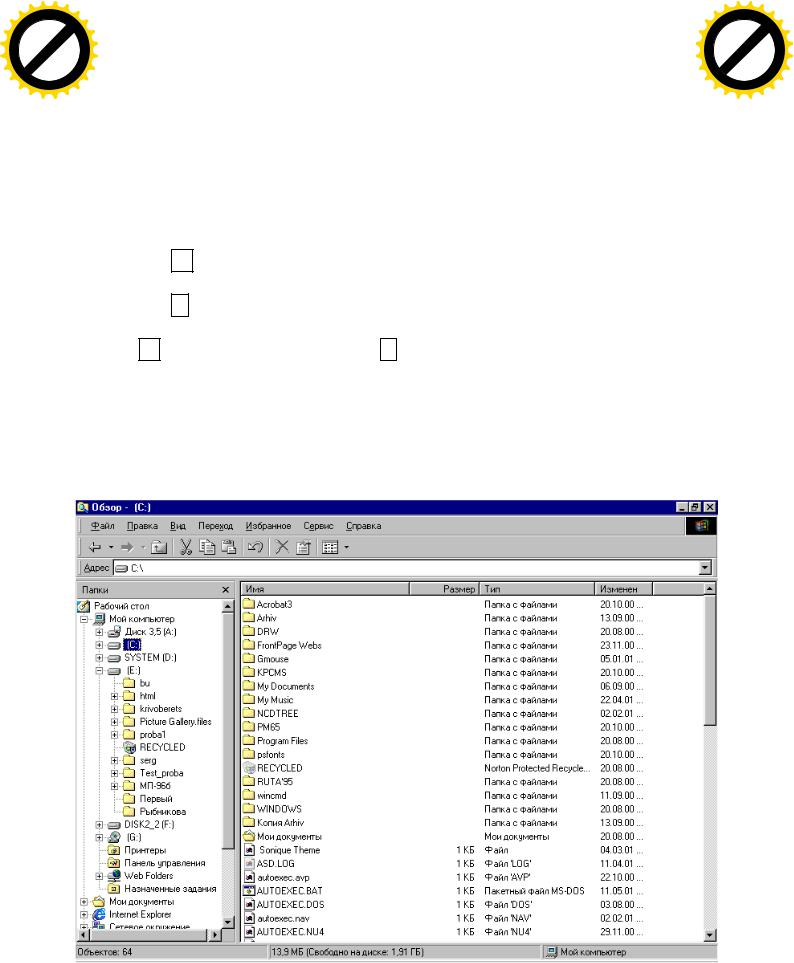
AB
|
|
|
|
|
F Tran |
sf |
|
|||
|
|
|
|
D |
|
|
|
|||
|
|
Y |
P |
|
|
|
|
or |
e |
|
B |
Y |
|
|
|
|
|
|
|
m |
|
|
|
|
|
|
|
buy |
r |
|||
|
|
|
|
|
|
|
2 |
|||
|
|
|
|
|
|
|
|
0 |
||
|
|
|
|
|
|
|
to |
|
|
. |
|
|
|
|
|
|
here |
|
|
|
|
|
|
|
|
Click |
|
|
|
|
||
w |
|
|
|
|
|
m |
||||
|
|
|
|
|
|
|
||||
|
|
w |
w. |
|
|
|
|
o |
||
|
|
|
|
|
|
|
. |
|
||
|
|
|
|
|
A BBYY |
c |
|
|||
|
|
|
|
|
|
|
||||
"Проводник";
AB
|
|
|
|
|
F Tran |
sf |
|
|||
|
|
|
|
D |
|
|
|
|||
|
|
Y |
P |
|
|
|
|
or |
e |
|
B |
Y |
|
|
|
|
|
|
|
m |
|
|
|
|
|
|
|
buy |
r |
|||
|
|
|
|
|
|
|
2 |
|||
|
|
|
|
|
|
|
|
0 |
||
|
|
|
|
|
|
|
to |
|
|
. |
|
|
|
|
|
|
here |
|
|
|
|
|
|
|
|
Click |
|
|
|
|
||
w |
|
|
|
|
|
m |
||||
|
|
|
|
|
|
|
||||
|
|
w |
w. |
|
|
|
|
o |
||
|
|
|
|
|
|
|
. |
|
||
|
|
|
|
|
A B BYY |
c |
|
|||
|
|
|
|
|
|
|
||||
- клацнути правою кнопкою миші по папці або ярлику і в меню об'єкта вибрати команду "Проводник".
Вікно "Проводника" має дві області: ліву і праву (рис. 3.10).
Ліва область "Проводника WINDOWS " являє собою дерево папок, що знаходяться на комп'ютері, коренем дерева є папка "Рабочий стол". Щоб вибрати яку-небудь папку, треба клацнути мишею по її назві або її значку, водночас в правій області буде відображатися вміст цієї папки.
Знак |
+ перед папкою означає, що всередині цієї папки є вкладені в неї |
|
папки. |
|
|
Знак |
- означає, що папка відкрита або розгорнена. |
|
Щоб відкрити (розгорнути) папку, необхідно клацнути кнопкою миші по |
||
значку + |
а згорнути - по значку |
- . |
Якщо клацнути двічі по назві папки в лівій частині вікна"Проводника WINDOWS", то її вміст буде відображатися в правій області і, крім того, в лівій частині з'являться папки, що знаходяться всередині неї.
З правою і лівою областями вікна"Проводника WINDOWS" можна працювати як із звичайними папками WINDOWS.
Рис. 3.10 - Вікно "Проводника WINDOWS"
43
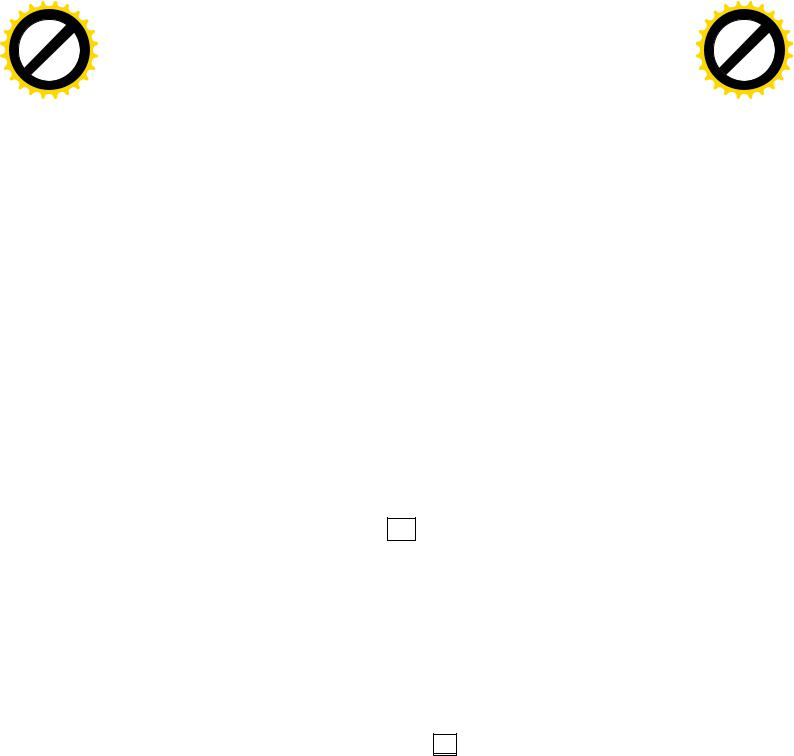
AB
|
|
|
|
|
F Tran |
sf |
|
|||
|
|
|
|
D |
|
|
|
|||
|
|
Y |
P |
|
|
|
|
or |
e |
|
B |
Y |
|
|
|
|
|
|
|
m |
|
|
|
|
|
|
|
buy |
r |
|||
|
|
|
|
|
|
|
2 |
|||
|
|
|
|
|
|
|
|
0 |
||
|
|
|
|
|
|
|
to |
|
|
. |
|
|
|
|
|
|
here |
|
|
|
|
|
|
|
|
Click |
|
|
|
|
||
w |
|
|
|
|
|
m |
||||
|
|
|
|
|
|
|
||||
|
|
w |
w. |
|
|
|
|
o |
||
|
|
|
|
|
|
|
. |
|
||
|
|
|
|
|
A BBYY |
c |
|
|||
|
|
|
|
|
|
|
||||
|
|
|
|
|
|
|
F Tran |
sf |
|
|||
|
|
|
|
|
|
D |
|
|
|
|||
|
|
|
|
Y |
P |
|
|
|
|
or |
e |
|
|
|
B |
Y |
|
|
|
|
|
|
|
m |
|
|
B |
|
|
|
|
|
|
buy |
r |
|||
|
|
|
|
|
|
|
|
2 |
||||
|
|
|
|
|
|
|
|
|
0 |
|||
|
A |
|
|
|
|
|
|
|
to |
|
|
. |
|
|
|
|
|
|
|
|
|
|
|
||
|
|
|
|
|
|
|
|
here |
|
|
|
|
|
|
|
|
|
|
Click |
|
|
|
|
||
|
|
w |
|
|
|
|
|
m |
||||
|
|
|
|
|
|
|
|
|
||||
3.14.11 Запуск програм на виконання |
|
|
|
w |
|
|
|
|
|
o |
||
|
|
|
|
|
w. . |
|
||||||
|
|
|
|
|
|
A B BYY |
c |
|
||||
|
|
|
|
|
|
|
|
|||||
|
|
|
|
|
|
|
|
|
||||
Здійснити запуск програм можна багатьма способами, зокрема:
-якщо у верхній частині Головного меню знаходиться назва потрібної програми, то для її запуску необхідно встановити на цю назву курсор миші і клацнути мишею;
-за допомогою команди "Программы" Головного меню. Команда
"Программы" містить ярлики встановлених на комп'ютері програм.
Для запуску будь-якого з них необхідно клацнути по її ярлику мишею;
-щоб запустити на виконання програму з якої-небудь папки, треба відкрити цю папку і двічі клацнути мишею по значку відповідного програмного файла;
-для запуску на виконання програми за допомогоюїї ярлика, що знаходиться в якійсь папці, необхідно цю папку відкрити, а потім двічі клацнути мишею на значку ярлика;
-в Головному меню вибрати команду"Выполнить". У діалоговому вікні "Запуск программы", що з'явиться, необхідно вказати повне ім'я програмного файла в текстовому полі"Открыть", а потім клацнути мишею по кнопціOK, що знаходиться в цьому вікні. Щоб не набирати повне ім'я програмного файла з клавіатури, можна скористатися кнопкою "Обзор". Натиснення миші по цій кнопці виводить на екран діалогове вікно "Обзор". У списку "Папка" цього
вікна, що розкриється, вибрати папку, що містить програмний файл. У робочій частині цього вікна з'являться значки об'єктів, що містяться
у вибраній папці. Потім треба двічі клацнути мишею по значку програмного файла. У результаті WINDOWS вміщує повне ім'я програмного файла в рядку"Открыть" діалогового вікна"Запуск программы". Для запуску на виконання вибраного програмного файла клацнути мишею по кнопці Ок цього ж вікна;
-в пункті "Поиск" "Главного меню" вибрати команду "Файлы и папки". У запиті, що з'явиться, указати ім'я шуканого файла, область пошуку, а потім клацнути по кнопці"Найти". По знайденому програмному файлу клацнути двічі мишею для його запуску на виконання.
3.14.12 Створення ярликів
Для створення ярлика якого-небудь об'єкта(папки, файла) існують такі способи:
1.Відкрити папку, що містить об'єкт, для якого необхідно створити ярлик. Клацнути по значку цього об'єкта правою кнопкою миші, неі
відпускаючи її, перетягнути об'єкт в потрібне місце. Відпустити кнопку миші. У меню об'єкта виконати команду "Создать ярлык".
44
