
- •КУРС ЛЕКЦІЙ З ДИСЦИПЛІНИ “ІНФОРМАТИКА”
- •КУРС ЛЕКЦІЙ З ДИСЦИПЛІНИ “ІНФОРМАТИКА”
- •2.1 Загальні відомості про персональний комп'ютер
- •2.1.1 Системний блок
- •2.1.3 Гнучкі магнітні диски
- •2.1.4 Жорсткий диск (Вінчестер)
- •2.1.5 Дисплей (Монітор)
- •2.1.6 Клавіатура
- •2.1.7 Приводи CD-ROM
- •2.1.8 Принтер
- •2.1.9 Плоттер
- •2.1.10 Миша
- •2.1.11 Сканер
- •2.1.12 Модем
- •2.2 Загальна характеристика програмного забезпечення
- •2.3 Представлення інформації в ЕОМ
- •2.3.1 Переведення числа з однієї системи числення в іншу
- •2.3.2 Запис нечислової інформації в двійковій системі числення
- •3 СИСТЕМНЕ ЗАБЕЗПЕЧЕННЯ ІНФОРМАЦІЙНИХ ПРОЦЕСІВ
- •3.1 Файли
- •3.2 Папки
- •3.3 Запуск WINDOWS - XP
- •3.4 Робота з мишею
- •3.5 Основні елементи "Панели задач"
- •3.6 Головне меню
- •3.7 Вихід з системи WINDOWS - XP
- •3.8 Відкриття папки
- •3.9 Папка "Мой компьютер"
- •Рис. 3.4 - Вікно папки "Мой компьютер"
- •3.10 Папка "Корзина"
- •3.11 Ярлики
- •3.12 Меню об'єкта
- •3.13 Робота з вікнами
- •3.13.1 Елементи вікна
- •3.13.2 Типи вікон
- •3.13.3 Зміна розмірів вікон і переміщення вікон
- •3.13.4 Перемикання між вікнами
- •3.13.5 Упорядкування вікон на екрані
- •3.13.6 Системне меню й рядок меню
- •3.13.7 Пункт "Вид" рядка меню вікна папки
- •3.13.8 Робота з діалоговими вікнами
- •3.14 Робота з папками й файлами
- •3.14.1 Вибір папок, файлів і ярликів у вікні папки (вибір об'єктів)
- •3.14.2 Властивості папок і файлів
- •3.14.3 Створення нових папок
- •3.14.4 Переміщення й копіювання папок, файлів і ярликів (об'єктів)
- •3.14.5 Перейменування папок, файлів і ярликів (об'єктів)
- •3.14.6 Видалення папок, файлів і ярликів (об'єктів)
- •3.14.7 Відновлення видалених файлів
- •3.14.8 Очищення папки "Корзина"
- •3.14.9 Атрибути папок, файлів (об'єктів)
- •3.14.10 "Проводник WINDOWS"
- •3.14.11 Запуск програм на виконання
- •3.14.12 Створення ярликів
- •3.15 Форматування дисків
- •3.16 Обмін даними
- •3.16.1 Обмін даними за допомогою "Буфера обмена"
- •3.16.2 Впровадження об'єкта
- •3.16.3 Створення зв'язку
- •3.17 Настроювання елементів системи
- •3.17.1 Настройка "Панели задач"
- •3.17.2 Підключення індикатора годинника
- •3.17.3 Підключення індикатора мови
- •3.17.4 Настроювання "Главного меню"
- •3.17.5 Очищення пункту "Документи" "Главного меню"
- •3.17.6 Підключення багатомовної підтримки
- •3.17.7 Підключення мови
- •3.17.8 Видалення мови з списку підключених мов
- •3.17.9 Установка принтера
- •3.17.10 Настроювання параметрів принтера
- •3.17.11 Настроювання екрана
- •3.17.12 Настроювання форми дати, часу, чисел і грошових одиниць
- •4 МЕРЕЖНІ ТЕХНОЛОГІЇ
- •4.1 Еволюція комп’ютерної технології
- •4.2 Особливості локальних, глобальних, міських та корпоративних мереж
- •4.3 Вимоги до сучасних комп’ютерних мереж
- •4.4 Основні програмні та апаратні компоненти мережі
- •4.5 Лінії зв’язку
- •4.6 Загальні принципи побудови комп’ютерної мережі
- •4.7 Стандарти створення комп’ютерних мереж
- •4.7.1 Модель OSI
- •4.7.2 Технологія Ethernet
- •4.7.2.1 Комунікаційне обладнання Ethernet
- •4.7.3 Подальший розвиток технології Ethernet
- •4.8.1 Основні послуги, які надає користувачам Internet
- •4.8.1.1 Передача файлів за протоколом FTP
- •4.8.1.2 Доступ до ресурсів хост-комп’ютерів за допомогою Telnet
- •4.8.1.3 Електронна пошта
- •4.8.1.4 Телеконференції UseNet
- •4.8.1.5 Конференції Internet Relay Chat
- •4.8.1.6 World Wide Web (WWW)
- •7 ОСНОВИ ВЕБ-ДИЗАЙНУ
- •7.1 Коротка характеристика мови HTML
- •7.2 Визначення загальних параметрів
- •Таким чином, для визначення простої HTML-сторінки досить написати:
- •Зміст Web-сторінки
- •</body></html>
- •Відображення цієї сторінки в вікні браузера показане на рис. 7.1.
- •7.3 Форматування тексту
- •7.4 Використання тегів заголовків
- •7.5 Форматування HTML-документу
- •7.6 Використання коментарів та спеціальних символів
- •7.7 Рисунки
- •7.8 Звук
- •7.9 Гіперпосилання
- •7.10 Списки
- •7.10.2 Нумеровані списки
- •7.10.3 Списки визначень
- •7.11 Таблиці
- •7.12 Фрейми
- •Параметри тегу <frame> представлені в табл. 7.8.
- •Для завантаження редактора Word виконати команди:
- •При цьому запуститься на виконання основний файл WinWord.exe і буде створений документ з ім'ям "Документ1", який має розширення .doc.
- •8.1.2 Збереження документа
- •8.1.3 Збереження файлу з іншим ім'ям або в іншій папці
- •8.1.4 Відкриття документа
- •8.1.5 Настроювання параметрів сторінки
- •Під настроюванням параметрів сторінки мається на увазі настроювання полів документу, орієнтації папера та інш.
- •Для настроювання параметрів сторінки виконати команди:
- •8.1.6 Друкування файлу
- •8.1.7 Режим попереднього перегляду
- •8.1.8 Робота з панелями інструментів
- •8.1.8.1 Підключення окремих кнопок до панелі інструментів
- •8.1.8 .2 Видалення кнопки з панелі інструментів
- •8.1.9 Виділення тексту
- •8.1.10 Копіювання фрагмента
- •8.1.11 Переміщення фрагмента
- •8.1.12 Видалення фрагмента
- •8.1.13 Форматування тексту (символів)
- •8.1.14 Створення нестандартного підкреслення символів
- •8.1.15 Вставка спеціальних символів
- •8.1.16 Вставка нижніх і верхніх індексів
- •8.1.17 Форматування абзаців
- •8.1.18 Створення рамки навколо фрагмента тексту
- •8.1.19 Створення газетних стовпчиків
- •8.1.20 Створення списків
- •8.1.21 Створення багаторівневого списку
- •8.1.22 Нумерація сторінок
- •8.1.23 Видалення номерів сторінок
- •8.1.24 Установка переносу слів
- •8.1.25 Робота з таблицями
- •8.1.25.1 Створення таблиці
- •8.1.25.2 Розміри комірок
- •8.1.25.3 Виділення рядків, стовпців і комірок
- •8.1.25.4 Зміна орієнтації тексту в комірці
- •8.1.25.5 Заливання комірок кольором
- •8.1.25.6 Зміна виду границь комірок
- •8.1.25.7 Об'єднання комірок таблиці
- •8.1.25.8 Розбивка комірок таблиці
- •8.1.25.9 Видалення рядків, стовпців, комірок
- •8.1.25.10 Вставка рядка в будь-якому місці таблиці
- •8.1.25.11 Додавання рядка в кінець таблиці
- •8.1.25.12 Додавання стовпця в таблицю
- •8.1.25.13 Додавання стовпця в правий край таблиці
- •8.1.25.14 Переміщення і копіювання рядків, стовпців і комірок
- •8.1.25.15 Сортування даних у таблиці
- •Параметры сортировки
- •8.1.26 Вставка об'єкта WordArt
- •8.1.27 Вставка готових малюнків
- •8.1.28 Зміна розмірів графічних об'єктів
- •8.1.29 Переміщення графічних об'єктів
- •8.1.30 Зміна параметрів графічних об'єктів
- •8.1.31 Обрізка малюнка
- •8.1.32 Обтікання малюнка текстом
- •8.1.33 Малювання об'єктів
- •8.1.34 Групування фігур
- •8.1.35 Напис усередині фігури
- •8.1.36 Побудова формул
- •8.1.37 Редагування формул
- •8.2.1 Завантаження електронних таблиць EXCEL
- •Для завантаження електронних таблиць EXCEL виконати команди:
- •8.2.2 Вікно робочої книги
- •Вікно робочої книги має вигляд, показаний на рис. 8.21.
- •8.2.3 Перейменування листа
- •8.2.4 Вставка нового листа
- •8.2.5 Видалення листа
- •8.2.6 Переміщення листа
- •8.2.7 Переміщення по листам книги
- •8.2.8 Переміщення по листу книги
- •8.2.9 Рядок формул
- •8.2.10 Виділення комірок
- •8.2.11 Форматування комірок
- •8.2.11.1 Вкладка "ЧИСЛО"
- •8.2.11.2 Вкладка "ВЫРАВНИВАНИЕ"
- •8.2.11.3 Вкладка "ШРИФТ"
- •8.2.11.4 Вкладка "ГРАНИЦА"
- •8.2.11.5 Вкладка "ВИД"
- •8.2.12 Зміна ширини стовпців
- •8.2.13 Зміна висоти рядків
- •8.2.14 Вставка стовпців (рядків)
- •8.2.15 Видалення рядків, стовпців
- •8.2.16 Очищення комірок
- •8.2.17 Копіювання даних за допомогою Буфера обміну
- •8.2.18 Введення даних
- •8.2.18.1 Введення чисел
- •8.2.18.2 Введення довгого тексту
- •8.2.18.3 Введення дати і часу
- •8.2.19 Редагування даних
- •8.2.20 Сортування даних
- •8.2.21 Введення формул
- •8.2.22 Відображення формул в комірках листа
- •8.2.23 Відносні, абсолютні і змішані посилання
- •8.2.23.1 Зміна типу посилання:
- •8.2.23.2 Різниця абсолютного і відносного посилань
- •8.2.24 Копіювання формули
- •8.2.25 Введення даних за допомогою списків
- •8.2.26 Введення даних за допомогою рядів даних
- •8.2.27 Посилання на комірки іншого листа тієї ж книги
- •8.2.28 Копіювання таблиці на інший лист за допомогою посилань на комірки
- •8.2.30 Використовування Майстра функцій
- •8.2.31 Автопідсумовування
- •8.2.32 Математичні функції
- •8.2.33 Статистичні функції
- •8.2.34 Логічні функції
- •8.2.35 Діаграми
- •8.2.35.1 Основні елементи діаграм
- •8.2.35.2 Побудова діаграм
- •8.2.35.3 Коректування елементів діаграм
- •8.2.36 Додавання лінії тренда
- •8.2.37 Прогноз даних за допомогою лінії тренда
- •8.2.38 Формули масивів
- •8.2.39 Функції роботи з матрицями
- •8.2.40 Розв'язування системи лінійних алгебраїчних рівнянь (СЛАУ)
- •8.2.40.1 Метод зворотної матриці
- •8.2.40.2 Метод Крамера
- •8.2.41 Макроси
- •8.2.42 Рішення задач оптимізації
- •8.2.44 Операції з датами
- •8.2.45 Функції категорії "Дата и время"
- •8.2.46 Використовування фільтрів
- •8.2.46.1 Автофільтр
- •8.2.46.2 Розширений фільтр
- •8.2.47 Розрахунок проміжних підсумків в таблиці
- •8.2.48 Створення зведених таблиць
- •8.2.49 Перестановка полів зведеної таблиці
- •8.2.50 Зміна функції в зведеній таблиці
- •8.2.51 Оновлення даних в зведеній таблиці
- •9.1.1 Правила нормалізації таблиці
- •9.1.2 Типи даних у СУБД ACCESS
- •9.1.3 Зв'язки таблиць БД
- •9.3.1 Створення структури таблиці
- •9.3.2 Використання Майстра Підстановок
- •9.3.3 Установка і видалення зв'язку таблиць бази даних
- •9.3.4 Введення даних у таблицю
- •9.4 Використання форм
- •9. 4.1 Створення простої форми за допомогою майстра
- •9.4.2 Створення підпорядкованих форм
- •9.5.3 Сортування даних у запиті
- •9.5.5 Параметричний запит
- •9.5.6 Підсумковий запит
- •10 ОСНОВИ ОФІСНОГО ПРОГРАМУВАННЯ
- •10.1 Інтегроване середовище розробки додатків на мові VBA
- •10.2.2.1 Опис простих змінних
- •10.2.2.2 Опис констант
- •10.2.2.3 Опис масивів
- •10.2.3.1 Види операцій
- •10.2.3.2 Пріоритет виконання операцій
- •КУРС ЛЕКЦІЙ З ДИСЦИПЛІНИ “ІНФОРМАТИКА”
- •(для студентів економічних спеціальностей).
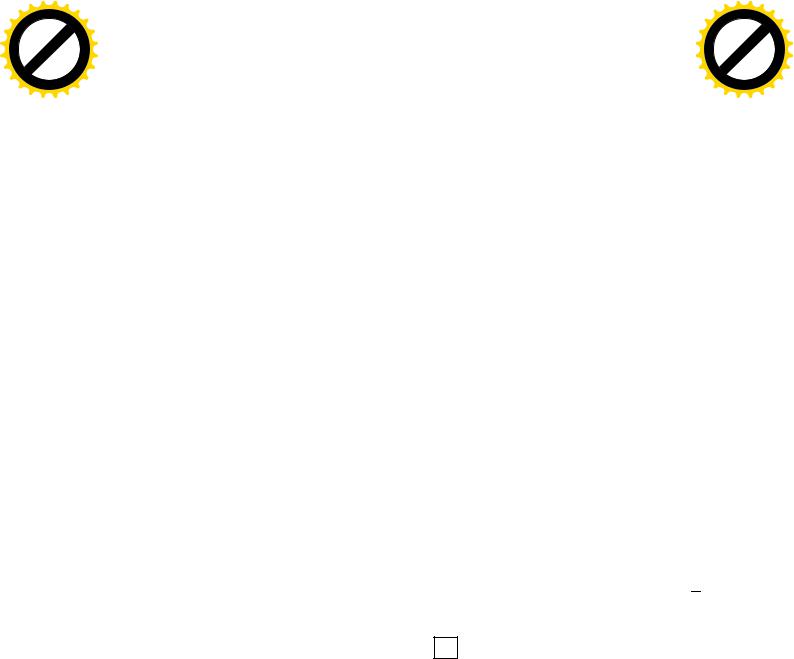
AB
|
|
|
|
|
F Tran |
sf |
|
|
|
|
|
|
|
|
|
F Tran |
sf |
|
|
||||||
|
|
|
|
D |
|
|
|
|
|
|
|
|
|
|
D |
|
|
|
|
||||||
|
|
|
P |
|
|
|
|
or |
|
|
|
|
|
|
P |
|
|
|
|
or |
|
||||
|
Y |
Y |
|
|
|
|
|
|
|
m |
|
|
|
Y |
Y |
|
|
|
|
|
|
|
m |
||
B |
|
|
|
|
|
|
|
|
e |
|
|
B |
|
|
|
|
|
|
|
|
e |
||||
|
|
|
|
|
|
buy |
r |
|
B |
|
|
|
|
|
|
buy |
r |
||||||||
|
|
|
|
|
|
|
2 |
|
|
|
|
|
|
|
|
2 |
|||||||||
|
|
|
|
|
|
|
|
. |
|
|
|
|
|
|
|
|
|
. |
|||||||
|
|
|
|
|
|
|
to |
0 |
|
A |
|
|
|
|
|
|
|
to |
0 |
||||||
|
|
|
|
|
|
here |
|
|
|
|
|
|
|
|
|
|
|
here |
|
|
|
|
|||
|
|
|
|
Click |
|
|
|
|
|
|
|
|
|
|
|
Click |
|
|
|
|
|
||||
w |
|
|
|
|
|
|
m |
|
|
w |
|
|
|
|
|
|
m |
||||||||
|
|
|
|
|
|
|
|
|
|
|
|
|
|
|
|
|
|
||||||||
|
|
w |
w. |
|
|
|
|
|
|
|
|
|
|
w |
w. |
|
|
|
|
|
|
||||
|
|
|
|
|
|
|
o |
|
|
|
|
|
|
|
|
|
o |
||||||||
|
|
|
|
|
|
|
|
c |
|
|
|
|
|
|
|
|
|
|
|
c |
|
||||
|
|
|
|
|
|
|
. |
|
|
|
|
|
|
|
|
|
|
|
. |
|
|
||||
|
|
|
|
|
A BBYY |
|
|
|
5. Після цього об'єкт, що вставляється, з'явиться в документі додатку |
A B BYY |
|
|
|
||||||||||||
|
|
|
|
|
|
|
|
|
|
|
|
|
|
|
|
|
|
|
|||||||
|
|
|
|
|
|
|
|
|
|
|
|
WORD. |
|
|
|
|
|
|
|
|
|
|
|
|
|
|
|
|
|
|
|
|
|
|
|
|
|
Подвійне натиснення мишею на |
впровадженому об'єкті викликає |
||||||||||||
додаток, в якому він створювався. Після цього об'єкт можна відредагувати, а потім повернутися в документ.
3.16.3 Створення зв'язку
При створенні зв'язку одного документа з файлом, що містить інший документ, в першому документі створюється посилання на файл другого документа. Наприклад, якщо за допомогою графічного редактораPaint створено файл з ім'ям Графік.bmp, що містить малюнок, то можна встановити зв'язок з цим малюнком з якого-небудь документа. Тоді будь-які зміни файла Графік.bmp переносяться в документ, в якому встановлений зв'язок з цим файлом.
Щоб зв'язати, наприклад, який-небудь малюнок з документом редактора Word, треба виконати такі дії:
1)У графічному редакторіPaint створити малюнок і зберегти його з якимось ім'ям.
2)Запустити на виконання редакторWord. Відкрити документ, в якому буде встановлюватися зв'язок з малюнком. Встановити курсор в документі в те місце, куди вставляється малюнок, що зв'язується.
3)У меню "Вставка" вікна редактораWord виконати команду
"Объєкт".
4)У вікні, що відкрилося, вибрати вкладку "Создание из файла". За допомогою пункту "Обзор" знайти об'єкт, що зв'язується, тобто файл з малюнком. Потім клацнути мишею по прапорцю "Связь с файлом".
5)Підтвердити, клацнувши по кнопці Ok.
3.17 Настроювання елементів системи
Систему WINDOWS можна настроїти на свій смак. Практично всі настройки (за винятком конфігурування "Панели задач" і "Главного меню") виконуються за допомогою системної папки"Панель управления". Цю папку легше усього відкрити, виконавши команду "Настройка" "Главного меню", а потім команду "Панель управления". У папці, що відкрилася, треба вибрати значок елемента, що настроюється, і двічі клацнути по ньому мишею. У вікні, що з'явиться, для елемента, що настроюється, будуть запропоновані варіанти настройки. Вибрати потрібні варіанти і підтвердити.
3.17.1 Настройка "Панели задач"
Клацнути правою кнопкою миші на вільному місці"Панели задач" і виконати команду "Свойства". З'явиться діалогове вікно (рис. 3.12).
47
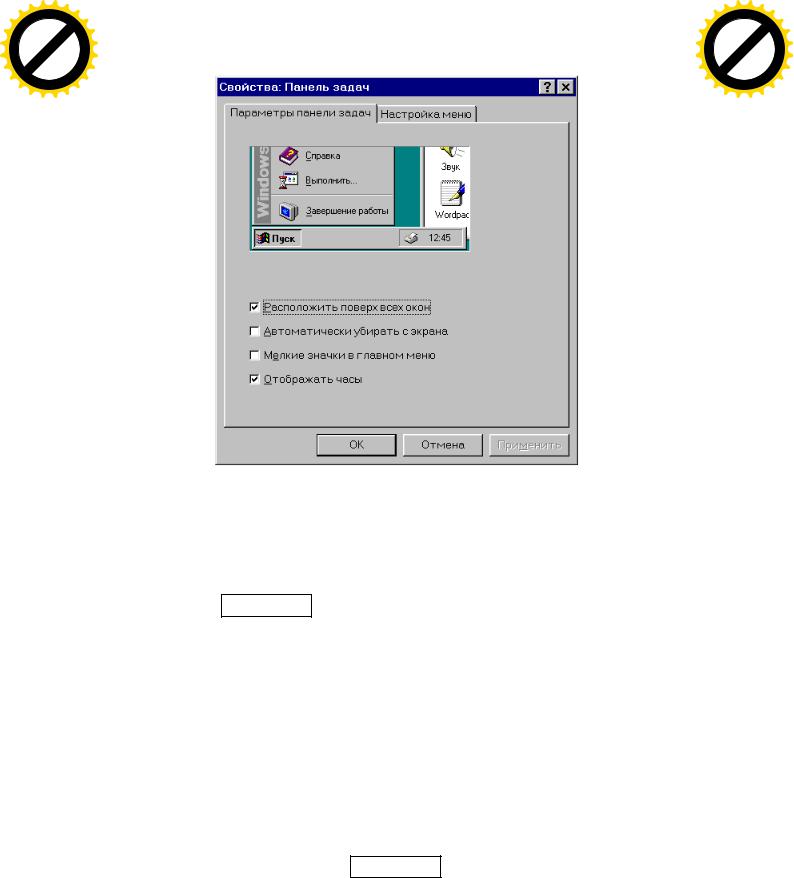
AB
|
|
|
|
|
F Tran |
sf |
|
|||
|
|
|
|
D |
|
|
|
|||
|
|
Y |
P |
|
|
|
|
or |
e |
|
B |
Y |
|
|
|
|
|
|
|
m |
|
|
|
|
|
|
|
buy |
r |
|||
|
|
|
|
|
|
|
2 |
|||
|
|
|
|
|
|
|
|
0 |
||
|
|
|
|
|
|
|
to |
|
|
. |
|
|
|
|
|
|
here |
|
|
|
|
|
|
|
|
Click |
|
|
|
|
||
w |
|
|
|
|
|
m |
||||
|
|
|
|
|
|
|
||||
|
|
w |
w. |
|
|
|
|
o |
||
|
|
|
|
|
|
|
. |
|
||
|
|
|
|
|
A BBYY |
c |
|
|||
|
|
|
|
|
|
|
||||
AB
|
|
|
|
|
F Tran |
sf |
|
|||
|
|
|
|
D |
|
|
|
|||
|
|
Y |
P |
|
|
|
|
or |
e |
|
B |
Y |
|
|
|
|
|
|
|
m |
|
|
|
|
|
|
|
buy |
r |
|||
|
|
|
|
|
|
|
2 |
|||
|
|
|
|
|
|
|
|
0 |
||
|
|
|
|
|
|
|
to |
|
|
. |
|
|
|
|
|
|
here |
|
|
|
|
|
|
|
|
Click |
|
|
|
|
||
w |
|
|
|
|
|
m |
||||
|
|
|
|
|
|
|
||||
|
|
w |
w. |
|
|
|
|
o |
||
|
|
|
|
|
|
|
. |
|
||
|
|
|
|
|
A B BYY |
c |
|
|||
|
|
|
|
|
|
|
||||
Рис. 3.12 - Діалогове вікно настроювання "Панели задач"
Щоб "Панель задач" завжди була присутня на екра, ніеобхідно в діалоговому вікні, що з'явилося, у вкладці "Параметры панели задач" клацнути мишею на прапорці"Расположить поверх всех окон", а потім клацнути мишею по кнопці Применить.
Якщо в цьому вікні встановити прапорець "Автоматически убирать с экрана", то "Панель задач" зникне з екрана. Вона буде з'являтися на екрані тільки в тому випадку, якщо покажчик миші буде наближатися до нижньої границі екрану.
3.17.2 Підключення індикатора годинника
Для підключення або відключення індикатора годинника необхідно клацнути правою кнопкою миші по вільному місцю на"Панели задач", а потім в меню об'єкта виконати команду"Свойства". У вікні, що з'явиться, вибрати
вкладку "Параметры панели задач". У цій вкладці встановити для підключення (зняти для відключення) прапорець "Отображать часы". Після цього клацнути мишею по кнопці Применить.
3.17.3 Підключення індикатора мови
У "Главном меню" виконати команду "Настройка", потім команду "Панель управления". У вікні панелі управління двічі клацнути мишею по значку "Клавиатура". У вкладці "Язык" встановити прапорець"Вывести индикатор".
48
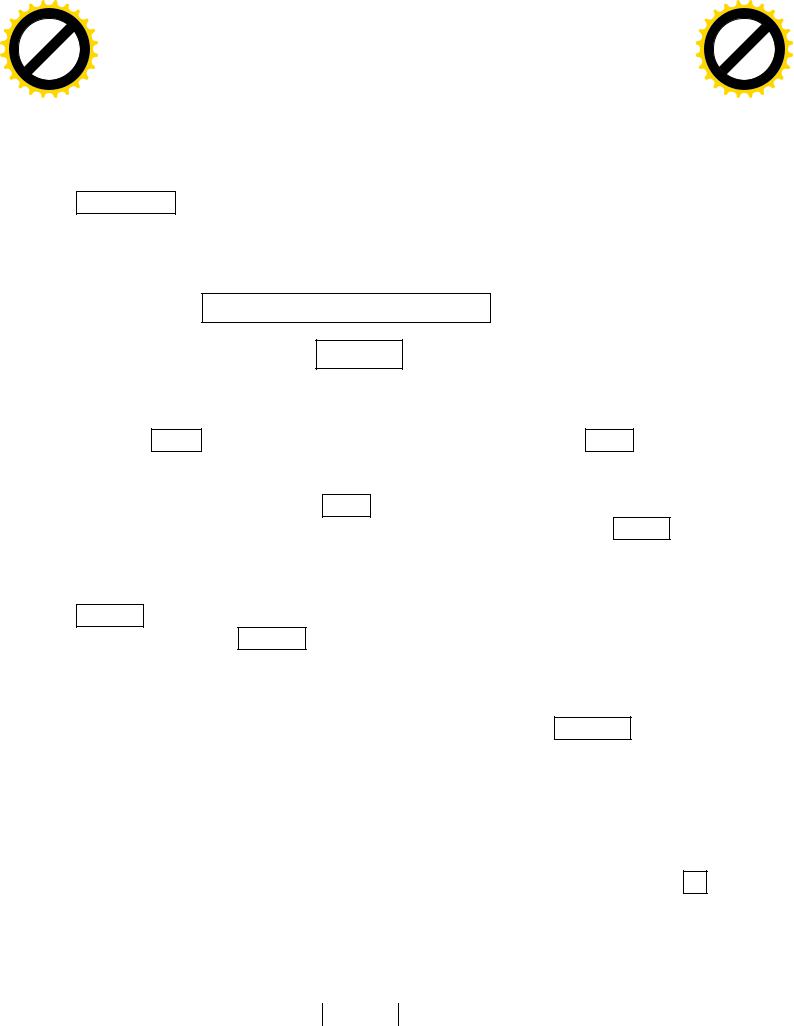
AB
|
|
|
|
|
F Tran |
sf |
|
|||
|
|
|
|
D |
|
|
|
|||
|
|
Y |
P |
|
|
|
|
or |
e |
|
B |
Y |
|
|
|
|
|
|
|
m |
|
|
|
|
|
|
|
buy |
r |
|||
|
|
|
|
|
|
|
2 |
|||
|
|
|
|
|
|
|
|
0 |
||
|
|
|
|
|
|
|
to |
|
|
. |
|
|
|
|
|
|
here |
|
|
|
|
|
|
|
|
Click |
|
|
|
|
||
w |
|
|
|
|
|
m |
||||
|
|
|
|
|
|
|
||||
|
|
w |
w. |
|
|
|
|
o |
||
|
|
|
|
|
|
|
. |
|
||
|
|
|
|
|
A BBYY |
c |
|
|||
|
|
|
|
|
|
|
||||
3.17.4 Настроювання "Главного меню"
AB
|
|
|
|
|
F Tran |
sf |
|
|||
|
|
|
|
D |
|
|
|
|||
|
|
Y |
P |
|
|
|
|
or |
e |
|
B |
Y |
|
|
|
|
|
|
|
m |
|
|
|
|
|
|
|
buy |
r |
|||
|
|
|
|
|
|
|
2 |
|||
|
|
|
|
|
|
|
|
0 |
||
|
|
|
|
|
|
|
to |
|
|
. |
|
|
|
|
|
|
here |
|
|
|
|
|
|
|
|
Click |
|
|
|
|
||
w |
|
|
|
|
|
m |
||||
|
|
|
|
|
|
|
||||
|
|
w |
w. |
|
|
|
|
o |
||
|
|
|
|
|
|
|
. |
|
||
|
|
|
|
|
A B BYY |
c |
|
|||
|
|
|
|
|
|
|
||||
Клацнути правою кнопкою миші на вільному місці"Панели задач", в меню об'єкта виконати команду"Свойства". У вікні, що з'явиться, вибрати вкладку "Настройка меню".
Для додавання пункту менюнеобхідно клацнути мишею по кнопці Добавить …
У вікні "Создание ярлыка", що з'явиться, в запиті "Командная строка"
"Командная строка"
Обзор…
набрати з клавіатури повне ім'я об'єкта, для якого буде створюватися пункт в "Главном меню". При заповненні командного рядка можна скористатися кнопкою Обзор. Після заповнення клацнути мишею по кнопці Далее. З'явиться перелік папок, в яких зберігаються ярлики, відповідні пунктам "Главного меню". Указати папку, в яку треба вмістити пункт меню, що додається. Клацнути мишею по кнопці Далее. Указати назву пункту"Главного меню" (назва ярлика), вибрати вигляд значка, а потім клацнути по кнопці Готово.
Для видалення пункту"Главного меню" необхідно в меню об'єкта "Панели задач" виконати команду "Свойства", після появи діалогового вікна вибрати вкладку "Настройка меню". У цій вкладці клацнути по кнопці Удалить. Вибрати з запропонованого списку пункт меню, що видаляється, і клацнути по кнопці Удалить.
3.17.5 Очищення пункту "Документи" "Главного меню"
У меню об'єкта "Панели задач" виконати команду "Свойства", потім вибрати вкладку "Настройка меню" і клацнути по кнопці Очистить.
3.17.6 Підключення багатомовної підтримки
У "Главном меню" виконати команду "Настройка", потім виконати команду "Панель управления". Двічі клацнути мишею по значку "Установка и удаление программ". У вікні, що з'явилося вибрати вкладку"Установка WINDOWS". У цій вкладці в списку "Компоненты" встановити прапорець "Многоязыковая поддержка" і підтвердити, клацнувши мишею по кнопці Ok.
3.17.7 Підключення мови |
|
|
|
|
|
|
|
||
У "Главном |
меню" виконати команду "Настройка", |
потім |
виконати |
||||||
команду "Панель |
управления", |
двічі |
клацнути |
мишею |
по |
елементу |
|||
"Клавиатура". У вікні, що з'явиться. вибрати вкладку "Язык". У діалоговому |
|||||||||
вікні клацнути |
|
|
|
|
мов, які |
можна |
|||
по кнопці |
Добавить. З'явиться список |
||||||||
|
|
|
|
|
|
|
|
|
|
49
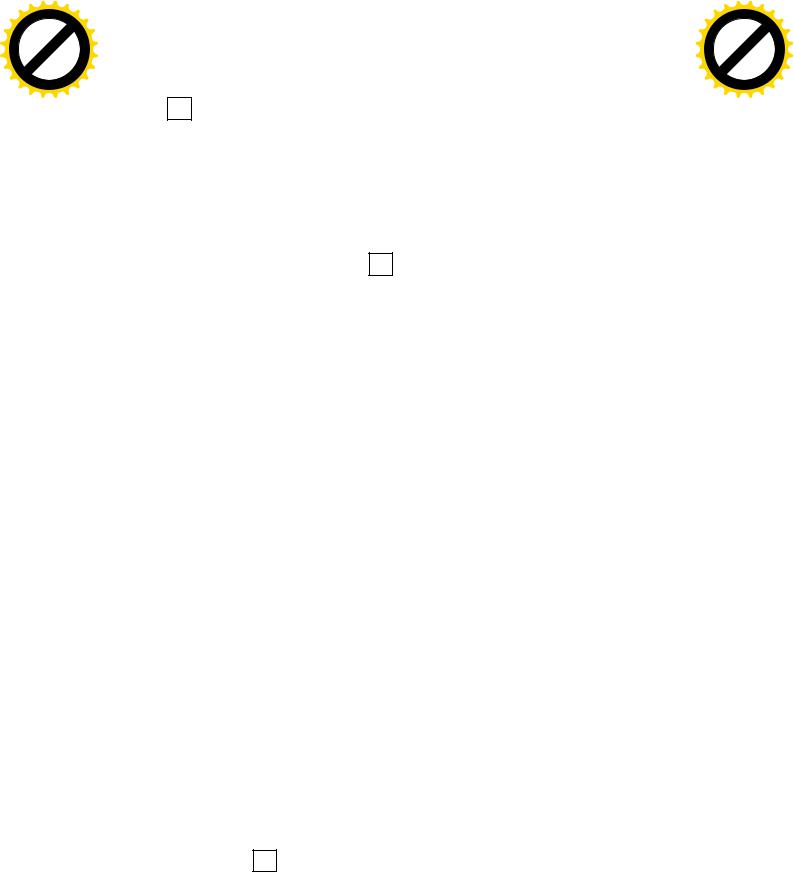
AB
|
|
|
|
|
F Tran |
sf |
|
|
|
|||
|
|
|
|
D |
|
|
|
|
|
|||
|
|
Y |
P |
|
|
|
|
or |
e |
|||
B |
Y |
|
|
|
|
|
|
|
|
m |
||
|
|
|
|
|
|
buy |
|
r |
||||
|
|
|
|
|
|
|
|
2 |
||||
|
|
|
|
|
|
|
|
|
0 |
|||
|
|
|
|
|
|
|
to |
|
|
|
|
. |
|
|
|
|
|
|
here |
|
|
|
|
|
|
|
|
|
|
Click |
|
|
|
|
|
|
||
w |
|
|
|
|
|
|
m |
|||||
|
|
|
|
|
|
|
|
|||||
|
|
w |
w. . |
o |
підключити для |
|||||||
|
|
|
|
|
A BBYY |
c |
|
|
||||
|
|
|
|
|
|
|
|
|
||||
по кнопці Ok .
|
|
|
|
|
|
F Tran |
sf |
|
|
|||
|
|
|
|
|
D |
|
|
|
|
|||
|
|
|
Y |
P |
|
|
|
|
or |
e |
||
|
B |
Y |
|
|
|
|
|
|
|
|
m |
|
B |
|
|
|
|
|
|
buy |
r |
||||
|
|
|
|
|
|
|
2 |
|||||
|
|
|
|
|
|
|
|
0 |
||||
A |
|
|
|
|
|
|
|
to |
|
|
|
. |
|
|
|
|
|
|
|
|
|
|
|
||
|
|
|
|
|
|
|
here |
|
|
|
|
|
|
|
|
|
|
Click |
|
|
|
|
|
||
|
w |
|
|
|
|
|
|
m |
||||
|
|
|
|
|
|
|
|
|
||||
роботи. З нього вибрати потрібний і підтвердити, клацнувши |
w |
w. . |
o |
|||||||||
|
|
|
|
|
|
A B BYY |
c |
|
||||
|
|
|
|
|
|
|
|
|
||||
|
|
|
|
|
|
|
|
|
|
|
|
|
|
|
|
|
|
|
3.17.8 Видалення мови з списку підключених мов |
|
|
|
|
|
|
||||||||||||
У "Главном |
меню" |
виконати |
команду "Настройка", |
потім |
виконати |
|
||||||||||||
команду |
"Панель |
управления" |
і |
двічі |
клацнути |
мишею |
по |
значк |
||||||||||
"Клавиатура". У вікні, що з'явиться, вибрати вкладку "Язык". Виділити мову, |
|
|||||||||||||||||
що видаляється, з списку підключених і клацнути мишею по кнопці |
Удалить |
і |
|
|||||||||||||||
підтвердити, клацнувши по кнопці Ok . |
|
|
|
|
|
|
|
|
|
|
||||||||
3.17.9 Установка принтера |
|
|
|
|
|
|
|
|
|
|
|
|||||||
У "Главном меню" виконати команду "Настройка", потім виконати |
|
|||||||||||||||||
команду |
"Панель управления" |
і |
двічі |
клацнути |
мишею |
по |
значку |
|||||||||||
"Принтеры". У |
вікні, що з'явиться, |
двічі |
клацнути мишею |
по |
значку |
|||||||||||||
"Установка принтера". Вибрати з лівого списку виготівника принтера. |
||||||||||||||||||
Праворуч з'явиться перелік конкретних принтерів даного виготівника. З цього |
|
|||||||||||||||||
списку вибрати потрібний принтер і клацнути по кнопці |
Далее |
. |
|
|
|
|
|
|
||||||||||
Указати, чи використати цей принтер за |
умовчанням в середовищі |
|||||||||||||||||
WINDOWS, активізувавши один з перемикачів"Да" чи "Нет" і клацнути |
|
|||||||||||||||||
мишею по кнопці |
Далее |
. |
|
|
|
|
|
|
|
|
|
|
|
|
||||
3.17.10 Настроювання параметрів принтера |
|
|
|
|
|
|
||||||||||||
У "Главном |
меню" |
виконати |
команду "Настройка", |
потім |
виконати |
|
||||||||||||
команду |
"Панель |
управления" |
і |
двічі |
клацнути |
мишею |
|
по |
значку |
|||||||||
"Принтеры". Правою кнопкою миші клацнути по значку принтера, що |
|
|||||||||||||||||
настроюється, і виконати |
команду"Свойства". З'явиться |
діалогове |
вікно, |
|
||||||||||||||
показане |
на |
.рис3.13. |
Вибираючи |
вкладки "Бумага", "Графика", |
|
|||||||||||||
"Параметры устройства", можна здійснити потрібну настройку. Розглянемо дії при виборі кожної з цих вкладок.
1) У вкладці "Бумага" із запропонованого переліку розмірів паперу можна вибрати потрібний (рис. 3.13). Наприклад, A4, A3 й інш. Крім того, в цьому ж вікні можна указати орієнтацію друку: "книжная" або "альбомная".
При книжковому друці рядки виводяться по ширині, прлиста альбомному - по довжині листа. Потім вибрати подачу паперу з списку, що пропонується: "ручная", "ленточный податчик" й інш. Підтвердити свої дії, клацнувши по кнопці Ok.
50
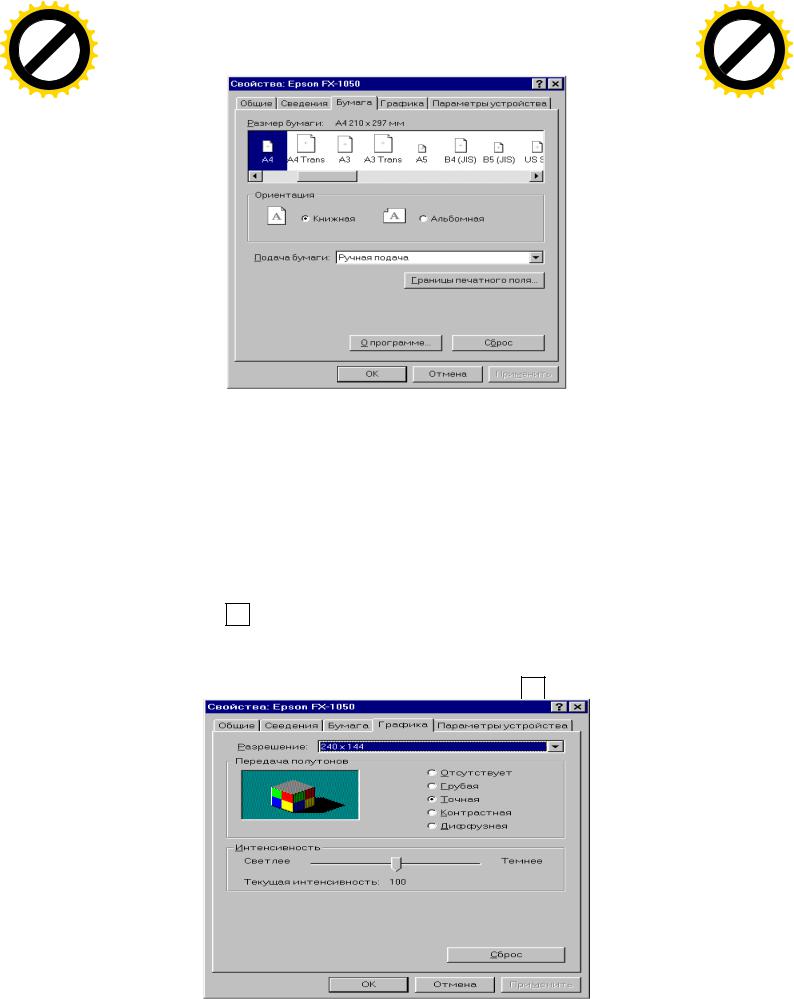
AB
|
|
|
|
|
F Tran |
sf |
|
|||
|
|
|
|
D |
|
|
|
|||
|
|
Y |
P |
|
|
|
|
or |
e |
|
B |
Y |
|
|
|
|
|
|
|
m |
|
|
|
|
|
|
|
buy |
r |
|||
|
|
|
|
|
|
|
2 |
|||
|
|
|
|
|
|
|
|
0 |
||
|
|
|
|
|
|
|
to |
|
|
. |
|
|
|
|
|
|
here |
|
|
|
|
|
|
|
|
Click |
|
|
|
|
||
w |
|
|
|
|
|
m |
||||
|
|
|
|
|
|
|
||||
|
|
w |
w. |
|
|
|
|
o |
||
|
|
|
|
|
|
|
. |
|
||
|
|
|
|
|
A BBYY |
c |
|
|||
|
|
|
|
|
|
|
||||
AB
|
|
|
|
|
F Tran |
sf |
|
|||
|
|
|
|
D |
|
|
|
|||
|
|
Y |
P |
|
|
|
|
or |
e |
|
B |
Y |
|
|
|
|
|
|
|
m |
|
|
|
|
|
|
|
buy |
r |
|||
|
|
|
|
|
|
|
2 |
|||
|
|
|
|
|
|
|
|
0 |
||
|
|
|
|
|
|
|
to |
|
|
. |
|
|
|
|
|
|
here |
|
|
|
|
|
|
|
|
Click |
|
|
|
|
||
w |
|
|
|
|
|
m |
||||
|
|
|
|
|
|
|
||||
|
|
w |
w. |
|
|
|
|
o |
||
|
|
|
|
|
|
|
. |
|
||
|
|
|
|
|
A B BYY |
c |
|
|||
|
|
|
|
|
|
|
||||
Рис. 3.13. - Принтери - вкладка "Бумага"
2)У вкладці "Графика" з'явиться показане на рис. 3.14 діалогове вікно.
Зсписку можна вибрати дозволяючу здатність друку: 240х144, 120х144 або
120х72.
Можна указати передачу півтонів: "нет", "грубая", "точная", "контрастная", "диффузная".
У цьому ж вікні можна також указати інтенсивність чорного кольору, встановивши в потрібне місце повзунок. Підтвердити установки, клацнувши мишею по кнопці Ok.
3)Вкладка "Параметры устройства" викликає діалогове вікно, в якому можна вибрати якість друку з списку: "высокое" або "черновое". Підтвердити установки, клацнувши мишею по кнопці Ok.
Рис. 3.14 - Принтери - вкладка "Графика"
51
