
- •КУРС ЛЕКЦІЙ З ДИСЦИПЛІНИ “ІНФОРМАТИКА”
- •КУРС ЛЕКЦІЙ З ДИСЦИПЛІНИ “ІНФОРМАТИКА”
- •2.1 Загальні відомості про персональний комп'ютер
- •2.1.1 Системний блок
- •2.1.3 Гнучкі магнітні диски
- •2.1.4 Жорсткий диск (Вінчестер)
- •2.1.5 Дисплей (Монітор)
- •2.1.6 Клавіатура
- •2.1.7 Приводи CD-ROM
- •2.1.8 Принтер
- •2.1.9 Плоттер
- •2.1.10 Миша
- •2.1.11 Сканер
- •2.1.12 Модем
- •2.2 Загальна характеристика програмного забезпечення
- •2.3 Представлення інформації в ЕОМ
- •2.3.1 Переведення числа з однієї системи числення в іншу
- •2.3.2 Запис нечислової інформації в двійковій системі числення
- •3 СИСТЕМНЕ ЗАБЕЗПЕЧЕННЯ ІНФОРМАЦІЙНИХ ПРОЦЕСІВ
- •3.1 Файли
- •3.2 Папки
- •3.3 Запуск WINDOWS - XP
- •3.4 Робота з мишею
- •3.5 Основні елементи "Панели задач"
- •3.6 Головне меню
- •3.7 Вихід з системи WINDOWS - XP
- •3.8 Відкриття папки
- •3.9 Папка "Мой компьютер"
- •Рис. 3.4 - Вікно папки "Мой компьютер"
- •3.10 Папка "Корзина"
- •3.11 Ярлики
- •3.12 Меню об'єкта
- •3.13 Робота з вікнами
- •3.13.1 Елементи вікна
- •3.13.2 Типи вікон
- •3.13.3 Зміна розмірів вікон і переміщення вікон
- •3.13.4 Перемикання між вікнами
- •3.13.5 Упорядкування вікон на екрані
- •3.13.6 Системне меню й рядок меню
- •3.13.7 Пункт "Вид" рядка меню вікна папки
- •3.13.8 Робота з діалоговими вікнами
- •3.14 Робота з папками й файлами
- •3.14.1 Вибір папок, файлів і ярликів у вікні папки (вибір об'єктів)
- •3.14.2 Властивості папок і файлів
- •3.14.3 Створення нових папок
- •3.14.4 Переміщення й копіювання папок, файлів і ярликів (об'єктів)
- •3.14.5 Перейменування папок, файлів і ярликів (об'єктів)
- •3.14.6 Видалення папок, файлів і ярликів (об'єктів)
- •3.14.7 Відновлення видалених файлів
- •3.14.8 Очищення папки "Корзина"
- •3.14.9 Атрибути папок, файлів (об'єктів)
- •3.14.10 "Проводник WINDOWS"
- •3.14.11 Запуск програм на виконання
- •3.14.12 Створення ярликів
- •3.15 Форматування дисків
- •3.16 Обмін даними
- •3.16.1 Обмін даними за допомогою "Буфера обмена"
- •3.16.2 Впровадження об'єкта
- •3.16.3 Створення зв'язку
- •3.17 Настроювання елементів системи
- •3.17.1 Настройка "Панели задач"
- •3.17.2 Підключення індикатора годинника
- •3.17.3 Підключення індикатора мови
- •3.17.4 Настроювання "Главного меню"
- •3.17.5 Очищення пункту "Документи" "Главного меню"
- •3.17.6 Підключення багатомовної підтримки
- •3.17.7 Підключення мови
- •3.17.8 Видалення мови з списку підключених мов
- •3.17.9 Установка принтера
- •3.17.10 Настроювання параметрів принтера
- •3.17.11 Настроювання екрана
- •3.17.12 Настроювання форми дати, часу, чисел і грошових одиниць
- •4 МЕРЕЖНІ ТЕХНОЛОГІЇ
- •4.1 Еволюція комп’ютерної технології
- •4.2 Особливості локальних, глобальних, міських та корпоративних мереж
- •4.3 Вимоги до сучасних комп’ютерних мереж
- •4.4 Основні програмні та апаратні компоненти мережі
- •4.5 Лінії зв’язку
- •4.6 Загальні принципи побудови комп’ютерної мережі
- •4.7 Стандарти створення комп’ютерних мереж
- •4.7.1 Модель OSI
- •4.7.2 Технологія Ethernet
- •4.7.2.1 Комунікаційне обладнання Ethernet
- •4.7.3 Подальший розвиток технології Ethernet
- •4.8.1 Основні послуги, які надає користувачам Internet
- •4.8.1.1 Передача файлів за протоколом FTP
- •4.8.1.2 Доступ до ресурсів хост-комп’ютерів за допомогою Telnet
- •4.8.1.3 Електронна пошта
- •4.8.1.4 Телеконференції UseNet
- •4.8.1.5 Конференції Internet Relay Chat
- •4.8.1.6 World Wide Web (WWW)
- •7 ОСНОВИ ВЕБ-ДИЗАЙНУ
- •7.1 Коротка характеристика мови HTML
- •7.2 Визначення загальних параметрів
- •Таким чином, для визначення простої HTML-сторінки досить написати:
- •Зміст Web-сторінки
- •</body></html>
- •Відображення цієї сторінки в вікні браузера показане на рис. 7.1.
- •7.3 Форматування тексту
- •7.4 Використання тегів заголовків
- •7.5 Форматування HTML-документу
- •7.6 Використання коментарів та спеціальних символів
- •7.7 Рисунки
- •7.8 Звук
- •7.9 Гіперпосилання
- •7.10 Списки
- •7.10.2 Нумеровані списки
- •7.10.3 Списки визначень
- •7.11 Таблиці
- •7.12 Фрейми
- •Параметри тегу <frame> представлені в табл. 7.8.
- •Для завантаження редактора Word виконати команди:
- •При цьому запуститься на виконання основний файл WinWord.exe і буде створений документ з ім'ям "Документ1", який має розширення .doc.
- •8.1.2 Збереження документа
- •8.1.3 Збереження файлу з іншим ім'ям або в іншій папці
- •8.1.4 Відкриття документа
- •8.1.5 Настроювання параметрів сторінки
- •Під настроюванням параметрів сторінки мається на увазі настроювання полів документу, орієнтації папера та інш.
- •Для настроювання параметрів сторінки виконати команди:
- •8.1.6 Друкування файлу
- •8.1.7 Режим попереднього перегляду
- •8.1.8 Робота з панелями інструментів
- •8.1.8.1 Підключення окремих кнопок до панелі інструментів
- •8.1.8 .2 Видалення кнопки з панелі інструментів
- •8.1.9 Виділення тексту
- •8.1.10 Копіювання фрагмента
- •8.1.11 Переміщення фрагмента
- •8.1.12 Видалення фрагмента
- •8.1.13 Форматування тексту (символів)
- •8.1.14 Створення нестандартного підкреслення символів
- •8.1.15 Вставка спеціальних символів
- •8.1.16 Вставка нижніх і верхніх індексів
- •8.1.17 Форматування абзаців
- •8.1.18 Створення рамки навколо фрагмента тексту
- •8.1.19 Створення газетних стовпчиків
- •8.1.20 Створення списків
- •8.1.21 Створення багаторівневого списку
- •8.1.22 Нумерація сторінок
- •8.1.23 Видалення номерів сторінок
- •8.1.24 Установка переносу слів
- •8.1.25 Робота з таблицями
- •8.1.25.1 Створення таблиці
- •8.1.25.2 Розміри комірок
- •8.1.25.3 Виділення рядків, стовпців і комірок
- •8.1.25.4 Зміна орієнтації тексту в комірці
- •8.1.25.5 Заливання комірок кольором
- •8.1.25.6 Зміна виду границь комірок
- •8.1.25.7 Об'єднання комірок таблиці
- •8.1.25.8 Розбивка комірок таблиці
- •8.1.25.9 Видалення рядків, стовпців, комірок
- •8.1.25.10 Вставка рядка в будь-якому місці таблиці
- •8.1.25.11 Додавання рядка в кінець таблиці
- •8.1.25.12 Додавання стовпця в таблицю
- •8.1.25.13 Додавання стовпця в правий край таблиці
- •8.1.25.14 Переміщення і копіювання рядків, стовпців і комірок
- •8.1.25.15 Сортування даних у таблиці
- •Параметры сортировки
- •8.1.26 Вставка об'єкта WordArt
- •8.1.27 Вставка готових малюнків
- •8.1.28 Зміна розмірів графічних об'єктів
- •8.1.29 Переміщення графічних об'єктів
- •8.1.30 Зміна параметрів графічних об'єктів
- •8.1.31 Обрізка малюнка
- •8.1.32 Обтікання малюнка текстом
- •8.1.33 Малювання об'єктів
- •8.1.34 Групування фігур
- •8.1.35 Напис усередині фігури
- •8.1.36 Побудова формул
- •8.1.37 Редагування формул
- •8.2.1 Завантаження електронних таблиць EXCEL
- •Для завантаження електронних таблиць EXCEL виконати команди:
- •8.2.2 Вікно робочої книги
- •Вікно робочої книги має вигляд, показаний на рис. 8.21.
- •8.2.3 Перейменування листа
- •8.2.4 Вставка нового листа
- •8.2.5 Видалення листа
- •8.2.6 Переміщення листа
- •8.2.7 Переміщення по листам книги
- •8.2.8 Переміщення по листу книги
- •8.2.9 Рядок формул
- •8.2.10 Виділення комірок
- •8.2.11 Форматування комірок
- •8.2.11.1 Вкладка "ЧИСЛО"
- •8.2.11.2 Вкладка "ВЫРАВНИВАНИЕ"
- •8.2.11.3 Вкладка "ШРИФТ"
- •8.2.11.4 Вкладка "ГРАНИЦА"
- •8.2.11.5 Вкладка "ВИД"
- •8.2.12 Зміна ширини стовпців
- •8.2.13 Зміна висоти рядків
- •8.2.14 Вставка стовпців (рядків)
- •8.2.15 Видалення рядків, стовпців
- •8.2.16 Очищення комірок
- •8.2.17 Копіювання даних за допомогою Буфера обміну
- •8.2.18 Введення даних
- •8.2.18.1 Введення чисел
- •8.2.18.2 Введення довгого тексту
- •8.2.18.3 Введення дати і часу
- •8.2.19 Редагування даних
- •8.2.20 Сортування даних
- •8.2.21 Введення формул
- •8.2.22 Відображення формул в комірках листа
- •8.2.23 Відносні, абсолютні і змішані посилання
- •8.2.23.1 Зміна типу посилання:
- •8.2.23.2 Різниця абсолютного і відносного посилань
- •8.2.24 Копіювання формули
- •8.2.25 Введення даних за допомогою списків
- •8.2.26 Введення даних за допомогою рядів даних
- •8.2.27 Посилання на комірки іншого листа тієї ж книги
- •8.2.28 Копіювання таблиці на інший лист за допомогою посилань на комірки
- •8.2.30 Використовування Майстра функцій
- •8.2.31 Автопідсумовування
- •8.2.32 Математичні функції
- •8.2.33 Статистичні функції
- •8.2.34 Логічні функції
- •8.2.35 Діаграми
- •8.2.35.1 Основні елементи діаграм
- •8.2.35.2 Побудова діаграм
- •8.2.35.3 Коректування елементів діаграм
- •8.2.36 Додавання лінії тренда
- •8.2.37 Прогноз даних за допомогою лінії тренда
- •8.2.38 Формули масивів
- •8.2.39 Функції роботи з матрицями
- •8.2.40 Розв'язування системи лінійних алгебраїчних рівнянь (СЛАУ)
- •8.2.40.1 Метод зворотної матриці
- •8.2.40.2 Метод Крамера
- •8.2.41 Макроси
- •8.2.42 Рішення задач оптимізації
- •8.2.44 Операції з датами
- •8.2.45 Функції категорії "Дата и время"
- •8.2.46 Використовування фільтрів
- •8.2.46.1 Автофільтр
- •8.2.46.2 Розширений фільтр
- •8.2.47 Розрахунок проміжних підсумків в таблиці
- •8.2.48 Створення зведених таблиць
- •8.2.49 Перестановка полів зведеної таблиці
- •8.2.50 Зміна функції в зведеній таблиці
- •8.2.51 Оновлення даних в зведеній таблиці
- •9.1.1 Правила нормалізації таблиці
- •9.1.2 Типи даних у СУБД ACCESS
- •9.1.3 Зв'язки таблиць БД
- •9.3.1 Створення структури таблиці
- •9.3.2 Використання Майстра Підстановок
- •9.3.3 Установка і видалення зв'язку таблиць бази даних
- •9.3.4 Введення даних у таблицю
- •9.4 Використання форм
- •9. 4.1 Створення простої форми за допомогою майстра
- •9.4.2 Створення підпорядкованих форм
- •9.5.3 Сортування даних у запиті
- •9.5.5 Параметричний запит
- •9.5.6 Підсумковий запит
- •10 ОСНОВИ ОФІСНОГО ПРОГРАМУВАННЯ
- •10.1 Інтегроване середовище розробки додатків на мові VBA
- •10.2.2.1 Опис простих змінних
- •10.2.2.2 Опис констант
- •10.2.2.3 Опис масивів
- •10.2.3.1 Види операцій
- •10.2.3.2 Пріоритет виконання операцій
- •КУРС ЛЕКЦІЙ З ДИСЦИПЛІНИ “ІНФОРМАТИКА”
- •(для студентів економічних спеціальностей).
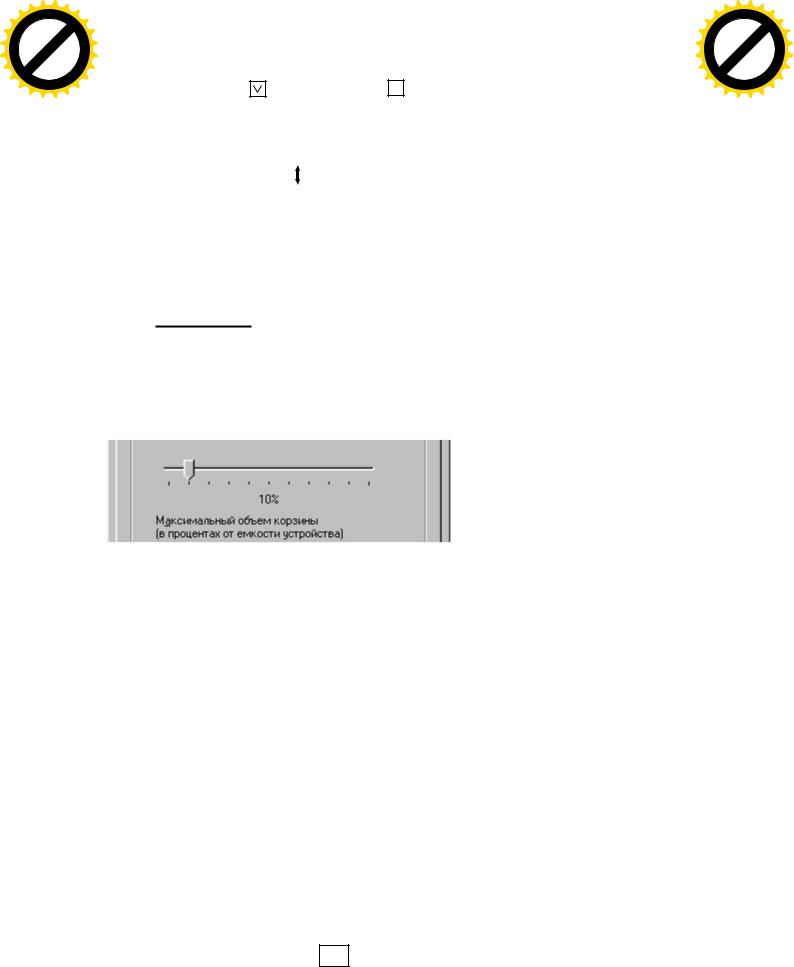
AB
|
|
|
|
|
F Tran |
sf |
|
|
|
|
|
|
|
|
|
|
|
F Tran |
sf |
|
|
||||||
|
|
|
|
D |
|
|
|
|
|
|
|
|
|
|
|
|
D |
|
|
|
|
||||||
|
|
Y |
P |
|
|
|
|
or |
e |
|
|
|
|
|
Y |
P |
|
|
|
|
or |
e |
|||||
B |
Y |
|
|
|
|
|
|
|
|
m |
|
|
|
B |
Y |
|
|
|
|
|
|
|
|
m |
|||
|
|
|
|
|
|
buy |
|
r |
|
|
B |
|
|
|
|
|
|
buy |
r |
||||||||
|
|
|
|
|
|
|
|
2 |
|
|
|
|
|
|
|
|
|
2 |
|||||||||
|
|
|
|
|
|
|
|
|
0 |
|
|
|
|
|
|
|
|
|
|
0 |
|||||||
|
|
|
|
|
|
|
to |
|
|
|
|
. |
|
|
A |
|
|
|
|
|
|
|
to |
|
|
|
. |
|
|
|
|
|
|
|
|
|
|
|
|
|
|
|
|
|
|
|
|
|
|
|
|
||||
|
|
|
|
|
|
here |
|
|
|
|
|
|
|
|
|
|
|
|
|
|
here |
|
|
|
|
||
|
|
|
|
Click |
|
|
|
|
|
|
|
|
|
|
|
|
|
Click |
|
|
|
|
|
||||
w |
|
|
|
|
|
|
m |
|
|
|
w |
|
|
|
|
|
|
m |
|||||||||
|
|
|
|
|
|
|
|
|
|
|
|
|
|
|
|
|
|
|
|||||||||
|
|
w |
w. . |
o |
|
5) Прапорці |
або |
. Прапорець використовується для |
w |
w. . |
o |
||||||||||||||||
|
|
|
|
|
A BBYY |
c |
|
|
|
|
|
|
|
|
|
|
A B BYY |
c |
|
||||||||
|
|
|
|
|
|
|
|
|
|
|
|
|
|
|
|
|
|
|
|
||||||||
|
|
|
|
|
|
|
|
|
|
|
|
підключення (активізації) або |
відключення якого-небудь режиму. Якщо |
|
|
|
|
|
|
|
|
|
|
||||
|
|
|
|
|
|
|
|
|
|
|
|
всередині прапорця стоїть "галочка", то даний режим підключений, в іншому |
|
|
|
|
|
|
|
|
|
||||||
|
|
|
|
|
|
|
|
|
|
|
|
випадку ні. Натиснення на прапорець або встановлює галочку, або її відключає. |
|
|
|
|
|
|
|
|
|
|
|
||||
6) Лічильник |
|
|
- |
це пара стрілок, які дозволяють збільшувати |
|
|
|||
або зменшувати значення |
в |
пов'язаному з ним . поліНатиснення верхньої |
||
стрілки збільшує числове значення поля, нижньої - зменшує його. Значення поля можна змінити, не користуючись стрілками. Для цього треба клацнути мишею в цьому полі, і після появи в ньому текстового курсора набрати з клавіатури потрібне число.
7) Повзунок - це такий компонент діалогового вікна, який дозволяє (можливо, з деякою дискретністю) змінювати числове значення пов'язаної з ним величини. Як на вигляд, так і за функціями він подібний регулювальнику гучності або тембру. Змінити положення повзунка можна безпосереднім перетягненням його мишею на інше місце.
Наприклад:
8) Командна кнопка. Більшість діалогових вікон має командну кнопку, натиснення якої підтверджує правильність заповнення полів вікна, і кнопку, що дозволяє відмовитися від змін і покинути діалог. Частіше за все на цих кнопках пишеться "ОК" і "Отмена" відповідно. Багато які діалоги до того ж забезпечуються кнопкою "Справка" або кнопкою із зображенням знаку питання - ними варто клацнути у тому випадку, якщо ви сумніваєтеся в правильності своїх дій. Існує також і ряд інших командних кнопок.
9) Вкладки. У верхній частині діалогового вікна можуть знаходитися вкладки. Натиснення мишею вкладки відкриває . їїПісля цього користувач може встановити потрібні йому опції в цій вкладці та свої дії підтвердити натисненням мишею кнопки "ОК".
3.14 Робота з папками й файлами
3.14.1 Вибір папок, файлів і ярликів у вікні папки (вибір об'єктів)
Вибір одного об'єкта здійснюється натисненням миші по його значку.
Вибір групи об'єктів можна здійснити одним з таких способів:
1.Натиснути клавішу Ctrl і, не відпускаючи ,її послідовно клацати мишею по потрібних об'єктах.
2.Якщо об'єкти, що виділяються, слідують один за одним, то для прискорення виділення необхідно натисненням миші виділити перший
38
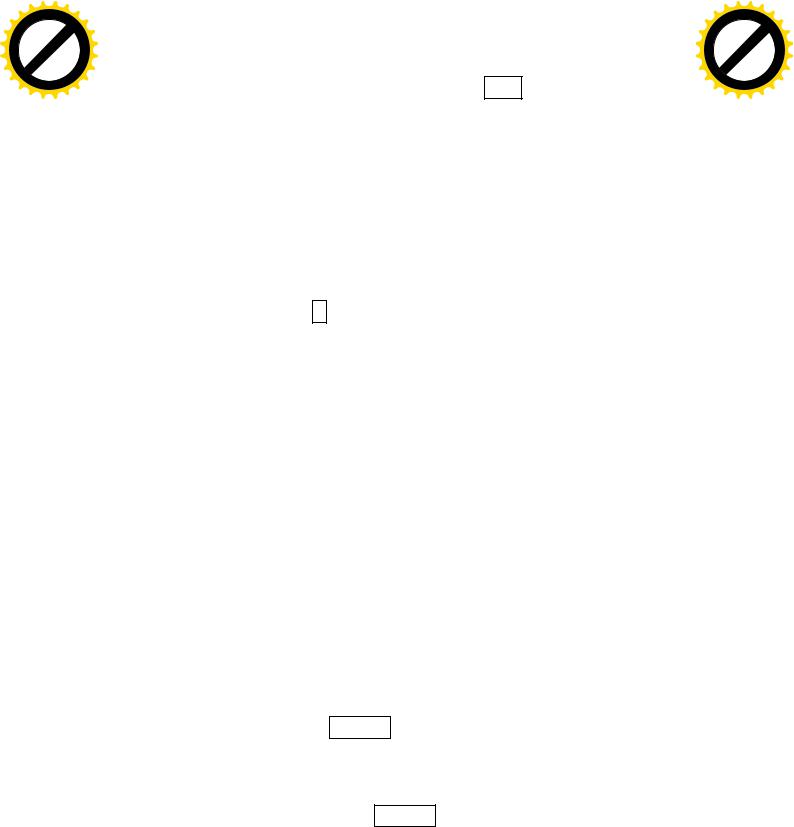
AB
|
|
|
|
|
F Tran |
sf |
|
|||
|
|
|
|
D |
|
|
|
|||
|
|
Y |
P |
|
|
|
|
or |
e |
|
B |
Y |
|
|
|
|
|
|
|
m |
|
|
|
|
|
|
|
buy |
r |
|||
|
|
|
|
|
|
|
2 |
|||
|
|
|
|
|
|
|
|
0 |
||
|
|
|
|
|
|
|
to |
|
|
. |
|
|
|
|
|
|
here |
|
|
|
|
|
|
|
|
Click |
|
|
|
|
||
w |
|
|
|
|
|
m |
||||
|
|
|
|
|
|
|
||||
|
|
w |
w. |
|
|
|
|
o |
||
|
|
|
|
|
|
|
. |
|
||
|
|
|
|
|
A BBYY |
c |
|
|||
|
|
|
|
|
|
|
||||
об'єкт, а потім, натиснувши клавішу Shift і, не відпускаючи клацнути мишею по останньому об'єкту.
|
|
|
|
|
|
F Tran |
sf |
|
|||
|
|
|
|
|
D |
|
|
|
|||
|
|
|
Y |
P |
|
|
|
|
or |
e |
|
|
B |
Y |
|
|
|
|
|
|
|
m |
|
B |
|
|
|
|
|
|
buy |
r |
|||
|
|
|
|
|
|
|
2 |
||||
|
|
|
|
|
|
|
|
0 |
|||
A |
|
|
|
|
|
|
|
to |
|
|
. |
|
|
|
|
|
|
|
|
|
|
||
|
|
|
|
|
|
|
here |
|
|
|
|
|
|
|
|
|
Click |
|
|
|
|
||
|
w |
|
|
|
|
|
m |
||||
|
|
|
|
|
|
|
|
||||
|
|
|
w |
w. |
|
|
|
|
o |
||
|
|
|
|
|
|
|
|
. |
|
||
|
, її |
A B BYY |
c |
|
|||||||
|
|
|
|||||||||
|
|
|
|
|
|
|
|
||||
3.Якщо значки групи об'єктів займають прямокутну область, то для їх виділення зручніше скористатися перетягненням лівою кнопкою миші.
Для цього встановити покажчик миші |
біля одного з уявних кутів |
|||||
групи об'єктів, натиснути ліву кнопку |
миші, неі |
відпускаючи |
,її |
|||
охопити, переміщуючи мишу, прямокутною областю групу об'єктів, |
||||||
що виділяються. |
|
|
|
|
||
4. Використовуючи поєднання способів 1 - 3. |
|
|
|
|||
Вибір всіх об'єктів |
у вікні папки |
можна |
здійснити |
одночасним |
||
натисненням клавіш |
Ctrl |
+ |
А. |
|
|
|
3.14.2 Властивості папок і файлів
Щоб подивитися або змінити властивості папки (файла), треба клацнути по значку папки (файла) правою кнопкою миші і вибрати команду "Свойства".
Якщо папка відкрита, то для перегляду або виправлення її властивостей треба клацнути правою кнопкою миші в будь-якому вільному місці вікна папки або по значку її системного меню і вибрати команду "Свойства".
Для вибраної групи об'єктів можна подивитися їх загальні властивості. Для цього треба клацнути правою кнопкою миші на будь-якому з вибраних об'єктів і в меню об'єкта вибрати команду "Свойства".
3.14.3 Створення нових папок
Створити нову папку можна такими способами:
-Відкрити папку, в якій створюється нова папка. Потім клацнути правою кнопкою миші в будь-якому вільному місці вікна відкритої папки і виконати команду"Создать". У меню, що з'явилося, вибрати команду "Папка". Значок нової папки з'явиться у вікні. Набрати з клавіатури ім'я нової папки. Підтвердити набране ім'я натисненням клавіші ENTER.
-Відкрити папку, в якій створюється нова папка. У рядку меню вікна відкритої папки клацнути мишею по пункту "Файл", потім виконати команду "Создать", а потім команду "Папка". Набрати ім'я нової
папки і натиснути клавішу ENTER.
3.14.4 Переміщення й копіювання папок, файлів і ярликів (об'єктів)
Переміщення і копіювання об'єктів можна здійснювати або"лівим" або "правим" перетягненням кнопкою миші, або використовуючи "Буфер обмена" ("Буфер обмена" - це тимчасове сховище даних).
Щоб перемістити |
або |
скопіювати об'єкти методом перетягнення |
правою кнопкою миші, необхідно виконати таку послідовність дій: |
||
1) відкрити папку, |
в яку |
треба копіювати або переміщувати об'єкти |
(папка-приймач); |
|
|
39
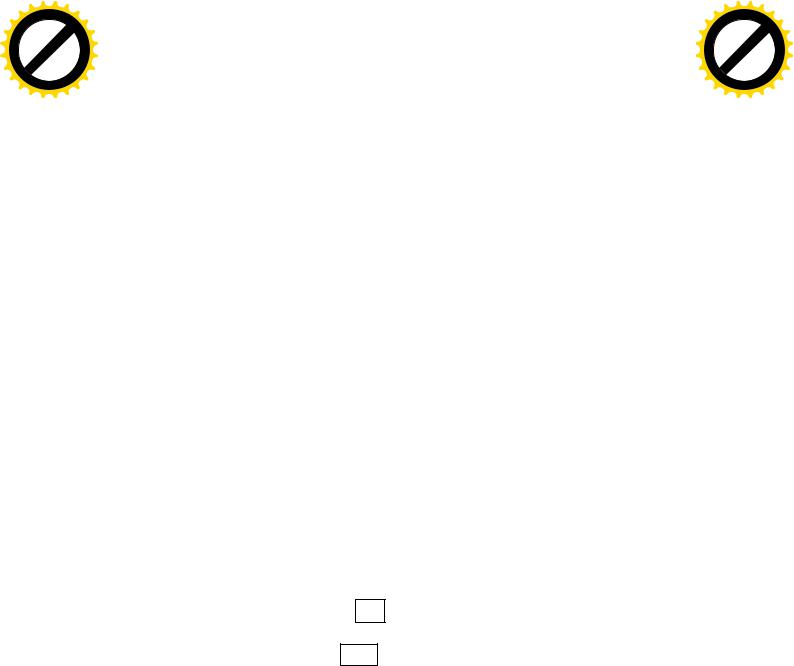
AB
|
|
|
|
|
F Tran |
sf |
|
|||
|
|
|
|
D |
|
|
|
|||
|
|
Y |
P |
|
|
|
|
or |
e |
|
B |
Y |
|
|
|
|
|
|
|
m |
|
|
|
|
|
|
|
buy |
r |
|||
|
|
|
|
|
|
|
2 |
|||
|
|
|
|
|
|
|
|
0 |
||
|
|
|
|
|
|
|
to |
|
|
. |
|
|
|
|
|
|
here |
|
|
|
|
|
|
|
|
Click |
|
|
|
|
||
w |
|
|
|
|
|
m |
||||
|
|
|
|
|
|
|
||||
|
|
w |
w. |
|
|
|
|
o |
||
|
|
|
|
|
|
|
. |
|
||
|
|
|
|
|
A BBYY |
c |
|
|||
|
|
|
|
|
|
|
||||
|
|
|
|
|
|
|
|
|
|
|
|
F Tran |
sf |
|
|
|||
|
|
|
|
|
|
|
|
|
|
|
D |
|
|
|
|
|||
|
|
|
|
|
|
|
|
|
Y |
P |
|
|
|
|
or |
e |
||
|
|
|
|
|
|
|
B |
Y |
|
|
|
|
|
|
|
|
m |
|
|
|
|
|
|
|
B |
|
|
|
|
|
|
buy |
r |
||||
|
|
|
|
|
|
|
|
|
|
|
|
|
2 |
|||||
|
|
|
|
|
|
|
|
|
|
|
|
|
|
0 |
||||
|
|
|
|
|
|
A |
|
|
|
|
|
|
|
to |
|
|
|
. |
|
|
|
|
|
|
|
|
|
|
|
|
|
|
|
|
|
||
|
|
|
|
|
|
|
|
|
|
|
|
|
here |
|
|
|
|
|
|
|
|
|
|
|
|
|
|
|
|
Click |
|
|
|
|
|
||
|
|
|
|
|
|
|
w |
|
|
|
|
|
|
m |
||||
|
|
|
|
|
|
|
|
|
|
|
|
|
|
|
||||
2) |
відкрити |
папку, з якої |
треба |
копіювати |
|
|
|
|
w |
w. . |
o |
|||||||
або переміщувати об'єкти |
|
|
c |
|
||||||||||||||
|
|
|
|
|
|
|
|
|
|
|
|
A B BYY |
|
|
|
|||
|
(папка-джерело); |
|
|
|
|
|
|
|
|
|
|
|
|
|
|
|
|
|
3) |
розташувати вікна папок так, щоб вони були добре видні; |
|
|
|
|
|
|
|
|
|
|
|
|
|
||||
4) |
в папці-джерелі виділити переміщувані об'єкти або ,общо'єкти |
|
|
|
|
|
|
|||||||||||
|
копіюються; |
|
|
|
|
|
|
|
|
|
|
|
|
|
|
|
|
|
5) |
зробити праве натиснення на будь-кому з виділених об'єктів, не і |
|
|
|
|
|
|
|
||||||||||
|
відпускаючи кнопки миші, перетягнути об'єкти в папку-приймач, після |
|
|
|
|
|
|
|
|
|
|
|||||||
|
чого відпустити кнопку миші. У меню, |
що з'явиться, |
виконати |
|
|
|
|
|
|
|
|
|
|
|||||
|
команду |
"Копировать" |
(якщо |
об'єкти |
копіюються) або |
команду |
|
|
|
|
|
|
|
|||||
"Переместить" (якщо об'єкти переміщаються).
Щоб |
перемістити |
або |
скопіювати , |
використовуючиоб'єкти |
||||
метод |
перетягнення |
лівою |
кнопкою , мишінеобхідно |
здійснити |
таку |
|||
послідовність дій: |
|
|
|
|
|
|
||
Виконати |
пункти 1)-4) "правого |
перетягнення". Аналогічно виконати |
||||||
пункт 5), за винятком того, що на виділених об'єктах здійснюється натиснення і перетягнення не правою, а лівою кнопкою миші. У цьому випадку, після відпущення кнопки миші, меню об'єкта не з'являється. Внаслідок виконаних дій відбувається наступне:
1)При "перетягненні" файла-програми з однієї папки в іншу програма залишається на місці, а в новій папці створюється її ярлик.
2)При "перетягненні" файла будь-якого іншого типу з папки в папку в межах одного диска відбувається його переміщення.
3) При "перетягненні" файла з папки одного диска в папку іншого диска відбувається його копіювання.
Якщо натиснути клавішуCtrl, то при "лівому перетягненні" об'єкт копіюється незалежно від його типу.
Якщо натиснути клавішу Shift, то при "лівому перетягненні" об'єкта він переміщується.
Зауваження!!!
1)Якщо папка, в яку "перетягується" об'єкт закрита, то "перетягнення" можна здійснювати на її значок.
2)Якщо на робочому столі є ярлик деякої папки, то можна перетягнути об'єкт на ярлик папки.
Щоб перемістити або скопіювати об,'єктив користовуючи "Буфер обмена", необхідно виконати такі дії:
1)виділити об'єкти;
2)зробити праве натиснення на будь-якому виділеному об'єкті;
3)якщо об'єкти копіюються, то виконати команду"Копировать", а якщо об'єкти переміщуються, то команду "Вырезать" (команди "Копировать" і "Вырезать" вміщують копії об'єктів в"Буфер обмена");
4)виконати праве натиснення в папці, в якій повинні з'явитися переміщувані об'єкти або об'єкти, що копіюються, а потім в меню об'єкта, що з'явилося - команду "Вставить".
40
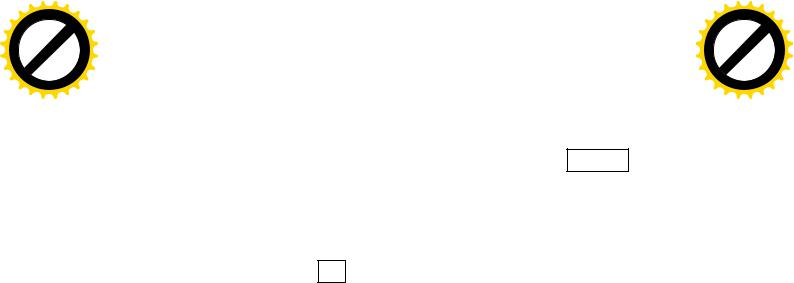
AB
|
|
|
|
|
F Tran |
sf |
|
|||
|
|
|
|
D |
|
|
|
|||
|
|
Y |
P |
|
|
|
|
or |
e |
|
B |
Y |
|
|
|
|
|
|
|
m |
|
|
|
|
|
|
|
buy |
r |
|||
|
|
|
|
|
|
|
2 |
|||
|
|
|
|
|
|
|
|
0 |
||
|
|
|
|
|
|
|
to |
|
|
. |
|
|
|
|
|
|
here |
|
|
|
|
|
|
|
|
Click |
|
|
|
|
||
w |
|
|
|
|
|
m |
||||
|
|
|
|
|
|
|
||||
|
|
w |
w. |
|
|
|
|
o |
||
|
|
|
|
|
|
|
. |
|
||
|
|
|
|
|
A BBYY |
c |
|
|||
|
|
|
|
|
|
|
||||
3.14.5 Перейменування папок, файлів і ярликів (об'єктів)
AB
|
|
|
|
|
F Tran |
sf |
|
|||
|
|
|
|
D |
|
|
|
|||
|
|
Y |
P |
|
|
|
|
or |
e |
|
B |
Y |
|
|
|
|
|
|
|
m |
|
|
|
|
|
|
|
buy |
r |
|||
|
|
|
|
|
|
|
2 |
|||
|
|
|
|
|
|
|
|
0 |
||
|
|
|
|
|
|
|
to |
|
|
. |
|
|
|
|
|
|
here |
|
|
|
|
|
|
|
|
Click |
|
|
|
|
||
w |
|
|
|
|
|
m |
||||
|
|
|
|
|
|
|
||||
|
|
w |
w. |
|
|
|
|
o |
||
|
|
|
|
|
|
|
. |
|
||
|
|
|
|
|
A B BYY |
c |
|
|||
|
|
|
|
|
|
|
||||
Для перейменування об'єкта необхідно клацнути правою кнопкою миші по його значку і виконати в меню об'єкта команду"Переименовать". Потім відразу ж набрати нове ім'я з клавіатури і натиснути клавішу ENTER.
3.14.6 Видалення папок, файлів і ярликів (об'єктів)
Для видалення об'єктів необхідно вибрати об'єкт або групу об'єктів, а потім виконати одну з вказаних далі дій:
-Натиснути клавішу Del. Підтвердити видалення.
-Клацнути правою кнопкою миші на будь-кому з виділених об'єктів і в
меню |
об'єкта, що |
з'явилося, виконати |
команду "Удалить". |
Підтвердити видалення. |
|
|
|
- Перетягнути виділені об'єкти лівою кнопкою миші на значок або у відкрите вікно папки "Корзина". Підтвердити видалення.
3.14.7 Відновлення видалених файлів
Для відновлення видалених файлів необхідно відкрити папку "Корзина", виділити файл або групу файлів, що відновлюються, клацнути правою кнопкою миші на будь-якому з виділених файлів, в меню об'єкта, що з'явиться, вибрати команду "Восстановить". Ця команда перенесе вибраний файл або групу файлів в ту папку, з якої він був видалений. Якщо була видалена разом з файлами і папка, що їх містила, то при відновленні хоч би одного файла з цієї папки здійснюється створення цієї папки на колишньому місці.
Потрібно пам'ятати: об'єкти, видалені з дискет, не попадають в папку "Корзина"!!!
Якщо видаляється папка, то в папку "Корзина" вміщуються всі файли, що знаходяться в ній, але не сама папка.
3.14.8 Очищення папки "Корзина"
Щоб видалити декілька об'єктів з папки"Корзина", треба виконати таку послідовність дій:
1)виділити об'єкти, що видаляються;
2)виконати праве натиснення на будь-кому з виділених об'єктів, а потім виконати з меню об'єкта команду "Удалить". Підтвердити видалення.
Щоб очистити усю папку"Корзина", треба клацнути по значку папки "Корзина" правою кнопкою миші і виконати в меню обком'єктанду "Очистить корзину". Підтвердити видалення.
Видалені з папки "Корзина" об'єкти відновити вже неможливо.
3.14.9 Атрибути папок, файлів (об'єктів)
Об'єкти можуть мати такі атрибути:
-архівний;
-прихований;
41
