
- •2014 Оглавление
- •Тема 2. Как войти в Интернет 83
- •Тема 3. Ресурсы Интернета 116
- •Предисловие
- •Введение
- •Содержание «рабочей тетради …»
- •Как пользоваться «рабочей тетрадью …»
- •Тема 1. Компьютеры, ноутбуки и др. Оборудование (с11)
- •Общие сведения о компьютере
- •Упражнение 1.1.1. Работа клавиатуры
- •Упражнение 1.1.2. Работа мышки
- •Упражнение 1.1.3. Выключение компьютера
- •Упражнение 1.2.1. Блокировка
- •Упражнение 1.2.2. Справочная система
- •Знакомство сWindows8.
- •Список приложений
- •Рабочий стол
- •Чудо-кнопки
- •Поделиться
- •Вот как вы можете предоставить общий доступ к файлам:
- •Упражнение 1.2.3. Текстовый редактор «Блокнот»
- •Программа Калькулятор
- •Упражнение 1.2.4. Программа Калькулятор
- •Упражнение 1.2.5. Программа Калькулятор (с12б)
- •Графический редактор Paint
- •Упражнение 1.2.6. РедакторPaint
- •Упражнение 1.3.1. Программа Проводник
- •Упражнение 1.3.2. Сортировка файлов (с13б)
- •Работа с папками и файлами.
- •Создание папок и файлов.
- •Упражнение 1.3.3. Создание, удаление и восстановление файлов и папок
- •Копирование и перемещение папок и файлов.
- •Упражнение 1.3.4. Копирование и перемещение папок и файлов
- •Поиск файлов и папок.
- •Упражнение 1.3.5. Поиск файлов и папок (с13в)
- •Контрольное задание
- •Работа с документами (с14)
- •Офисные пакеты
- •Текстовый процессор Word
- •Способы запускаWord
- •Упражнение 1.4.1. Текстовый редакторWord
- •Упражнение 1.4.2 Сортировка и подготовка к печати (с14б)
- •Табличный процессор Excel
- •Способы запускаExcel
- •Структура рабочей книги
- •Упражнение 1.4.3Excel
- •Упражнение 1.4.4. Анализ вExcel(с14б)
- •Упражнение 1.4.5. Печать вExcel(с14в)
- •Программа для создания презентаций PowerPoint
- •Упражнение 1.4.6. Знакомство с PowerPoint
- •Упражнение 1.4.7. Знакомство с PowerPoint (с14б)
- •Контрольное задание
- •Тема 2. Как войти в Интернет Подключение к сети Интернет (с21)
- •Сеть доступа провайдера
- •Технологии на базе каналов городской телефонной сети
- •Технологии на базе аналоговых модемов
- •Технологии операторов кабельных сетей
- •Технологии операторов сотовой связи
- •Оборудование
- •Упражнение 2.1.1. Проверка соединений
- •Выбор провайдера (с21б)
- •Упражнение 2.1.2. Выбор провайдера
- •Организация домашней сети (с21в)
- •WiFiдомашняя сеть
- •Plc домашняя сеть
- •Контрольное задание
- •Браузеры (с22)
- •Принципы организации услуги www
- •Работа в Интернет с помощью Браузера
- •Упражнение 2.2.1. Знакомство с окном Браузера
- •Упражнение 2.2.2 (c22б). Знакомство с справочным материалом окна Браузера и настройкой домашней страницы
- •Упражнение 2.2.3. Создание закладок, просмотр ссылок Избранного и Журнала
- •Продолжение Упражнения 2.2.3 (с22в).
- •Упражнение 2.2.4. Дополнительные настройки браузера
- •Контрольное задание
- •Проблема безопасности (с23)
- •Вредоносные программы
- •Брандмауэр
- •Упражнение 2.3.1. Брандмауэр
- •Антивирусные программы
- •Упражнение 2.3.2. Антивирусные программы
- •Резервное копирование (с23б)
- •Упражнение 2.3.2. Резервное копирование
- •Пример выполнения поиска
- •Упражнение 3.1.1. Поиск в Яндексе
- •Расширенный поиск Яндекс (с31б)
- •Упражнение 3.1.2. Расширенный поиск
- •Дополнительные возможности портала Яндекс (с31в).
- •Упражнение 3.1.3. Сервис Карты
- •Упражнение 3.1.4. Сервис Новости
- •Упражнение 3.1.5 Сервис Погода
- •Портал Пенсионного фонда рф (с32)
- •Портал Пенсионного фонда
- •Упражнение 3.2.1. Портал пенсионного фонда
- •Заполнение заявлений
- •Упражнение 3.2.2. Заполнение заявления
- •Обратная связь
- •Поиск информации
- •Упражнение 3.2.3. Поиск информации.
- •Упражнение 3.2.4 Расширенный поиск (c32б)
- •Упражнение 3.2.5 Сохранение результатов поиска(c32в)
- •Единый портал государственных услуг (с33)
- •Общие сведения о портале
- •Информация об услугах
- •Упражнение3.3.1. Информация об услугах .
- •Создание личного кабинета
- •Электронные услуги
- •Поиск по порталу
- •Упражнение 3.3.2. Поиск информации об услугах (c33б)
- •Упражнение 3.3.3. Сохранение найденной информации (c33в)
- •Электронная почта (с34)
- •Принципы организации электронной почты - e-Mail
- •Username@hostname.Domain
- •Регистрация, отправка письма. Упражнение 3.4.1. Знакомство с почтовым сервером mail.Ru.
- •Настройка почтового ящика.
- •Упражнение 3.4.2. Знакомство с возможностями Смены пароля для входа в почту.
- •Продолжение Упражнения 3.4.2. Произвести смену пароля для входа в почту. (с34б)
- •Настройка шаблона почтовых отправлений.
- •Упражнение 3.4.3. Настройка автосодержания письма.
- •Упражнение 3.4.4. Пересылка файлов.
- •Упражнение 3.4.5 (с34в). Сохранение прикрепленных к письму файлов.
- •Электронная торговля (с35)
- •Интернет-магазин
- •Как выбрать Интернет-магазин
- •Пример супермаркета «сопот24»
- •Каталог товаров
- •Упражнение 3.5.1. Каталог товаров
- •Упражнение 3.5.2. Поиск конкретного товара
- •Описание товара
- •Упражнение 3.5.3. Описание товара.
- •Оплата и доставка
- •Регистрация
- •Корзина
- •Электронные платежи (с35б)
- •Упражнение 3.5.4. Электронные платежи (с35б)
- •Реквизиты компании (с35в)
- •Упражнение 3.5.5. Реквизиты компании
- •Skype(с36)
- •Интерфейс программы и установка связи
- •Создание учетной записи пользователя Skype
- •Установка программы клиента Skype
- •Упражнение 3.6.1. Установка клиентаSkype
- •Вход в Skype
- •Упражнение 3.6.2. Изменение аватара
- •Упражнение 3.6.5. Звонок
- •Упражнение 3.6.6. Видеозвонок
- •Отправка и получение файлов (с36б)
- •Упражнение 3.6.7. Отправка файла
- •Упражнение 3.7.1. Добавление записи
- •Поиск и просмотр блогов
- •Упражнение 3.7.2. Поиск блогов
- •Использование фотографий (с37б)
- •Упражнение 3.7.3. Добавление фотографий
- •Использование опросов (с37в)
- •Упражнение 3.7.4. Использование опросов
- •Социальные сети (с38)
- •Признаки социальных сетей
- •Классификация социальных сетей
- •Регистрация
- •Создание профиля
- •Упражнение 3.8.1. Создание профиля
- •Добавление фотографий
- •Упражнение 3.8.2. Добавление фотографий
- •Поиск друзей
- •Упражнение 3.8.3. Поиск
- •Сообщения
- •Участие в группах (с38б)
- •Упражнение 3.8.4. Присоединение к группе
- •Видео на сайте (с38в)
- •Упражнение 3.8.5. Просмотр видеоролика
- •Использованные источники и рекомендуемая литература
- •Глоссарий
Упражнение 1.1.3. Выключение компьютера
Выключить компьютер тремя различными способами:
С помощью только клавиатуры
С помощью только мышки
Форсированно (С11В)
Упражнение 1.1.4. Настройка клавиатуры, мыши, разрешения экрана (С11Б)
Выполнить следующие настройки.
Клавиатура:
изменить язык ввода по умолчанию;
изменить сочетание клавиш для переключения языка ввода.
Настроить скорость реакции мыши на двойной щелчок
Настроить мышку для работы левой рукой.
Проверить возможности увеличения разрешения экрана.
Упражнение 1.1.5. Клавиатурный тренажёр, пасьянс (С11В)
Для освоения клавиатуры выполнить упражнения по набору текста с помощью клавиатурного тренажёра.
Для развития навыков использования мышки разложить пасьянс.
Контрольное задание
Вызвать программу Блокнот с помощью:
Клавиатуры,
Мышки.
Операционная система (С12)
Определение, назначение, Windows,Linux, рабочий стол, справка, прикладные программы
Понятие операционной системы
Для понимания сущности и назначения операционной системырассмотрим процесс запуска компьютера. Этот процесс иллюстрирует рис. 1.2.1.

Рис. 1.2.1. Взаимодействие оборудования и программного обеспечения
После включения компьютера происходит загрузка (копирование) с устройства хранения данных в ОЗУ программы операционной системы, которая автоматически начинает выполняться. Обычно, в качестве устройства хранения данных используется жёсткий диск, но могут быть и другие устройства (например, CD,DVD, флешпамять и т.п.). По окончании процесса загрузки появляется либо приглашение к началу работы (например, в операционной системеWindowsэто просьба нажать сразу три клавишиCtrl,ShiftиDelete), либо пользователю сразу предоставляется возможность работы на компьютере на так называемом «рабочем столе». Приглашение к началу работы служит для идентификации (определения имени) пользователя (их может быть несколько) и формирования рабочего стола именно для этого пользователя. Опуская процесс идентификации, перейдём к рассмотрению рабочего стола как такового.
В различных операционных системах
рабочие столы могут иметь разный вид,
но все они работают по одному принципу
и имеют ряд общих элементов. На большей
части рабочего стола пользователем
размещаются объекты, с которыми он
работает. Это могут быть, например,
ярлыки (указатели) для вызова программ,
результаты действия этих программ и
пр. Другим обязательным элементом
рабочего стола в любой операционной
системе является меню команд, которые
пользователь может подать операционной
системе. Примером таких команд может
служить команды на выключение компьютера,
которые использовались в упражнении
1.1.3 предыдущего урока. Меню команд
размещается на краю рабочего стола
(экрана монитора) и, чаще всего, в нижней
его части В операционной системе Windowsэто меню раскрывается кликом левой
клавиши мышки по кнопке «Пуск». Следует
отметить, что в разных версиях даже
одной и той же операционной системы вид
меню может существенно видоизменяться.
В качестве примера на рис. 1.2.2 приведён
вид кнопки «Пуск» для четырёх версиях
операционных системWindows–WindowsXP,WindowsVista,Windows7 иWindows8.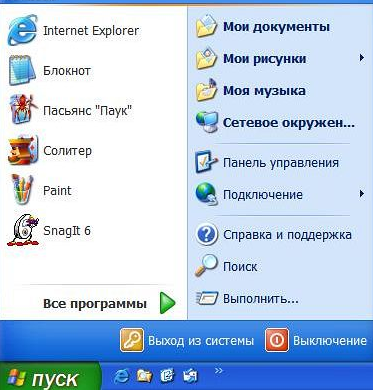


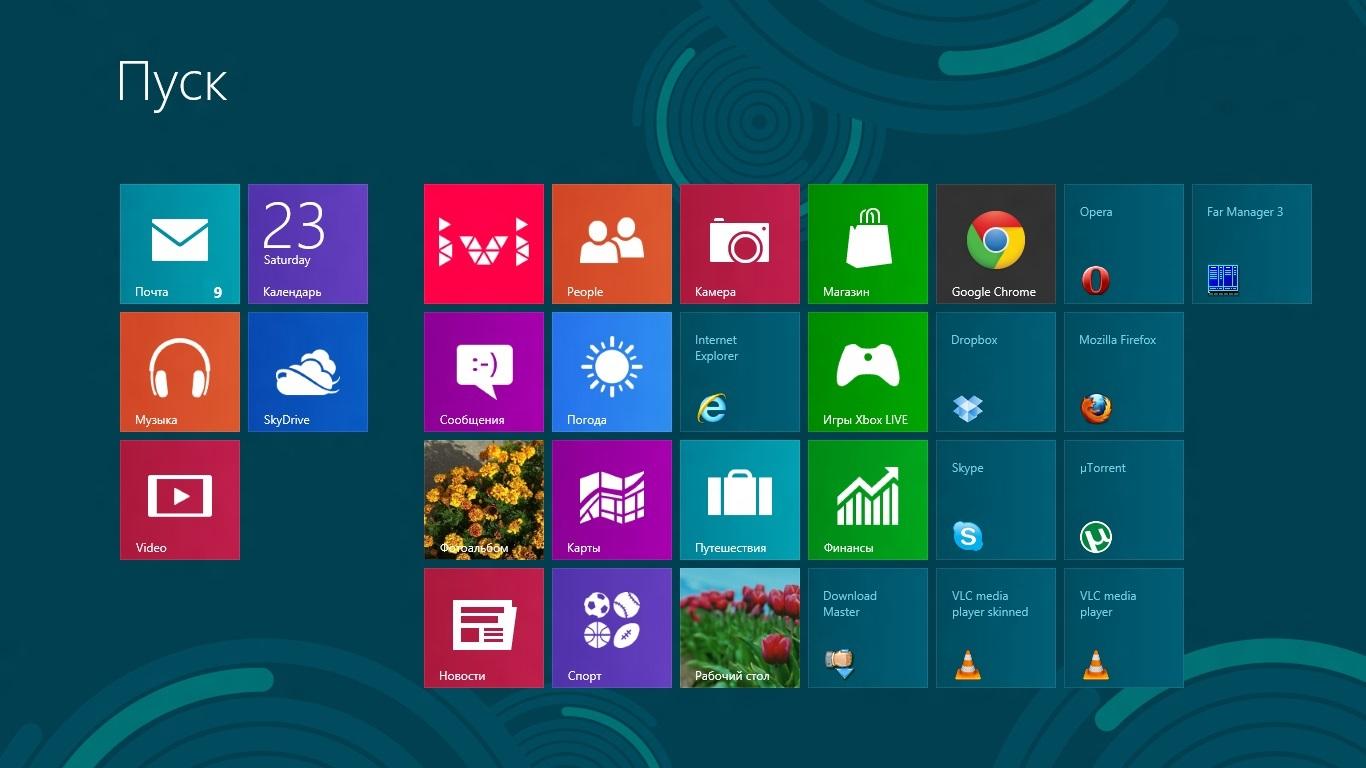
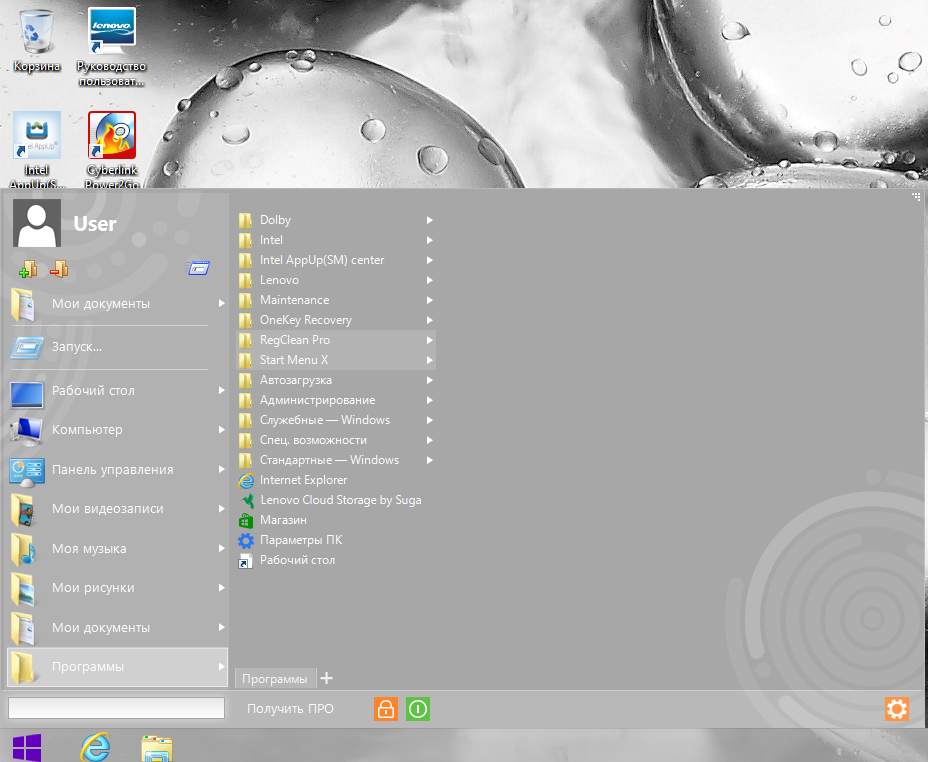
Рисунок 1.2.4 Меню "Пуск" при использовании программы
Весьма полезным, особенно для начинающего пользователя, может оказаться пункт меню, выводящий справочную информацию об операционной системе. В качестве примера на рис. 1.2.5 отмечен пункт меню справки в операционной системе Windows7 иWindows8.

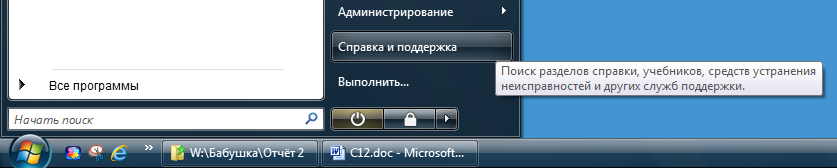

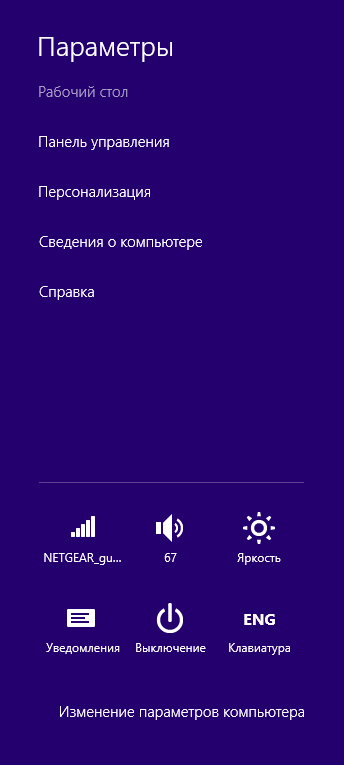
Рисунок 1.2.5 Справка по операционной системе.
Пока компьютер включён, операционная система работает непрерывно и обеспечивает пользователю возможность подачи различных команд, изменения настроек, запуска программ и т.д. Одной из важнейших функций операционной системы является управление входящими в состав компьютера устройствами. Эта функция реализуется с помощью специальных программных модулей, называемых драйверами(см. рис. 1.2.1.). Драйверы встраиваются в операционную систему либо при инсталляции (установке) самой системы, либо при подключении нового оборудования. Без драйверов операционная система не может управлять устройствами и они оказываются неработоспособными для пользователя.
Все разнообразные применения компьютера (подготовка документов, просмотр видео, использование ресурсов Интернета и т.д.) реализуются с помощью запускаемых пользователем командами операционной системы прикладными программами, илиприложениями(см. рис. 1.2.1). При запуске приложения соответствующая программа с устройства хранения данных (чаще всего с жёсткого диска) копируется в ОЗУ и начинает выполняться. Результаты работы выводятся в появляющемся при запуске окне.Окно приложенияслужит не только для вывода результатов, но и может использоваться для ввода данных. Независимо от вида операционной системы окно приложения содержит меню режима окна, а также меню команд прикладной программы (если такие команды предусмотрены). В качестве примера на рис. 1.2.4 приведено окно текстового редактора «Блокнот», используемого в упражнении 1.1.1 предыдущего урока.
Меню команд приложения
Меню режима окна

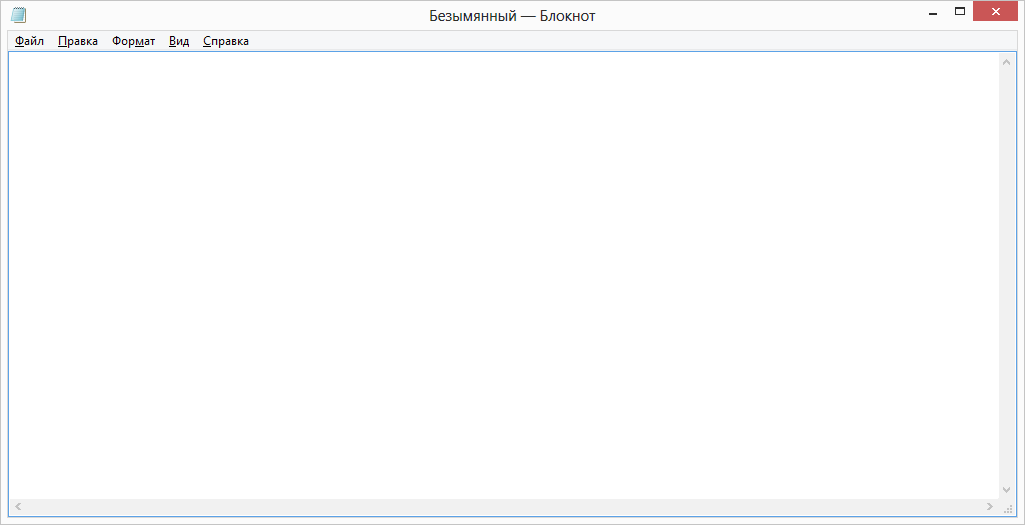
Рисунок 1.2.6 Окно приложения «Блокнот»
Меню режима окна позволяет:
минимизировать окно (левая кнопка), когда необходимо освободить рабочий стол для окна другого приложения,
переключаться между полноэкранным размером окна или окном меньшего размера (средняя кнопка)
закрыть окно, а значит, прекратить работу всего приложения в целом (правая кнопка).
При минимизации окна само приложение продолжает свою работу и все результаты сохраняются. Восстановление исходного размера окна происходит кликом левой клавиши мышки по метке приложения в нижней части рабочего стола (панели задач).
Имеющиеся в распоряжении пользователя прикладные программы частично поставляются вместе с операционной системой. Возможности таких программ в большинстве случаев весьма ограничены и для полноценного использования компьютера приходится устанавливать приложения других фирм. Это обстоятельство объясняет ещё одну, очень важную роль операционных систем – обеспечивать всем фирмам производителям программного обеспечения возможность полноценного использования оборудования компьютера независимо от того, как это оборудование устроено и кто его произвёл. Другими словами, операционная система устанавливает стандартные правила обращения к узлам компьютера и управления ими, т.е. играет роль посредника между оборудованием компьютера и прикладной программой. Подчёркивая это, иногда для обозначения операционной системы используют термин «платформа», или «программная среда».
Как следует из всего вышесказанного, правильный выбор операционной системы играет весьма важное, во многом принципиальное значение в оснащении компьютера прикладным программным обеспечением и полноценном его использовании.
Выбор операционной системы для стационарного персонального компьютера в настоящее время сводится к ответу на один вопрос – Windows, илиLinux? Дискуссии на эту тему ведутся уже давно, явного преимущества ни одно из решений не имеет и, в конечном итоге, вопрос носит не столь технический, сколько психологический и, в какой-то степени, философский характер. Если Вы относитесь к компьютеру, как к любому другому бытовому прибору, и можете платить за то, чтобы минимизировать своё участие в поддержании его работоспособности, то Ваш выбор –Windows. Если компьютер представляет для Вас самостоятельный интерес и Вы готовы тратить своё время и нервы на то, чтобы заставить компьютер работать как надо, тоLinuxпозволит Вам сэкономить не менее одной - двух тысяч рублей не только на операционной системе, но и на приложениях. Следует заметить, что до сих пор версии некоторых приложений дляLinuxпоявляются с опозданием, либо отсутствуют вовсе, тоже можно сказать и про драйверы для нового оборудования.
Для ноутбуков проблема выбора операционной системы во многом решена самими производителями, т.к. компьютеры этого типа чаще всего продаются с уже предустановленной операционной системой (обычно это Windows). Объяснение этому состоит в том, что небольшие размеры системного блока заставляют производителей использовать узлы, а, следовательно, и драйверы, специально изготовленные для конкретной модели компьютера. По этой причине замена операционной системы становится малообоснованной операцией, т.к. существует большая вероятность получить компьютер, в котором некоторая часть оборудования будет использоваться не в полной мере, или вообще окажется неработоспособной.
Для мобильных планшетов и смартфонов характерна ещё большая по сравнению с ноутбуками степень уникальности оборудования, которое проектируется для выбранной производителем программной платформы. По этой причине изменение операционной системы в компьютерах этого типа практически невозможно.
Перейдём к командам операционной системы, обеспечивающим доступ к рабочему столу. Как уже отмечалось, современные операционные системы позволяют организовать работу нескольких пользователей так, что каждый из них будет иметь свой рабочий стол с удобными для него настройками. Процесс доступа к своему рабочему столу начинается с идентификации пользователя по его имени и паролю. Оба идентификационных признака вводятся в соответствующие поля заставки, которая появляется при нажатии клавиш Ctrl,AltиDeleteпосле загрузки операционной системы. Необходимо отметить, что в случае регистрации только одного пользователя с «пустым» (без знаков) паролем, рабочий стол появляется сразу и процедура идентификации не инициируется. Отсутствие идентификации ослабляет защищённость компьютера от доступа к его содержимому посторонних лиц, т.к. любой, включивший компьютер может им пользоваться как законный владелец.
Требование идентификации пользователя позволяет использовать ещё один механизм защиты – блокировку. На рис. 1.2.5 отмечены кнопки блокировки в меню «Пуск» дляWindowsVistaиWindows8.






Рисунок 1.2.7 Справка по операционной системе.
Заблокированный компьютер не позволяет получить доступ к рабочему столу посторонних лиц. Все запущенные программы в заблокированном компьютере продолжают выполняться, а результаты работы сохраняются. Блокирование оказывается весьма полезным, когда при длительной работе программ (например, при обработке видеоматериалов) необходимо отлучиться от компьютера (никто из посторонних не сможет помешать программам штатно завершиться). Для снятия блокировки необходимо снова пройти процедуру идентификации.
Стоит обратить внимание на важность сохранения пароля, поскольку его утрата (например, он был забыт) может привести к потере доступа к компьютеру и невозможности его использования без переустановки операционной системы.
Таким образом, первое, с чего следует начать работу на компьютере, это – надёжно сохранить свой пароль. Рекомендуется записать пароль на бумаге, поместить запись в конверт, а конверт - спрятать в надёжном месте. В случае использования операционной системы Windows опасность утраты пароля устраняется созданием диска сброса пароля.
