
- •2014 Оглавление
- •Тема 2. Как войти в Интернет 83
- •Тема 3. Ресурсы Интернета 116
- •Предисловие
- •Введение
- •Содержание «рабочей тетради …»
- •Как пользоваться «рабочей тетрадью …»
- •Тема 1. Компьютеры, ноутбуки и др. Оборудование (с11)
- •Общие сведения о компьютере
- •Упражнение 1.1.1. Работа клавиатуры
- •Упражнение 1.1.2. Работа мышки
- •Упражнение 1.1.3. Выключение компьютера
- •Упражнение 1.2.1. Блокировка
- •Упражнение 1.2.2. Справочная система
- •Знакомство сWindows8.
- •Список приложений
- •Рабочий стол
- •Чудо-кнопки
- •Поделиться
- •Вот как вы можете предоставить общий доступ к файлам:
- •Упражнение 1.2.3. Текстовый редактор «Блокнот»
- •Программа Калькулятор
- •Упражнение 1.2.4. Программа Калькулятор
- •Упражнение 1.2.5. Программа Калькулятор (с12б)
- •Графический редактор Paint
- •Упражнение 1.2.6. РедакторPaint
- •Упражнение 1.3.1. Программа Проводник
- •Упражнение 1.3.2. Сортировка файлов (с13б)
- •Работа с папками и файлами.
- •Создание папок и файлов.
- •Упражнение 1.3.3. Создание, удаление и восстановление файлов и папок
- •Копирование и перемещение папок и файлов.
- •Упражнение 1.3.4. Копирование и перемещение папок и файлов
- •Поиск файлов и папок.
- •Упражнение 1.3.5. Поиск файлов и папок (с13в)
- •Контрольное задание
- •Работа с документами (с14)
- •Офисные пакеты
- •Текстовый процессор Word
- •Способы запускаWord
- •Упражнение 1.4.1. Текстовый редакторWord
- •Упражнение 1.4.2 Сортировка и подготовка к печати (с14б)
- •Табличный процессор Excel
- •Способы запускаExcel
- •Структура рабочей книги
- •Упражнение 1.4.3Excel
- •Упражнение 1.4.4. Анализ вExcel(с14б)
- •Упражнение 1.4.5. Печать вExcel(с14в)
- •Программа для создания презентаций PowerPoint
- •Упражнение 1.4.6. Знакомство с PowerPoint
- •Упражнение 1.4.7. Знакомство с PowerPoint (с14б)
- •Контрольное задание
- •Тема 2. Как войти в Интернет Подключение к сети Интернет (с21)
- •Сеть доступа провайдера
- •Технологии на базе каналов городской телефонной сети
- •Технологии на базе аналоговых модемов
- •Технологии операторов кабельных сетей
- •Технологии операторов сотовой связи
- •Оборудование
- •Упражнение 2.1.1. Проверка соединений
- •Выбор провайдера (с21б)
- •Упражнение 2.1.2. Выбор провайдера
- •Организация домашней сети (с21в)
- •WiFiдомашняя сеть
- •Plc домашняя сеть
- •Контрольное задание
- •Браузеры (с22)
- •Принципы организации услуги www
- •Работа в Интернет с помощью Браузера
- •Упражнение 2.2.1. Знакомство с окном Браузера
- •Упражнение 2.2.2 (c22б). Знакомство с справочным материалом окна Браузера и настройкой домашней страницы
- •Упражнение 2.2.3. Создание закладок, просмотр ссылок Избранного и Журнала
- •Продолжение Упражнения 2.2.3 (с22в).
- •Упражнение 2.2.4. Дополнительные настройки браузера
- •Контрольное задание
- •Проблема безопасности (с23)
- •Вредоносные программы
- •Брандмауэр
- •Упражнение 2.3.1. Брандмауэр
- •Антивирусные программы
- •Упражнение 2.3.2. Антивирусные программы
- •Резервное копирование (с23б)
- •Упражнение 2.3.2. Резервное копирование
- •Пример выполнения поиска
- •Упражнение 3.1.1. Поиск в Яндексе
- •Расширенный поиск Яндекс (с31б)
- •Упражнение 3.1.2. Расширенный поиск
- •Дополнительные возможности портала Яндекс (с31в).
- •Упражнение 3.1.3. Сервис Карты
- •Упражнение 3.1.4. Сервис Новости
- •Упражнение 3.1.5 Сервис Погода
- •Портал Пенсионного фонда рф (с32)
- •Портал Пенсионного фонда
- •Упражнение 3.2.1. Портал пенсионного фонда
- •Заполнение заявлений
- •Упражнение 3.2.2. Заполнение заявления
- •Обратная связь
- •Поиск информации
- •Упражнение 3.2.3. Поиск информации.
- •Упражнение 3.2.4 Расширенный поиск (c32б)
- •Упражнение 3.2.5 Сохранение результатов поиска(c32в)
- •Единый портал государственных услуг (с33)
- •Общие сведения о портале
- •Информация об услугах
- •Упражнение3.3.1. Информация об услугах .
- •Создание личного кабинета
- •Электронные услуги
- •Поиск по порталу
- •Упражнение 3.3.2. Поиск информации об услугах (c33б)
- •Упражнение 3.3.3. Сохранение найденной информации (c33в)
- •Электронная почта (с34)
- •Принципы организации электронной почты - e-Mail
- •Username@hostname.Domain
- •Регистрация, отправка письма. Упражнение 3.4.1. Знакомство с почтовым сервером mail.Ru.
- •Настройка почтового ящика.
- •Упражнение 3.4.2. Знакомство с возможностями Смены пароля для входа в почту.
- •Продолжение Упражнения 3.4.2. Произвести смену пароля для входа в почту. (с34б)
- •Настройка шаблона почтовых отправлений.
- •Упражнение 3.4.3. Настройка автосодержания письма.
- •Упражнение 3.4.4. Пересылка файлов.
- •Упражнение 3.4.5 (с34в). Сохранение прикрепленных к письму файлов.
- •Электронная торговля (с35)
- •Интернет-магазин
- •Как выбрать Интернет-магазин
- •Пример супермаркета «сопот24»
- •Каталог товаров
- •Упражнение 3.5.1. Каталог товаров
- •Упражнение 3.5.2. Поиск конкретного товара
- •Описание товара
- •Упражнение 3.5.3. Описание товара.
- •Оплата и доставка
- •Регистрация
- •Корзина
- •Электронные платежи (с35б)
- •Упражнение 3.5.4. Электронные платежи (с35б)
- •Реквизиты компании (с35в)
- •Упражнение 3.5.5. Реквизиты компании
- •Skype(с36)
- •Интерфейс программы и установка связи
- •Создание учетной записи пользователя Skype
- •Установка программы клиента Skype
- •Упражнение 3.6.1. Установка клиентаSkype
- •Вход в Skype
- •Упражнение 3.6.2. Изменение аватара
- •Упражнение 3.6.5. Звонок
- •Упражнение 3.6.6. Видеозвонок
- •Отправка и получение файлов (с36б)
- •Упражнение 3.6.7. Отправка файла
- •Упражнение 3.7.1. Добавление записи
- •Поиск и просмотр блогов
- •Упражнение 3.7.2. Поиск блогов
- •Использование фотографий (с37б)
- •Упражнение 3.7.3. Добавление фотографий
- •Использование опросов (с37в)
- •Упражнение 3.7.4. Использование опросов
- •Социальные сети (с38)
- •Признаки социальных сетей
- •Классификация социальных сетей
- •Регистрация
- •Создание профиля
- •Упражнение 3.8.1. Создание профиля
- •Добавление фотографий
- •Упражнение 3.8.2. Добавление фотографий
- •Поиск друзей
- •Упражнение 3.8.3. Поиск
- •Сообщения
- •Участие в группах (с38б)
- •Упражнение 3.8.4. Присоединение к группе
- •Видео на сайте (с38в)
- •Упражнение 3.8.5. Просмотр видеоролика
- •Использованные источники и рекомендуемая литература
- •Глоссарий
Текстовый процессор Word
Microsoft Word – популярнейший текстовый редактор. Word позволяет создавать и править документы, добавлять в них таблицы, списки, рисунки. Определять оформление абзацев и стиль шрифта, готовить документ к печати. Он обладает поистине интеллектуальными свойствами, проверяя орографию и синтаксис, предлагает автотекст и автозамену, следит за сохранностью документа (автосохранение). Отсюда и название процессор.
Все файлы, созданные в Word, включая версию 2003, имеют расширение «.doc» и иконку (значок) в виде синей буквы W. Более поздние версии имеют расширение .docx, но поддерживают все предыдущие версии.
Способы запускаWord
Пуск → Все программы → Microsoft Office → Microsoft Office Word;
Правый щелчок на пустом месте папки→ "Создать" → Документ Microsoft Word → будет создан пустой файл → Двойным щелчком запускаем его.
Ленточный интерфейс Office 2007 предлагает пользователю часто употребляемые функции, которые сгруппированы в Главной ленте, и которая появляется по умолчанию при запуске, или открытии документа в Word (рис. 1.4.1).

Рис. 1.4.1. Главная лента Office 2007
На ленте находятся команды связанные с буфером обмена, шрифтами, параграфами, стилями и редактированием документа. Если Вы редактируете текст, что занимает примерно 90% времени, все нужные функции будут прямо перед Вами.
Лента Вставка позволяет вставлять таблицы, разрывы страниц, картинки, диаграммы, верхние и нижние колонтитулы и символы (рис. 1.4.2).

Рис. 1.4.2. Лента Вставка
Лента Разметка страницы позволяет отредактировать поля документа, количество колонок, настроить параметры отступа и интервалов для каждого абзаца и так далее (рис. 1.4.3).

Рис. 1.4.3. Лента Разметка
Появление лент зависит от вида выполняемой работы. Например, лента для управления картинками - Форматирование, появится, когда Вы добавите новый объект на страницу (рис. 1.4.4).

Рис. 1.4.4. Лента Форматирование
В Word 2007 представлены новые общие графические материалы, таблицы и диаграммы, которые теперь также доступны в других приложениях, включая Excel и PowerPoint, раньше в каждом приложении была своя медиа галерея.
Word не ограничивается новой симпатичной графикой: теперь Вы можете красиво стилизовать текст, используя палитру "быстрые стили", и даже быстро переключаться между предустановленными и настроенными наборами стилей, которые тоже общие для всех приложений.
Упражнение 1.4.1. Текстовый редакторWord
Перед выполнением упражнения подготовить в своей папке Тексты (скопировать) документ для работы – файл образец.doc.
Познакомиться с интерфейсом Word.
Перейти в свою папку Тексты и открыть файл образец.doc. Установить курсор в любом месте текста первой страницы.
Последовательно переключая ленточное меню просмотреть состав инструментов.
Активизировать ленту Вид и убедиться, что включен режим Разметка страницы, отображаются горизонтальная и вертикальная Линейки.
Научиться менять Масштаб просмотра – Одна, Две страницы, Произвольный -
 .
Воспользоваться элементами управления
масштабом в строке состояния
.
Воспользоваться элементами управления
масштабом в строке состояния
Установить курсор в произвольную строку документа и проанализировать сообщение в левой части строки состояния, например,

Выполнить редактирование документа.
Выполнить переходы по документу с помощью клавиатуры: -использовать клавиши стрелок – переход по символам и строкам, -стрелки при удерживании клавиши Ctrl – по словам и абзацам, -Home, End – начало, конец строки, -Ctrl+ Home, Ctrl+ End – начало, конец документа.
Выполнить выделение различных фрагментов текста с помощью мыши и клавиатуры: - группы символов – буксировкой или Shift со стрелками; -слов, абзацев – двойным и тройным щелчком мыши внутри слова/абзаца или Shift с клавишами перемещения по словам, абзацам; -всего документа - Ctrl+A или тройной щелчок мыши в поле маркировки (на полях слева от текста).
Выполнить действия по удалению, копированию, вставке и перемещению выделенных фрагментов текста – абзацев и слов. Близко стоящие объекты можно перемещать или копировать методом буксировки.
Научиться выполнять Поиск и Замену элементов текста.
Заменить слово Пенсионер на Пионер по всему документу.
Вызвать меню Найти в левой части ленты Главная или нажав Ctrl+F
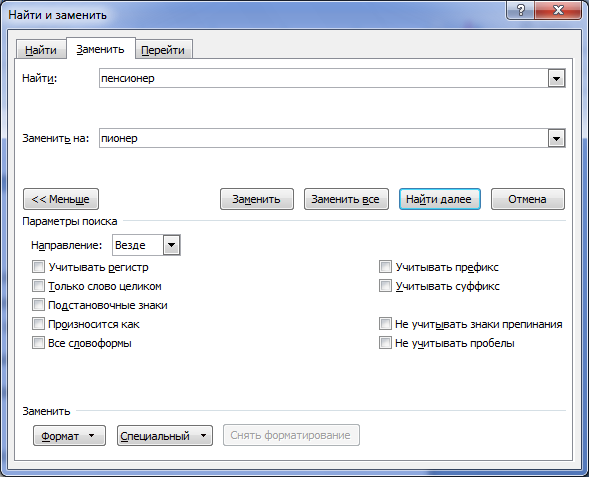
Рис. 1.4.5. Закладка Заменить
Заполнить поля Найти и Заменить на: (рис. 1.4.5), манипулируя кнопками Найти далее и Заменить выполнить замены. Закрыть окно, просмотреть результаты своей работы. Если не все замены сделаны, вызвать Поиск повторно и Заменить все.
Познакомиться с приемами оформления текста.
Познакомиться с элементами шрифтового оформления, вынесенными на ленту Главная (рис. 1.4.6).

Рис. 1.4.6. Шрифты на ленте Главная
«Нацеливаясь» курсором мыши на кнопки меню, прочитать подсказки о назначении элементов.
Определить названия шрифтов, использованные в документе.
Последовательно выделяя слова заголовка установить для них различные размеры (от 12 до 24 пунктов) и гарнитуры шрифта Times New Roman, Arial, Courier New, Tahoma. Каждое слово «раскрасить» разным цветом.
Выделить первый абзац текста и применить начертание полужирный курсив.
Познакомиться с приемами оформления абзацев.
Познакомиться с элементами оформления абзаца, вынесенными на Линейку Главная (рис. 1.4.7) и маркерами горизонтальной линейки (отступы слева и справа, отступ первой строки).

Рис. 1.4.7. Оформления абзац на Линейке Главная
Определить, какой способ выравнивания применен в тексте.
Заголовок выровнять По центру.
Для второго абзаца текста выравнивание – По левому краю, Отступ первой строки – 2 см.
Для третьего – междустрочный интервал – 2,0
Для четвертого – выравнивание по правому краю.
В последующих абзацах для оформления вызывать окно параметров Абзаца через контекстное меню – щелчком правой кнопки мыши в любом месте абзаца. Установить различные значения отступов Справа и Слева и интервалы Перед и После.
Познакомиться с приемами работы с графическими объектами.
Выделить фотографию, расположенную в начале текста, и переместить ее налево, в любое место документа. Для нее установлен режим обтекания, поэтому она является плавающим объектом.
Выделить блок-схему - это рисунок из коллекции SmartArt, он расположен внутри абзаца без обтекания. Попытаться изменить ее размеры с помощью контекстного меню, затем путем буксировки углов выделенной области.
Познакомиться с приемами оформления списков.
Установить курсор в первую строку списка, как показано на рис. 1.4.8.

Рис. 1.4.8. оформление списков
На ленте Главная подсвечен список Нумерованный. Поменять оформление списка на Маркеры - выбрать соседнюю слева пиктограмму.
Установить курсор во вторую строку списка, как показано на рис. 1.4.9. Раскрыть меню списка (щелкнуть по стрелочке в пиктограмме) и выбрать другой вид маркера.
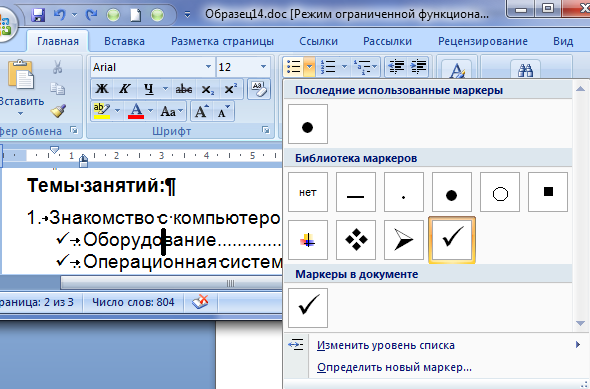
Рис. 1.4.9. Выбор маркера
Познакомиться с приемами работы с таблицей. При работе с таблицей курсор должен находиться внутри таблицы.
Выбрать ленту Конструктор и познакомиться с ее элементами.
Раскрыть коллекцию Стилей таблицы (рис 1.4.10), просмотреть стили указывая на них курсором мыши, но не делая клика. Затем выбрать (кликнуть) понравившийся стиль. Переустановить другой стиль.
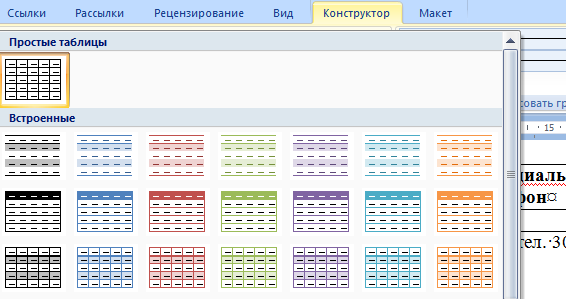
Рис. 1.4.10. Стили таблиц.
