
- •2014 Оглавление
- •Тема 2. Как войти в Интернет 83
- •Тема 3. Ресурсы Интернета 116
- •Предисловие
- •Введение
- •Содержание «рабочей тетради …»
- •Как пользоваться «рабочей тетрадью …»
- •Тема 1. Компьютеры, ноутбуки и др. Оборудование (с11)
- •Общие сведения о компьютере
- •Упражнение 1.1.1. Работа клавиатуры
- •Упражнение 1.1.2. Работа мышки
- •Упражнение 1.1.3. Выключение компьютера
- •Упражнение 1.2.1. Блокировка
- •Упражнение 1.2.2. Справочная система
- •Знакомство сWindows8.
- •Список приложений
- •Рабочий стол
- •Чудо-кнопки
- •Поделиться
- •Вот как вы можете предоставить общий доступ к файлам:
- •Упражнение 1.2.3. Текстовый редактор «Блокнот»
- •Программа Калькулятор
- •Упражнение 1.2.4. Программа Калькулятор
- •Упражнение 1.2.5. Программа Калькулятор (с12б)
- •Графический редактор Paint
- •Упражнение 1.2.6. РедакторPaint
- •Упражнение 1.3.1. Программа Проводник
- •Упражнение 1.3.2. Сортировка файлов (с13б)
- •Работа с папками и файлами.
- •Создание папок и файлов.
- •Упражнение 1.3.3. Создание, удаление и восстановление файлов и папок
- •Копирование и перемещение папок и файлов.
- •Упражнение 1.3.4. Копирование и перемещение папок и файлов
- •Поиск файлов и папок.
- •Упражнение 1.3.5. Поиск файлов и папок (с13в)
- •Контрольное задание
- •Работа с документами (с14)
- •Офисные пакеты
- •Текстовый процессор Word
- •Способы запускаWord
- •Упражнение 1.4.1. Текстовый редакторWord
- •Упражнение 1.4.2 Сортировка и подготовка к печати (с14б)
- •Табличный процессор Excel
- •Способы запускаExcel
- •Структура рабочей книги
- •Упражнение 1.4.3Excel
- •Упражнение 1.4.4. Анализ вExcel(с14б)
- •Упражнение 1.4.5. Печать вExcel(с14в)
- •Программа для создания презентаций PowerPoint
- •Упражнение 1.4.6. Знакомство с PowerPoint
- •Упражнение 1.4.7. Знакомство с PowerPoint (с14б)
- •Контрольное задание
- •Тема 2. Как войти в Интернет Подключение к сети Интернет (с21)
- •Сеть доступа провайдера
- •Технологии на базе каналов городской телефонной сети
- •Технологии на базе аналоговых модемов
- •Технологии операторов кабельных сетей
- •Технологии операторов сотовой связи
- •Оборудование
- •Упражнение 2.1.1. Проверка соединений
- •Выбор провайдера (с21б)
- •Упражнение 2.1.2. Выбор провайдера
- •Организация домашней сети (с21в)
- •WiFiдомашняя сеть
- •Plc домашняя сеть
- •Контрольное задание
- •Браузеры (с22)
- •Принципы организации услуги www
- •Работа в Интернет с помощью Браузера
- •Упражнение 2.2.1. Знакомство с окном Браузера
- •Упражнение 2.2.2 (c22б). Знакомство с справочным материалом окна Браузера и настройкой домашней страницы
- •Упражнение 2.2.3. Создание закладок, просмотр ссылок Избранного и Журнала
- •Продолжение Упражнения 2.2.3 (с22в).
- •Упражнение 2.2.4. Дополнительные настройки браузера
- •Контрольное задание
- •Проблема безопасности (с23)
- •Вредоносные программы
- •Брандмауэр
- •Упражнение 2.3.1. Брандмауэр
- •Антивирусные программы
- •Упражнение 2.3.2. Антивирусные программы
- •Резервное копирование (с23б)
- •Упражнение 2.3.2. Резервное копирование
- •Пример выполнения поиска
- •Упражнение 3.1.1. Поиск в Яндексе
- •Расширенный поиск Яндекс (с31б)
- •Упражнение 3.1.2. Расширенный поиск
- •Дополнительные возможности портала Яндекс (с31в).
- •Упражнение 3.1.3. Сервис Карты
- •Упражнение 3.1.4. Сервис Новости
- •Упражнение 3.1.5 Сервис Погода
- •Портал Пенсионного фонда рф (с32)
- •Портал Пенсионного фонда
- •Упражнение 3.2.1. Портал пенсионного фонда
- •Заполнение заявлений
- •Упражнение 3.2.2. Заполнение заявления
- •Обратная связь
- •Поиск информации
- •Упражнение 3.2.3. Поиск информации.
- •Упражнение 3.2.4 Расширенный поиск (c32б)
- •Упражнение 3.2.5 Сохранение результатов поиска(c32в)
- •Единый портал государственных услуг (с33)
- •Общие сведения о портале
- •Информация об услугах
- •Упражнение3.3.1. Информация об услугах .
- •Создание личного кабинета
- •Электронные услуги
- •Поиск по порталу
- •Упражнение 3.3.2. Поиск информации об услугах (c33б)
- •Упражнение 3.3.3. Сохранение найденной информации (c33в)
- •Электронная почта (с34)
- •Принципы организации электронной почты - e-Mail
- •Username@hostname.Domain
- •Регистрация, отправка письма. Упражнение 3.4.1. Знакомство с почтовым сервером mail.Ru.
- •Настройка почтового ящика.
- •Упражнение 3.4.2. Знакомство с возможностями Смены пароля для входа в почту.
- •Продолжение Упражнения 3.4.2. Произвести смену пароля для входа в почту. (с34б)
- •Настройка шаблона почтовых отправлений.
- •Упражнение 3.4.3. Настройка автосодержания письма.
- •Упражнение 3.4.4. Пересылка файлов.
- •Упражнение 3.4.5 (с34в). Сохранение прикрепленных к письму файлов.
- •Электронная торговля (с35)
- •Интернет-магазин
- •Как выбрать Интернет-магазин
- •Пример супермаркета «сопот24»
- •Каталог товаров
- •Упражнение 3.5.1. Каталог товаров
- •Упражнение 3.5.2. Поиск конкретного товара
- •Описание товара
- •Упражнение 3.5.3. Описание товара.
- •Оплата и доставка
- •Регистрация
- •Корзина
- •Электронные платежи (с35б)
- •Упражнение 3.5.4. Электронные платежи (с35б)
- •Реквизиты компании (с35в)
- •Упражнение 3.5.5. Реквизиты компании
- •Skype(с36)
- •Интерфейс программы и установка связи
- •Создание учетной записи пользователя Skype
- •Установка программы клиента Skype
- •Упражнение 3.6.1. Установка клиентаSkype
- •Вход в Skype
- •Упражнение 3.6.2. Изменение аватара
- •Упражнение 3.6.5. Звонок
- •Упражнение 3.6.6. Видеозвонок
- •Отправка и получение файлов (с36б)
- •Упражнение 3.6.7. Отправка файла
- •Упражнение 3.7.1. Добавление записи
- •Поиск и просмотр блогов
- •Упражнение 3.7.2. Поиск блогов
- •Использование фотографий (с37б)
- •Упражнение 3.7.3. Добавление фотографий
- •Использование опросов (с37в)
- •Упражнение 3.7.4. Использование опросов
- •Социальные сети (с38)
- •Признаки социальных сетей
- •Классификация социальных сетей
- •Регистрация
- •Создание профиля
- •Упражнение 3.8.1. Создание профиля
- •Добавление фотографий
- •Упражнение 3.8.2. Добавление фотографий
- •Поиск друзей
- •Упражнение 3.8.3. Поиск
- •Сообщения
- •Участие в группах (с38б)
- •Упражнение 3.8.4. Присоединение к группе
- •Видео на сайте (с38в)
- •Упражнение 3.8.5. Просмотр видеоролика
- •Использованные источники и рекомендуемая литература
- •Глоссарий
Упражнение 3.6.1. Установка клиентаSkype
1) Зарегистрироваться на сайте Skype.com и завести учетную запись. Записать придуманный логин и пароль на листке.
2) Скачать и установить на компьютере программу клиента Skype.
Вход в Skype
1. В окне "Добро пожаловать в Skype" введите свой логин Skype и пароль, затем нажмите "Войти в Skype" (рис. 3.6.3).
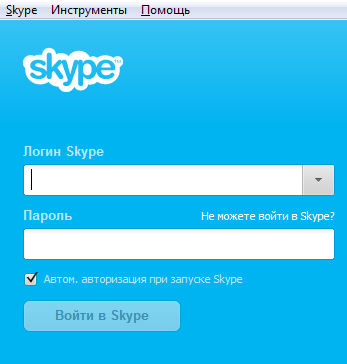
Рис. 3.6.3. Окно входа в Skype.
2. После первого входа в Skype нужно выбрать динамики, микрофон и веб-камеру для дальнейшего использования. Если это оборудование неопределенно или неизвестны его характеристики, то настройку параметров можно сделать и позже.
3. Выберите себе аватар (небольшую фотографию) - это облегчит вашим друзьям задачу поиска вас в Skype.
4. Отобразится окно ваших личных данных. Нажмите "Начать использовать Skype".
Для последующих входов в Skype дважды щелкните по соответствующему ярлыку на рабочем столе (или запустите программу через меню Пуск, а затем войдите в свою учетную запись с помощью логина Skype и пароля).
Упражнение 3.6.2. Изменение аватара
1) Запустите программу Skype
2) Выберите меню Skype (рис. 3.6.4).
![]()
Рис. 3.6.4. Меню Skype.
3) В меню Skype выберите «Личные данные» – «Изменить мой аватар…»
4) Чтобы снять автопортрет с помощью веб-камеры, нажмите кнопку "Сделать снимок". Для использования уже готового снимка следует нажать кнопку "Обзор" и выбрать файл со фотографией.
5) После того как вы увидите только что сделанный снимок измените размер изображения, используя расположенный под ним ползунок
6) Нажмите "Сохранить".
Поиск и добавление контактов
Для поиска друзей и знакомых выберите меню «Контакты» – «Добавить контакт».
В открывшемся окне (рис. 3.6.5.) можно осуществлять поиск по адресу электронной почты, имени и фамилии, номеру телефона (обычно пользователи его не указывают и для поиска его использовать не целесообразно) и логину Skype.
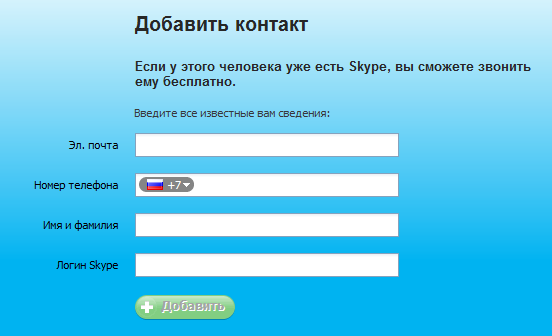
Рис. 3.6.5. Окно Добавить контакт.
Очевидно, что по логину Skypeпоиск будет самым точным, но часто он неизвестен.
Упражнение 3.6.3. Добавление контакта
1) Открыть окно «Добавить контакт».
2) Ввести имя и фамилию.
3) После окончания поиска нажать кнопку «Просмотреть».
4) Перемещаясь по страницам (рис. 3.6.6) убедиться, что Skype нашел вас.
5) Повторите процедуру для имени и фамилии вашего соседа.
6) Если нужный человек найден, то можно нажать кнопку «Добавить контакт», если нет, нажмите кнопку «Новый поиск» и осуществить поиск по его логину.
7) Убедитесь, что добавленный контакт отображается в окне «Контакты».
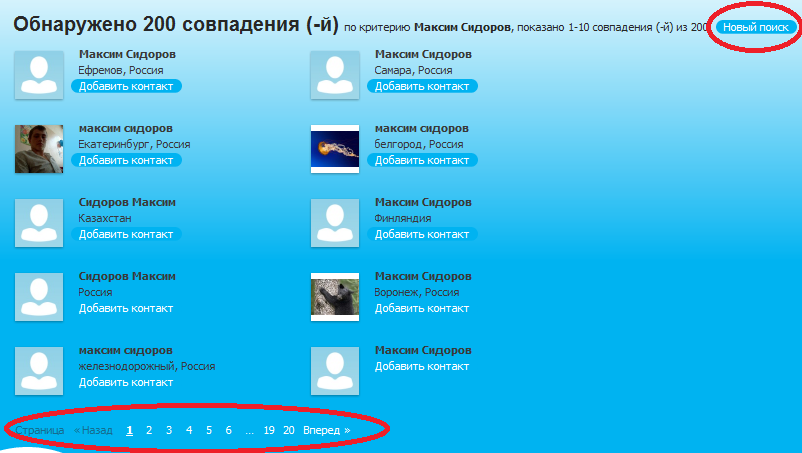
Рис. 3.6.6. Добавление контакта.
Звонки
Для того, чтобы осуществить звонок, нужно открыть окно «Контакты», выбрать собеседника, и два раза щелкнуть на нем мышкой.
В открывшемся окне (рис. 3.6.7) можно:
написать текстовое сообщение
сделать голосовой звонок
сделать видеозвонок
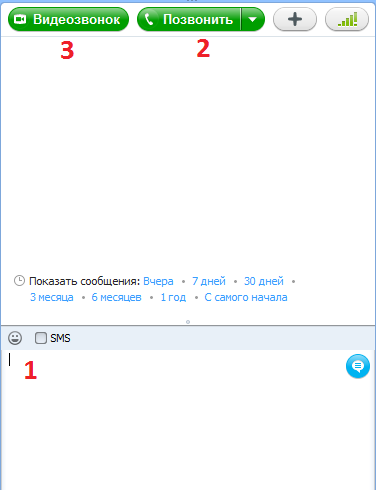
Рис. 3.6.7. Меню звонков.
Упражнение 3.6.4. Обмен сообщениями
1. Набрать сообщение для собеседника и отправить его, нажав клавишу Enter.
2. Получить ответное сообщение от собеседника.
Обратите внимание, что рядом с именем
контакта присутствует один из значков
сетевого статуса (![]() ).
Они позволяют видеть, кто из абонентов
в вашем списке контактов сейчас в сети,
кого нет на месте, а кто недоступен.
).
Они позволяют видеть, кто из абонентов
в вашем списке контактов сейчас в сети,
кого нет на месте, а кто недоступен.
Изменить свой сетевой статус можно в главном окне Skypeрядом с вашим именем.
Если значок сетевого статуса выглядит
так
![]() ,
то это означает, что контакта сейчас в
сети нет.
,
то это означает, что контакта сейчас в
сети нет.
Если значок сетевого статуса выглядит
так
![]() ,
то это означает, что контакт еще не
ответил на ваш запрос о предоставлении
контактных данных.
,
то это означает, что контакт еще не
ответил на ваш запрос о предоставлении
контактных данных.
