
Robur-rail
.pdf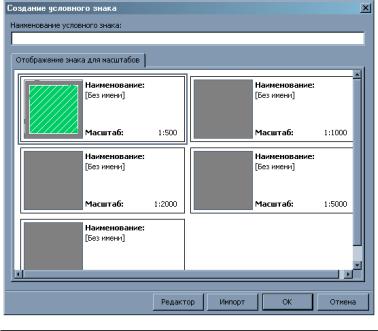
Редактирование ситуации |
231 |
|
|
Примечание: Существует возможность редактировать площадные условные знаки в редакторе площадных заполнений при помощи функции Редактор контекстного меню
Макрооперации
Robur имеет ряд средств для рисования типовых элементов поверхности и плана трассы. При формировании чертежа, примитивы автоматически разбрасываются по разным слоям с предопределенными именами. При последующем вызове той же макрооперации предыдущее построение заменяется новым.
Имя слоя состоит из префикса и суффикса, соединенных
между собой |
знаком подчеркивания. Префиксом является |
имя активного |
подобъекта или поверхности, а суффиксом |
– обобщенное название элементов. Например, ось_пикеты, земля_отметки. Использование предопределенных имен слоев позволяет производить автоматизированное обновление чертежа, при изменении параметров модели.
Ряд функций начиная с версии Robur 2.3 был улучшен и перенесен в группу Планшет. Это такие функции как:
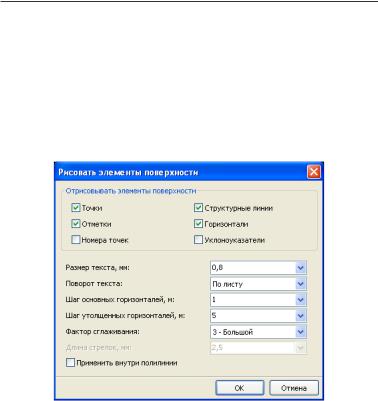
232 |
Глава 4 |
|
|
•Рисование элементов поверхности;
•Отметки горизонталей;
•Бергштрихи;
•Рисование откоса.
Примечание: Не рекомендуется вручную рисовать примитивы на слоях, используемых в макрооперациях.
Отрисовать элементы поверхности
Функция предназначена для отрисовки элементов поверхности (горизонталей, откосов, точек и т.д.) на слой Ситуация. Для запуска функции необходимо выполнить следующие действия:
1.Выберите пункт меню Ситуация - Планшет - Отрисовать элементы поверхности. При этом откроется диалоговое окно:
2.На панели Отрисовать элементы поверхности отметьте те элементы, которые должны быть отрисованы в слой Ситуация;
3.В соответствующих выпадающих списках задайте значения
Размера текста, Поворота текста, Шага основных горизонталей в метрах, Шага утолщенных горизонталей
в метрах, а также степень Фактора сглаживания -
характеристики сглаживания горизонталей при отрисовке;
4.Опция Применить внутри полилинии позволяет отрисовать выбранные элементы поверхности внутри полилинии.
5.Выберите кнопку ОК.
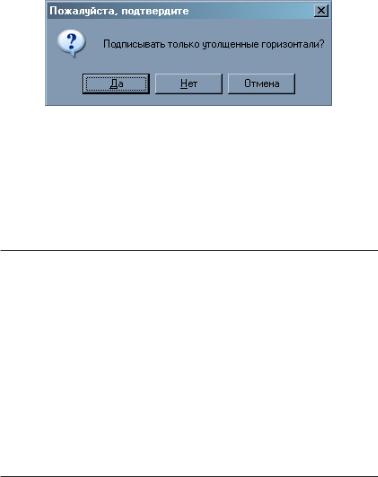
Редактирование ситуации |
233 |
|
|
Подписать горизонтали по линии
Функция предназначена для подписи отметок горизонталей в направлении заданного отрезка. В точках пересечения линии горизонтали и отрезка ставиться отметка данной горизонтали. Для этого необходимо выполнить следующие действия:
1.Выберите элемент меню Ситуация - Планшет - Подписать горизонтали по линии. Откроется диалоговое окно:
2.Выберите Да, если необходимо подписывать только утолщенные горизонтали, выберите Нет, если необходимо подписывать все горизонтали. При этом курсор примет форму перекрестья;
3.Наведите курсор вначале на точку начала отрезка и зафиксируйте её нажатием левой кнопку мыши, а затем на точку конца отрезка и зафиксируйте её нажатием левой кнопки мыши.
Примечание:НачинаясверсииRobur2.3горизонталиявляются объектом имеющими семантическую информацию, а не просто полилиниями нанесенными на слой Ситуация.
Подписать горизонтали в точке
Функцияпредназначенадляподписыванияотметкигоризонтали в указанной точке. Для этого необходимо выполнить следующие действия:
1.Выберите элемент меню Ситуация - Планшет - Подписать горизонтали в точке. При этом курсор примет форму перекрестья;
2.Укажите точку на горизонтали, в которой должна быть отрисована отметка и нажмите левую кнопку мыши.
Примечание: При необходимости существует возможность перемещать отметку по линии горизонтали наведя на нее курсор

234 |
Глава 4 |
|
|
и зажав левую кнопку мыши, и отпустив в месте, где она должна находиться.
Контекстное меню управления горизонталями
Длявызоваконтекстногоменюнеобходимоиметьактивнымслой Ситуация. Для этого необходимо навести курсор на горизонталь и нажать правую кнопку мыши. Откроется контекстное меню:
Основные функции контекстного меню:
•Удалить - открывает подменю удаления объектов:
-Горизонталь - удаляет выбранную горизонталь;
-Все бергштрихи - удаляет все принадлежащие данной горизонтали бергштрихи;
-Все отметки горизонталей - удаляет все отметки выбранной горизонтали.
•Изменить направление полилинии - меняет направление создания горизонтали по полилинии;
•Порядок отрисовки - открывает подменю порядка отрисовки горизонтали:
•Назначит семантику - открывает окно назначения семантической информации;
•Свойства - отрывает окно отображения горизонтали:

Редактирование ситуации |
235 |
|
|
Отрисовать бергштрихи
Функция предназначена для отрисовки бергштрихов горизонталей в направлении данного отрезка. В точках пересечения линии горизонтали и отрезка ставиться бергштрих данной горизонтали. Для этого необходимо выполнить следующие действия:
1.Выберите элемент меню Ситуация - Планшет - Отрисовать бергштрихи. При этом курсор примет форму перекрестья;
2.Наведите курсор вначале на точку начала отрезка и зафиксируйте её нажатием левой кнопку мыши, а затем на точку конца отрезка и зафиксируйте её нажатием левой кнопки мыши.
Отрисовать откос
Функция предназначена для отрисовки откоса относительно заданной бровки и заданной линии основания. Для этого необходимо выполнить следующие действия:
1.Выберите элемент меню Ситуация - Планшет - Отрисовать откос. При этом курсор примет форму перекрестья;
2.Выберите полилинию бровки и зафиксируйте её нажатием левой кнопки мыши. Выбранная линия станет пунктирной;
3.Выберите полилинию основания и зафиксируйте ее нажатием

236 |
Глава 4 |
|
|
левой кнопки мыши. При этом откроется диалоговое окно:
4.Выберите кнопку Да, если необходимо удалить линию бровки с чертежа, Нет - если необходимо, чтобы линия бровки на чертеже осталась.
Примечание: Имеется возможность менять параметры откоса при помощи функции Назначить семантику контекстного меню. При этом откроется диалоговое окно:
В таблице Параметры откоса можно задать Тип откоса, Шаг штрихов и отображение контуров верхнего и нижнего краев.
Рисование трассы
Для рисования трассы выберите элемент меню Ситуация –
Рисовать – Трасса или кнопку  на панели План. Откроется диалоговое окно:
на панели План. Откроется диалоговое окно:

Редактирование ситуации |
237 |
|
|
Значение из выпадающего списка Масштаб влияет на высоту текстаидлинустрелок.Реальночертежпланасоздаетсявмасштабе 1:1000 и указание другого масштаба из этого выпадающего списка приводит лишь к изменению высоты текста и длин стрелок, а не к реальному изменению масштаба чертежа.
Панель Рисовать содержит список элементов которые должны быть вынесены на чертеж.
Ось трассы создается из отдельных элементов. Круговые участки создаются круговыми кривыми.
Прямые – это отрезки, а клотоиды – полилинии с шагом 1м. Тангенсы – это линии, которые соединяют вершины углов. Пикетаж – наименование пикетов.
Границы элементов- при установлении данной опции, все границыэлементовбудутобозначеныначертежесоответствующими условными обозначениями.
Километраж-наименование километров.
Смещения – характерные линии, идущие вдоль трассы, на некотором расстоянии от нее.
Откосы- данная опция позволяет автоматически отрисовывать откосы насыпей, выемок и кюветы.
На панели Откосы установите необходимые шаг штрихов. НапанелиВертикальнаяпланировкаустановитенеобходимый
размер выноски.
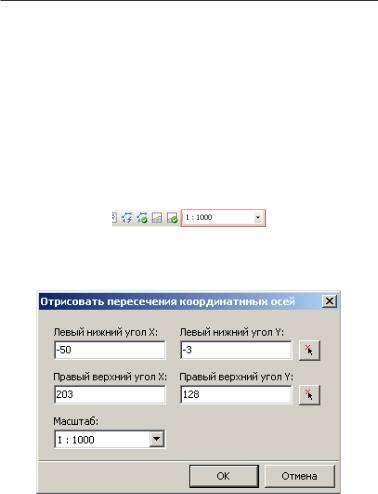
238 |
Глава 4 |
|
|
Примечание: Чертеж отображается для текущего подобъекта в окне План, а не в отдельный dxf-файл.
Отрисовка координатной сетки
Координатная сетка в программе Robur представлена в динамическом виде, т.е. ее размер зависит от масштаба планшета. Длятого,чтобывключитьотображениединамическойкоординатной сетки воспользуйтесь элементом меню Вид - Управляющие элементыивоткрывшемсядиалоговомокневобластиВидимость слоев плана отметьте галочкой строку Сетка.
Масштаб сетки изменяется на панели инструментов Планшет окна План.
Чтобыотрисоватькоординатнуюсеткувситуациивоспользуйтесь элементомменюСитуация-Планшет-Отрисоватьпересечения координатных осей. Откроется диалоговое окно:
Параметры Левый нижний угол Х/Y и Правый верхний угол Х/Y определяют область отрисовки координатной сетки на ситуации. По умолчанию эти параметры определяют отрисовку сетки на всей области проекта.
Для того, чтобы подписать координаты отрисованной координатной сетки воспользуйтесь элементом меню Ситуация
- Планшет - Подписать пересечения координатных осей.
Откроетсядиалоговоеокно,вкоторомнеобходимовыбратьвкакой системе координат будут отрисовываться значения:
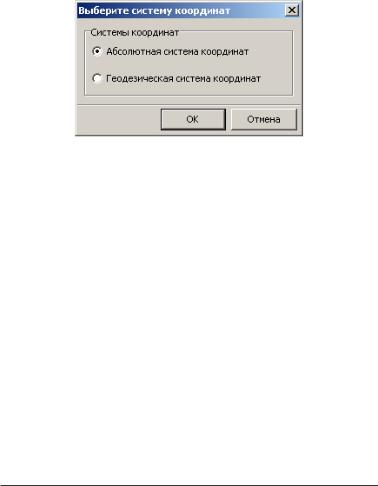
Редактирование ситуации |
239 |
|
|
Выберите систему координат и нажмите ОК. Курсор примет форму перекрестия. Выделите рамкой необходимую область, после чего программа автоматический расставит значения в отрисованных точках пересечения координатных осей.
Для того, чтобы удалить подписи пересечений координатных осей воспользуйтесь элементом меню Ситуация - Планшет -
Удалить подписи пересечений координатных осей.
Сопряжение примитивов
Robur поддерживает различные варианты сопряжения примитивов, что находит широкое применение, при детальном проектировании оси трассы, днако начиная с версии Robur-Rail 3.0 был введен новый тип примтива Осевая оиния, перекрывающий возможности ниже описанного способа, оставленного для совместимости версий.
Присоединить элемент
Для присоединения одного элемента к другому выберите элемент меню Ситуация – Сопряжения – Присоединить примитив или кнопку  на панели Сопряжения.
на панели Сопряжения.
Примечание: Исходный примитив (отрезок, дуга, клотоида),
ккоторому присоединяются остальные, должен быть отрисован предварительно.
Программа позволяет присоединить к элементу прямую, арку, прямую или обратную клотоиду, прямую или обратную усеченную клотоиду.
При помощи графического курсора укажите точку на элементе,
ккоторой вам необходимо присоединить новый элемент, нажмите левую клавишу мыши. Появится контекстное меню:

240 |
Глава 4 |
|
|
Далее выполните одно из указанных действий:
•ВыберитепунктЗавершитьдлязавершениятекущейоперации и продолжения работы в текущем режиме;
•Выберите пункт Отрезок для присоединения к элементу отрезка.Наэкранепоявитсяотрезоксоединяющийперекрестие курсора с выбранной точкой. Укажите точку конца отрезка. При этом появится диалоговое окно:
В поле Параметр 1 задайте требуемую длину отрезка. Нажмите кнопку Применить для просмотра прорисованного
варианта при этом диалоговое окно не исчезает, что позволяет вносить исправления в заданные параметры.
Для завершения текущей операции выберите кнопку ОК. Для выхода из текущего режима нажмите правую клавишу
мыши.
•Выберите пункт Дуга для присоединения к элементу круговой кривой. При этом на экране появится арка, соединяющая перекрестие курсора с выбранной точкой. Нажмите правую клавишу мыши. Появится контекстное меню:
