
Robur-rail
.pdf
Редактирование ситуации |
151 |
|
|
В появившемся окне введите требуемые координаты приращения.
•Выберите пункт Угол относительно ОХ для введения отрезка с требуемым углом наклона по отношению к оси Х. Появится диалоговое окно:
Укажите угол относительно оси Х и длину отрезка, затем выберите ОК.
•Выберите пункт Дирекционный угол для введения отрезка с требуемым дирекционным углом. Появится диалоговое окно:

152 |
Глава 4 |
|
|
Укажите дирекционный угол и длину отрезка, затем выберите
ОК.
•Выберите пункт Угол поворота относительно отрезка для введения отрезка с требуемым углом поворота относительно уже построенного отрезка. Появится диалоговое окно:
Укажите угол поворота и длину отрезка, затем выберите ОК. Для выхода из режима создания отрезков щелкните правой
кнопкой мыши.
Создание линии нулевых работ
Данная функция предназначена для отрисовки линии нулевых работ по горизонталям. Для того чтобы отрисовать линию нулевых работ выберите:

Редактирование ситуации |
153 |
|
|
1.Элемент меню Ситуация - Рисовать - Линия нулевых работ. Откроется диалоговое окно в котором будет предложено ввести параметры отрисовки линии нулевых работ.
2.ЗадайтеРуководящийуклон,Шаггоризонталейинажмите
ОК. При отрисовке линии нулевых работ между горизонталями с указанным шагом и заданным руководящим уклоном программа автоматически определит требуемое горизонтальное проложение, которое будет откладываться между смежными горизонталями.
Примечание. Задаваемый шаг горизонталей должен соответствовать установленному в управляющих элементах.
3.Привязкой к горизонталям поверхности выберите точку начала линий нулевых работ.
4.Привязкой к следующей горизонтали отрисуйте расчитанное горизонтальное проложение.
Создание полилинии
Полилиния представляет собой единый примитив, состоящий из прямых и/или круговых сегментов.
Для ввода полилинии выберите элемент меню Ситуация–
Рисовать–Полилиния или кнопку  на панели Примитивы.
на панели Примитивы.
Robur последовательно запрашивает точки полилинии, до тех пор, поканебудетнажатаправаякнопкамыши.Принажатиинаправую кнопку мыши появляется контекстное меню:
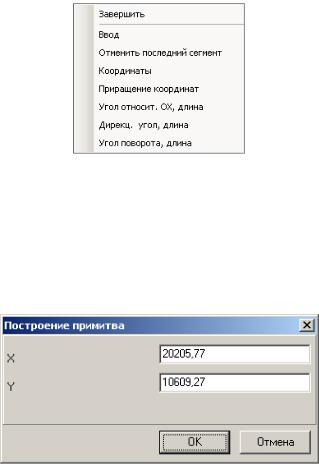
154 |
Глава 4 |
|
|
Далее выполните одно из указанных действий:
•Выберите пункт Завершить для завершения ввода полилинии;
•Выберите пункт Ввод для ввода полилинии и продолжения работы в данном режиме;
•Выберите пункт Отменить последний сегмент для отмены последнего введенного сегмента полилинии и продолжения работы в данном режиме;
•Выберите пункт Координаты для введения точных координат вершины полилинии. При этом появится диалоговое окно:
В появившемся окне введите требуемые координаты.
•Выберите пункт Приращение координат для построения полилинии путем указания координат приращения по отношению к существующим. При этом появится диалоговое окно:

Редактирование ситуации |
155 |
|
|
В появившемся окне введите требуемые координаты приращения.
•Выберите пункт Угол относительно ОХ, длина для введения полилинии с требуемым углом наклона, по отношению к оси Х. Появится диалоговое окно:
УкажитеуголотносительноосиХидлинусегментаполилинии, затем выберите ОК.
•Выберите пункт Дирекционный угол, длина для введения полилинии с требуемым дирекционным углом. Появится диалоговое окно:
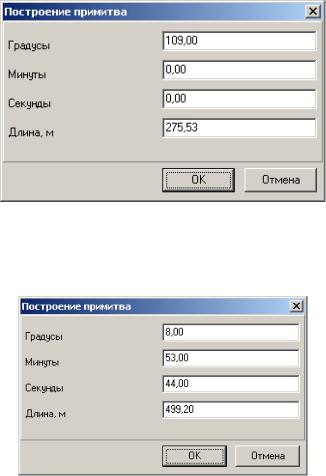
156 |
Глава 4 |
|
|
Укажите дирекционный угол и длину сегмента полилинии, затем выберите ОК.
•Выберите пункт Угол поворота, длина для введения сегмента полилинии с требуемым углом поворота относительно уже построенного сегмента. Появится диалоговое окно:
Укажите угол поворота и длину сегмента, затем выберите ОК. Для выхода из режима создания полилинии щелкните правой
кнопкой мыши.
Создание прямоугольника
Robur позволяет нарисовать замкнутую полилинию, образующуюпроизвольнорасположенныйвпланепрямоугольник. Эта функция удобна для рисования контуров зданий по трем съемочным точкам.
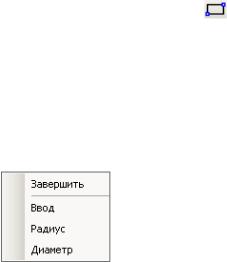
Редактирование ситуации |
157 |
|
|
Для ввода прямоугольника выберите элемент меню
Поверхность – Рисовать – Прямоугольник или кнопку на панели Примитивы, при помощи графического курсора укажите две точки базовой линии и высоту прямоугольника.
Создание окружности
Для ввода окружности выберите элемент меню Ситуация–
Рисовать-Окружность или кнопку  на панели Примитивы.
на панели Примитивы.
Roburзапрашиваетцентрокружности,азатемеерадиус.Приэтом если нажать правую кнопку мыши, появляется контекстное меню:
•Выберите пункт Ввод для введения окружности радиуса, определенного при помощи мыши;
•Выберите пункт Радиус для задания требуемого радиуса окружности;
•Выберите пункт Диаметр для задания требуемого диаметра окружности.
Создание текста
ДлявводатекставыберитеэлементменюСитуация–Рисовать
– Текст или кнопку  на панели Примитивы.
на панели Примитивы.
Robur запросит точку вставки текста, а затем откроет диалоговое окно:
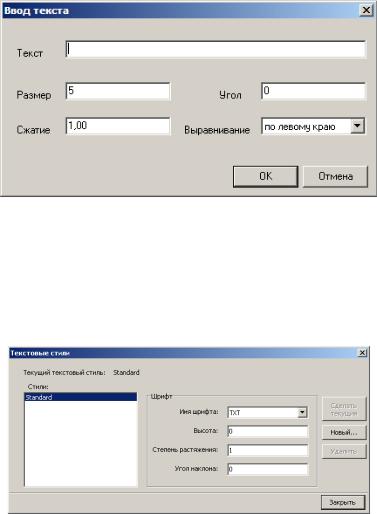
158 |
Глава 4 |
|
|
Строки текста могут иметь различные высоту и ориентацию, могут быть сжаты, растянуты, наклонены или выровнены относительно других элементов чертежа.
Поддержка текстовых стилей
Для создания дополнительных текстовых стилей и их редактирования воспользуйтесь элементом меню Ситуация - Средства - Текстовые стили. Откроется диалоговое окно:
Вданномокнепредставленсписоквсехстилей,атакжеобласть
спараметрами, соответсвующими выбранному стилю.
Шрифты в Robur представлены в виде набора файлов с расширением shp - файл векторного шрифта. Шрифты, отображаемые в списке располагаются в папке C:\Program Files\ Common Files\ Topomatic Shared\Fonts
По умолчанию уже присутствует небольшой набор шрифтов. Однако пользователь может самостоятельно добавить шрифт.
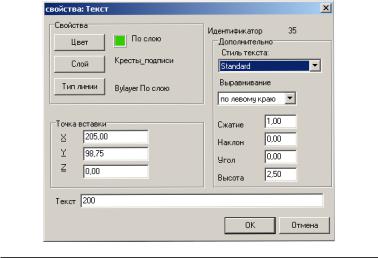
Редактирование ситуации |
159 |
|
|
Для этого достаточно поместить пользовательский shp-файл в вышеуказанную папку. Новый шрифт добавится в список шрифтов при следующем запуске Robur.
Чтобы создать новый текстовый стиль нажмите на кнопку Новый окна Текстовые стили. Откроется диалоговое окно, где пользователю будет предложено ввести имя нового стиля. Введите желаемоеназваниестиляинажмитеОК,послечеговспискестилей окна Текстовые стили появится новый стиль. Выделите его из списка и в полях области Шрифт задайте желаемые параметры.
Выбранный стиль так же можно сделать по умолчанию, нажав на кнопку Сделать текущим. Удалить стиль можно нажатием кнопки Удалить.
Такжестильтекстаможноизменятьдляконкретноготекстового примитива. Нажмите правой кнопкой мыши по текстовому примитивуивыберитеСвойства.Воткрывшемсяокнеотобразится область, характерная текстовым примитивам. В этой же области пользователь может изменить стиль выбранного примитива.
Примечание. Шрифт может присваиваться к объектам генерируемыми программой
Создание дуг
Robur позволяет создавать дуги двумя способами: по трем точкам и по точке центра, начала и конца дуги.
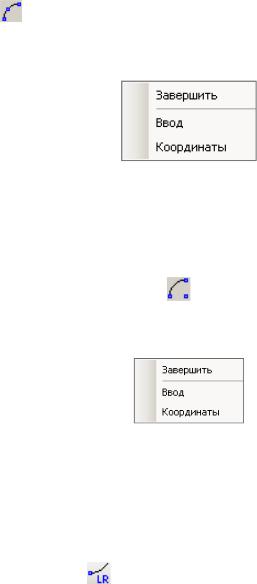
160 |
Глава 4 |
|
|
Для создания дуги по трем точкам выберите элемент меню
Ситуация – Рисовать – Дуга - По трем точкам или кнопку
на панели Примитивы. Robur последовательно запросит начальнуюточку,вторуюиконечнуюточкудуги.Если,послеввода первой точки дуги щелкнуть правой кнопкой мыши, появляется контекстное меню:
•Выберите пункт Завершить для завершения ввода дуги;
•Выберите пункт Ввод для ввода конечной точки кривой;
•ВыберитепунктКоординатыдлязаданиякоординатследующей точки дуги.
Для создания дуги по точке центра, начала и конца дуги выберите элемент меню Ситуация – Рисовать – Дуга - Центр,
Начало, Конец или кнопку на панели Примитивы. Robur
последовательнозапроситточкуцентра,точкуначалаиконцадуги. Если, после ввода первой точки дуги щелкнуть правой кнопкой мыши, появляется контекстное меню:
•Выберите пункт Завершить для завершения ввода дуги;
•Выберите пункт Ввод для ввода конечной точки кривой;
•ВыберитепунктКоординатыдлязаданиякоординатследующей точки дуги.
Создание клотоид
Для того чтобы нарисовать клотоиду:
1.Выберите элемент меню Ситуация – Рисовать – Клотоида
или кнопку на панели Примитивы;
2.При помощи курсора укажите начальную точку клотоиды. Появится диалоговое окно:
