
Robur-rail
.pdf
Редактирование ситуации |
161 |
|
|
3.Укажите в поле Параметры: длину, радиус в конечной точке, уголнаклонакасательнойкклотоидевначальнойточке,атакже начальную длину, если необходимо нарисовать усеченною клотоиду. Измените при необходимости координаты начальной точки клотоиды в поле Начальная точка;
4.Нажмите ОК.
Создание блоков
Часто при создании чертежа приходится многократно размещать на нем одну и ту же группу объектов. Для упрощения подобной работы в Robur предусмотрено создание блоков. Блоки - это группы объектов, которые сохраняются под определенным именем и, при необходимости, вставляются в чертеж. Блок можно легко перемещать, копировать, масштабировать или вращать.
Любой объект или набор объектов может быть сохранен, как блок. Каждый блок должен иметь базовую точку. Если вставляется блок, то базовая точка будет иметь координаты, указанные при вставке блока, т.е. координаты точки вставки. Все объекты блока вставляются на соответствующие места относительно этой точки вставки.
Для создания блока:
1. ВыберитеэлементменюСитуация–Блоки-Создатьблокили  на панели Блоки и растры. Появится диалоговое
на панели Блоки и растры. Появится диалоговое
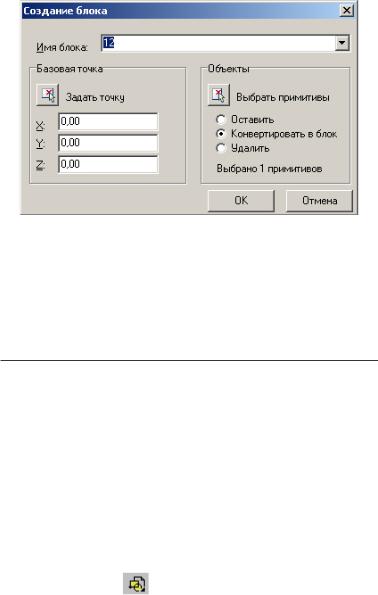
162 |
Глава 4 |
|
|
2.В текстовом поле Имя блока введите название блока;
3.Щелкните на кнопке Выбрать примитивы. Временно вы возвратитесь к своему чертежу. Выберите объекты, которые будут включены в блок и нажмите правую кнопку мыши;
4.Выберите базовую точку, щелкнув по кнопке Задать точку. При этом вы снова возвратитесь к чертежу, а курсор примет вид перекрестия.
5.Нажмите кнопку ОК.
Примечание: 1.Если нужно оставить в чертеже объекты, из которых формируется блок, установите переключатель Оставить. 2.Если объекты первоначально создавались для вставки в другом месте и после объединения в блок больше не нужны, установите переключатель Удалить.
Опция Конвертировать в блок преобразует выбранные примитивы в блоки сохраняет его на чертеже.
Вставка блоков
Блоки, как определенные на чертеже, так и записанные в отдельные файлы, вставляются одним и тем же способом:
1. Выберите элемент меню Ситуация – Блоки – Вставить
блок или кнопку на панели Блоки и растры. Появится диалоговое окно:

Редактирование ситуации |
163 |
|
|
2Чтобы вставить блок из текущего проекта откройте список и выберите в нем имя подходящего блока;
3.Для вставки из файла щелкните на кнопке Из файла и укажите точное размещение файла, содержащего блок;
4.Щелкните на кнопке Задать точку и задайте точку вставки блока на чертеже;
5.В поле Параметры при необходимости задайте угол наклона и масштаб вставляемого блока.
Разбить блок
Для того, чтобы разбить блок на отдельные примитивы выполните следующие действия:
1.Выберите элемент меню Ситуация – Блоки – Разбить блок.
Курсор примет форму прицела.
2.Укажите блоки которые необходимо разбить на примитивы и нажмите правую клавишу мыши.
Создание растровых подложек
В Robur предусмотрена возможность подгрузки цветных и черно-белых растровых изображений. Чтобы вставить изображение:
1.Выберите элемент меню Ситуация - Растровая подложка – Добавить растр или кнопку  на панели Блоки и растры.
на панели Блоки и растры.
Откроется диалоговое окно:
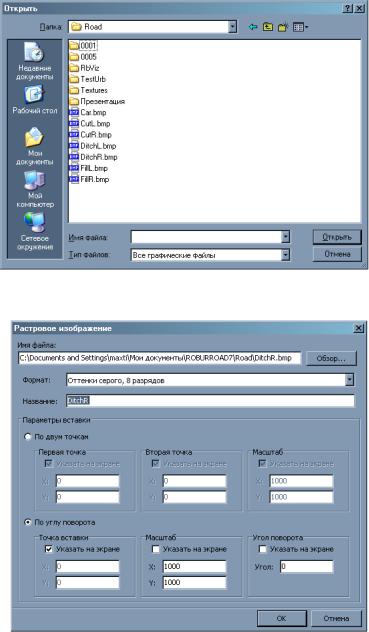
164 |
Глава 4 |
|
|
2.В появившемся диалоговом окне укажите путь к файлу и выберите кнопку ОК. Откроется диалоговое окно;

Редактирование ситуации |
165 |
|
|
В окне Растровое изображение в поле Имя файла указан путь к выбранному файлу, в выпадающем списке Формат представлены все возможные форматы представления изображения, в поле Название указано имя выбранного файла.
Принеобходимостивыбратьдругойфайлнажмитекнопку
;
3.Выберите способ задания параметров вставки и задайте сами параметры вставки. Возможно задание параметров вставки двумя вариантами:
•Опция По двум точкам. Позволяет накладывать растровое изображение на чертёж по двум точкам; Приэтомнеобходимозадатьвсоответствующиеполякоординаты X и Y для первой и второй точки и значения масштаба по оси X и Y. При включении флага Указать на экране параметры будут указываться непосредственно на чертеже, а не задаваться в поля;
•Опция По углу поворота. Позволяет накладывать растровое изображение на чертеж по одной точке и углу поворота.
При этом необходимо задать в соответствующие поля координату X и Y точки вставки, значения масштаба по оси X и Y и величину угла поворота. При включении флага Указать на экране параметры будут указываться непосредственно на чертеже, а не задаваться в поля.
4.Выберите кнопку ОК.
5.Указать на экране у одного или нескольких параметров, необходимо указать их на чертеже.
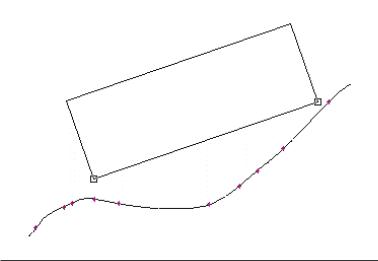
166 |
Глава 4 |
|
|
Примечание:Задаватьсяначертежебудуттолькотепараметры, у которых выбран флаг Указать на экране, остальные должны быть заданы в соответствующие поля диалогового окна Растровое изображение.
Менеджер растровых изображений
Для удобства добавления новых растров, редактирования и удаления уже существующих предусмотрен менеджер подложек.
Для вызова окна менеджера:
1.Выберите элемент меню Ситуация – Растровые подложки
– Менеджер растров или кнопку  на панели Блоки и растры. Откроется диалоговое окно:
на панели Блоки и растры. Откроется диалоговое окно:
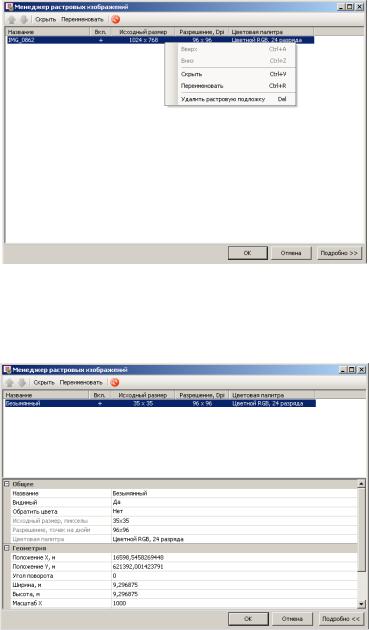
Редактирование ситуации |
167 |
|
|
2.Выберите растровое изображение из перечня, параметры которого необходимо показать и два раза нажмите левую кнопку мыши. В диалоговом окне появятся общие и геометрические параметры растрового изображения, которые, при необходимости, можно изменить:
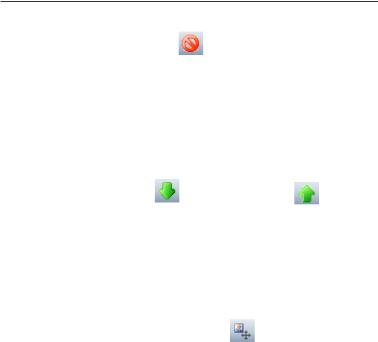
168 |
Глава 4 |
|
|
Примечание:
1. Возможно удалить выбранное растровое изображение при
помощи нажатия кнопки на панели окна Менеджер растровых изображений;
2.Возможно переименовать выбранное растровое изображение, при помощи нажатия кнопки Переименовать на панели окна
Менеджер растровых изображений;
3.Возможно скрыть выбранное растровое изображение, при помощи нажатия кнопки Скрыть на панели окна Менеджер растровых изображений;
4.Перемещениепоспискурастровыхизображенийвнизвозможно
при нажитии на кнопку |
и вверх - на кнопку |
на панели |
окна Менеджер растровых изображений; |
|
|
Перемещение растровых подложек
Функция позволяет перемещать растровое изображение по чертежу, не меняя его ориентации на плане. Для перемещения растра необходимо выполнить следующие действия:
1. Выберите элемент меню Ситуация – Растровые подложки
– Переместить растр или кнопку на панели Блоки и растры;
2. Укажите начальную и конечную точки перемещения.
Выравнивание растровых подложек
Функция предназначена для переноса, изменения ориентации на плане и масштабирования растрового изображения. Для выравнивания растра по двум точкам необходимо выполнить следующие действия:
1. Выберите элемент меню Ситуация – Растровые подложки
 на панели Блоки и
на панели Блоки и
2.Укажите вначале две точки растра, а затем соответствующие им две точки привязки.
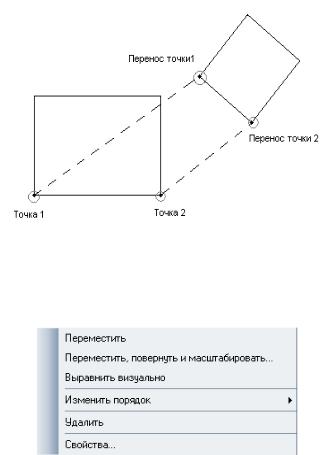
Редактирование ситуации |
169 |
|
|
Редактирование свойств растра
Дляредактированиясвойстврастранеобходимонавестикурсор на растр и нажать правую кнопку мыши. При этом откроется контекстное меню:
1.Функция Переместить - осуществляет перенос растрового изображения. Для этого необходимо выполнить следующие действия:
•Выберите пункт Переместить. При этом курсор примет форму перекрестья;
•Выберите базовую точку переноса изображения и нажмите левую кнопку мыши. Границы растрового изображения станут обозначены пунктирной линией;
•Установите курсор в точку, куда необходимо переместить растровое изображение и нажмите левую кнопку мыши. Изображение переместиться так, чтобы выбранная вами точка
170 |
Глава 4 |
|
|
стала базовой точкой переноса изображения.
2.Функция Переместить, повернуть и масштабировать
осуществляет перенос, поворот и масштабирование изображения. Для этого необходимо выполнить следующие действия:
•Выберитепункт Переместить,повернутьимасштабировать,
приэтомоткроетсядиалоговоеокноПереместитьиповернуть
(см. аналогично Глава 3 Создание цифровой модели рельефа пункт Переместить повернуть масштабировать);
•Задайте параметры и нажмите кнопку ОК.
3.Функция Выравнить визуально осуществляет перенос, поворот и масштабирование растрового изображения на чертеже. Вначеле выполняется перенос, а потом задаются точки для поворота и масштабирования. Для этого необходимо выполнить следующие действия:
•Выберите пункт Выравнить визуально. При этом курсор примет форму перекрестья;
•Выберите базовую точку 1 переноса изображения и нажмите левую кнопку мыши. Границы растрового изображения станут обозначены пунктирной линией;
•Установите курсор в точку, куда необходимо переместить растровое изображение и нажмите левую кнопку мыши. При этом вы задатите точку переноса для базовой точки 1;
•Введите базовую точку 2. При этом границы изображения станут выделяться пунктирной линией.
•Перемемещениемкурсоразадайтенеобходимыеразмерыиугол поворота изображения, и зафиксируйте его нажатием левой кнопки мыши.
4.Функция Изменить порядок осуществляет перенос изображения по слоям при наличии наложения растров.
•Для того, чтобы текущее растровое изображение было впереди всех остальных (было самым верхним) выберите пункт
Изменить порядок - Впереди всех;
•Для того, чтобы текущее растровое изображение было позади всех остальных (было самым нижним) выберите пункт
Изменить порядок - Позади всех;
•Для того, чтобы текущее растровое изображение переместить вперед на один уровень вверх выберите пункт Изменить порядок - На уровень вперед;
•Для того, чтобы текущее растровое изображение переместить
