
Robur-rail
.pdf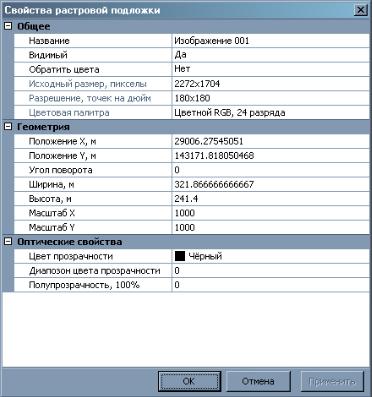
Редактирование ситуации |
171 |
|
|
назаднаодинуровеньвнизвыберитепунктИзменитьпорядок
- На уровень назад;
5.Функция Удалить предназначена для удаления растрового изображения. Для этого необходимо выбрать пункт Удалить;
6.Функция Свойства предназначена для отображения и редактирования свойств растрового изображения. Для этого необходимо выполнить следующие действия:
•Выберите пункт Свойства. При этом откроется диалоговое окно:
•Внесите необходимые изменения в параметры изображения, и нажмите кнопку Применить.
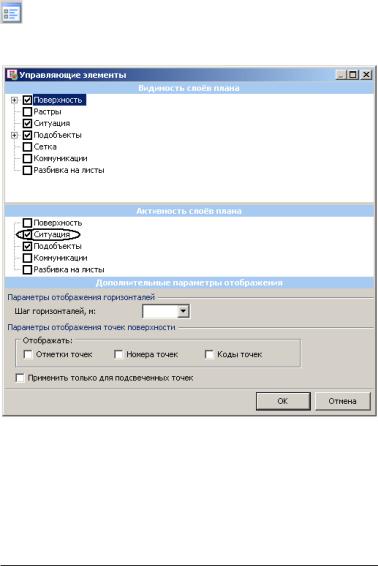
172 |
Глава 4 |
|
|
Редактирование примитивов
Для редактирования чертежа ситуации при помощи кнопки
на панели инструментов окна План, установите флажок активности слоя ситуации в окне управляющих элементов плана трассы.
Удаление группы примитивов
Дляудалениягруппыпримитивоввыполнитеследующиедействия:
1.ВыберитеэлементменюСитуация–Редактировать–Стереть или кнопку на панели Редактирование примитивов;
на панели Редактирование примитивов;
2.При помощи рамки последовательно укажите примитивы, которые нужно удалить;
3.Щелкните правой кнопкой мыши.
Примечание: Нельзя удалить примитивы на заблокированных и выключенных слоях;

Редактирование ситуации |
173 |
|
|
Передвинуть группу примитивов
В Robur предусмотрена возможность перемещения группы примитивов на указанное расстояние. Для этого выполните следующие действия:
1.Выберите элемент меню Ситуация – Редактировать – Передвинуть или кнопку  на панели Редактирование примитивов. Курсор при этом примет форму прицела;
на панели Редактирование примитивов. Курсор при этом примет форму прицела;
2.Последовательно укажите примитивы, предназначенные для перемещения;
3.Укажите начальную и конечную точки, относительно которых будет осуществлено перемещение.
Перемещение примитива по касательной
Для перемещения примитива по касательной выполните следующие действия:
1. Выберитеэлементменю:Ситуация–Редактировать–Двигать
по касательной или кнопку на панели Редактирование примитивов. Курсор при этом примет форму прицела;
2.Укажите касательную;
3.Последовательно укажите примитивы, которые необходимо двигать и щелкните правой кнопкой мыши;
4.Укажите точку на примитиве, которую необходимо совместить с касательной.Приэтомпримитивразвернетсяистанеткасательнойк дуге,окружностиилидругомупримитивувуказаннойточке;
5.Перемещая графический курсор по экрану, выберите необходимоеположениепримитивовинажмителевуюклавишу мыши.
Копировать группу примитивов
Длясозданиякопиигруппыпримитивоввыполнитеследующие действия:
1. Выберите элемент меню Ситуация – Редактировать –
Копировать или кнопку на панели Редактирование примитивов;
2.Затем последовательно укажите примитивы для копирования;
3.Нажмите правую клавишу мыши, укажите начальную и конечную точки, относительно которых будут скопированы примитивы.
174 |
Глава 4 |
|
|
Продлить примитив
Длятого,чтобыпродлитьодинпримитивдодругого,выполните следующие действия:
1. Выберите элемент меню Ситуация – Редактировать
– Продлить или кнопку на панели Редактирование примитивов;
на панели Редактирование примитивов;
2.При помощи курсора укажите примитив, до которого необходимо продлить и примитив, который нужно продлить.
Продлить две линии
В Robur, также предусмотрена возможность продления двух прямых до пересечения. Для этого выполните следующие действия:
1. Выберите элемент меню Ситуация – Редактировать
– Продлить две линии или кнопку  на панели
на панели
Редактирование примитивов. Курсор при этом примет форму прицела;
2.Последовательно укажите примитивы, которые необходимо продлить.
Обрезать примитив
Для обрезки одного примитива относительно другого:
1.ВыберитеэлементменюСитуация–Редактировать–Обрезать или кнопку  на панели Редактирование примитивов;
на панели Редактирование примитивов;
2.Припомощикурсораукажитепримитив,относительнокоторого необходимо обрезать и примитив, который нужно обрезать.
Перемещение примитивов
Для перемещения примитива, щелкните по нему левой кнопкой мыши. На примитиве появятся синие квадратики – «ручки». Тяните примитив левой кнопкой мыши. Если вы будете тянуть за «ручки», то примитив будет менять свою геометрию. Например, у окружности будет меняться радиус.
Смещение объектов
Для смещения объектов на определенное расстояние:
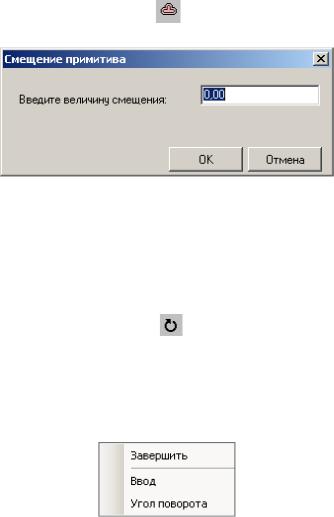
Редактирование ситуации |
|
175 |
|
|
|
1. Выберите элемент меню |
Ситуация – |
Редактировать |
– Сместить или кнопку |
на панели |
Редактирование |
примитивов. Появится диалоговое окно:
2.Введите величину сдвига и выберите ОК;
3.Далее при помощи курсора укажите объекты, которые необходимо сместить и точку на стороне смещения.
Вращение объектов
Для вращения объектов вокруг заданной точки выполните
следующие действия: |
Ситуация – |
Редактировать |
1. Выберите элемент меню |
||
– Повернуть или кнопку |
на панели |
Редактирование |
примитивов. Курсор при этом примет форму прицела;
2.Последовательноукажитеобъектыдлявращения,затемукажите точку, относительно которой будет осуществляться вращение;
3.Перемещая курсор по экрану, задайте необходимый угол поворотаобъектов.Длязаданияточногозначенияуглаповорота, щелкните правой кнопкой мыши. Появится контекстное меню:
4.Выберите пункт Завершить для завершения вращения объектов;
5.Выберите пункт Ввод для поворота объектов на угол, определенный при помощи мыши;
6.Выберите пункт Угол поворота для введения точного угла поворота объектов. При этом появится диалоговое окно:
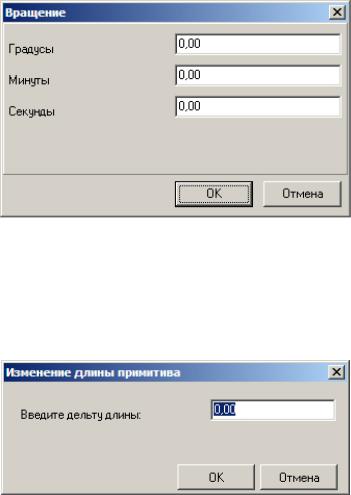
176 |
Глава 4 |
|
|
Задайте необходимый угол и нажмите ОК.
Изменение длины примитивов
Для изменения длины примитивов:
1.Выберите элемент меню Ситуация – Редактировать – Изменить длину или кнопку на панели Редактирование примитивов. Появится диалоговое окно:
на панели Редактирование примитивов. Появится диалоговое окно:
2Введите длину, на которую необходимо удлинить примитив и выберите ОК. При вводе отрицательной дельты длины, примитив будет укорочен на заданное значение;
3.Далее при помощи курсора укажите сторону продления;
4.Для выхода из данного режима нажмите правую клавишу мыши.
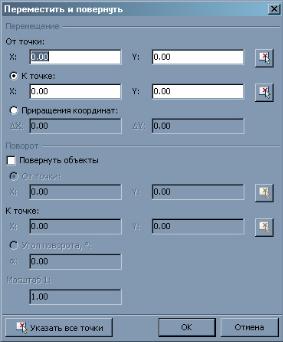
Редактирование ситуации |
177 |
|
|
Переместить и повернуть примитивы
Для переноса, поворота и масштабирования примитива необходимо выполнить следующие действия:
1.Выберите пункт меню Ситуация - Редактировать -
Переместить и повернуть. При этом прицел примет форму перекрестья;
2.Выберите объект или группу объектов;
3.Нажмите правую кнопку мыши. Появиться диалоговое окно:
4.Введите параметры (см Глава 3 Создание цифровой модели рельефа пункт Перенести повернуть масштабировать) и
нажмите кнопку ОК.
178 |
Глава 4 |
|
|
Редактирование полилиний
Большинствооперацийредактированияполилиний,аналогичны применяемым для редактирования структурных линий (см. Главу
Создание цифровой модели рельефа).
Вы можете для указанной полилинии: вставлять, удалять и перемещать ее узлы; разрывать или объединять несколько полилиний в одну.
Удаление узла полилинии
При удаление узла, полилиния соединит две соседних точки. Для того, чтобы удалить узел из полилинии:
1.Выберите элемент меню Ситуация – Полилинии – Удалить узел, появится графический курсор в виде перекрестия;
2.Укажите полилинию, из которой вы хотите удалять узел;
3.Укажите узел на линии, который вы хотите удалить;
4.При необходимости выберите другой узел для удаления;
5.После окончания операции дважды нажмите правую кнопку мыши.
Вставка узла в полилинию
Привставкеузлавполиниюобразуютсядвеновыесвязимежду ее соседними узлами.
Для того, чтобы вставить узел:
1.Выберите элемент меню Ситуация – Полилинии – Вставить узел, появится графический курсор в виде перекрестия;
2.Укажите полилинию, в которую вы хотите вставить узел;
3.Далее укажите сегмент на выделенной линии, где вы хотите вставить новый узел. Из двух соседних узлов потянутся две «резиновые нити», подведите курсор к месту вставки узла и щелкните левой кнопкой мыши;
4.Для выхода из этого режима дважды щелкните правой кнопкой мыши.
Разрыв полилинии
Для того, чтобы разбить одну полилинию на несколько:
1.Выберите элемент меню Ситуация – Полилинии – Разорвать полилинию, появится графический курсор в виде перекрестия;
Редактирование ситуации |
179 |
|
|
2.Укажите структурную линию, которую вы хотите разорвать;
3.Затем укажите узел, в котором линия будет разорвана;
4.Для выхода из этого режима нажмите правую кнопку мыши.
Объединение полилиний
Вы можете объединить две полилинии, имеющие одну общую конечную точку. Для этого:
1.Выберите элемент меню Ситуация – Полилинии – Объединить полилинии, появится графический курсор в виде перекрестия;
2.Укажите первую полилинию при помощи левой кнопки мыши;
3.Укажитевторуюполилинию,котораядолжнабытьпристыкована к первой;
4.Для выхода из этого режима нажмите правую кнопку мыши.
Дополнительные построения
Подписи пикетов
Для того чтобы обозначить на плане пикетаж характерных точек:
1.Выберите меню Ситуация - Рисовать - Пикет. Курсор будет перемещаться вдоль текущего подобъекта
2.Выберите место отрисовки пикета и нажмите левую клавишу мыши.
Ввод выносных надписей
Для того чтобы ввести выноску:
1.Откройте меню Ситуация - Рисовать - Ввести выноску.
2.Выберите левой кнопкой мыши положение выноски, а затем
еенаправление
3.Введите необходимые текстовые значения
При необходимости имеется возможность перемещения выноски за фиксированные точки. В окне задания семантики примитива можно поменять текст выноски. Для этого щелкните по выноске правой кнопкой мыши и выберите из контекстного меню
Назначить семантику.
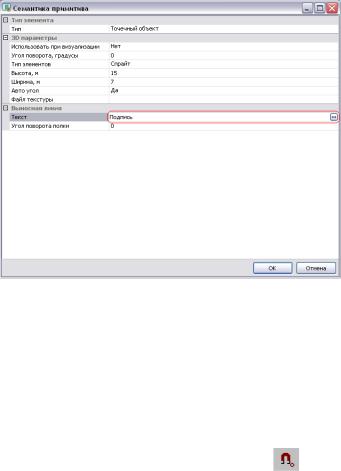
180 |
Глава 4 |
|
|
Размерная линия
Для добавления размерной линии воспользуйтесь меню
Ситуация - Рисовать - Добавить размерную линию. Размерная линия, объект динамически изменяемый, т.е. если изменить длину размерной линии, то размерный текст будет изменяться. В диалоговомокнеСемантикапримитиваможнопоменятьВысоту текста, Длину штриха и Размерный текст.
Привязки
Для задания требуемого типа привязок выберите элемент
меню Ситуация-Средства-Привязки или кнопку |
на панели |
Средства и измерения. Появится диалоговое окно: |
|
