
Robur-rail
.pdf
Создание цифровой модели рельефа |
131 |
|
|
Экспорт поверхностей
Вы можете экспортировать в виде dxf-файла или txt-файла. В первом случае, точки поверхности будут соответствовать точкамчертежа,ребраповерхности–отрезкам,структурныелинии
– полилиниям, треугольники – 3D faces.
Для того, чтобы экспортировать поверхность:
1.Выберете элемент меню Проект – Экспортировать поверхность;
2.Укажите имя файла экспортируемой поверхности;
3.Укажите необходимый тип файлов в поле Тип файлов;
4.Выберете кнопку ОК.
Редактировать коды точек сечения
Дляредактированиякодовточексечениянеобходимовыполнить следующие действия:
1.Выберите пункт меню Поверхность - Редактировать коды точек сечения. При этом откроется диалоговое окно;
2.Задайте ширину полосы для отбора точек, входящих в сечение и выберите кнопку ОК;
3.Укажите линию сечения.
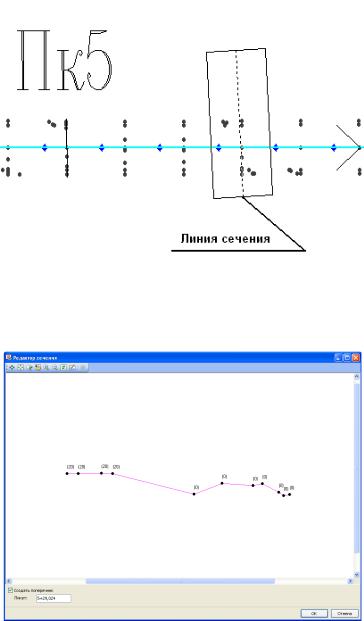
132 |
Глава 3 |
|
|
При этом по левому щелчку мыши задастся первая точка линии сечения, по второму левому щелчку задастся вторая точка линии. После ввода второй точки программа рассечет поверхность и создаст окно с профилем сечения;
4. Выберите точку. При этом откроется диалоговое окно.
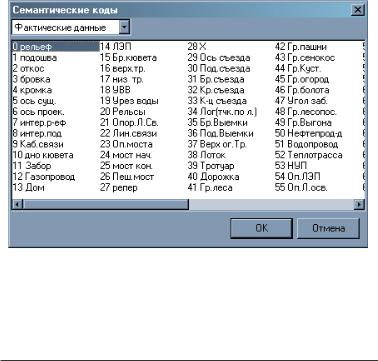
Создание цифровой модели рельефа |
133 |
|
|
Выберите нужный семантический код точки и нажмите ОК;
5.При необходимости можно создать поперечный профиль на выбранном пикете, поставив в нижней части окна Редактор сечения галочку Создать поперечник, и нажать ОК.
6.Щелкнув по правой кнопки мыши выйдите из режима создания линий сечения.
Примечание: При изменении семантического кода точки сечения автоматически происходит изменение семантического кода соответствующей точки поверхности.
Ввод и редактирование коммуникаций
Данный модуль имеет набор инструментов для создания и редактирования линий коммуникаций. Созданная модель будет отображаться в окнах План, Профиль и Поперечник. Под коммуникациями могут пониматься как инженерные сети (водопровод,канализация,силовыекабелиит.д.),такиинженерные сооружения (заборы, ограды и т. д.).
Создание коммуникации
Для того, что бы создать новую коммуникацию:
1.Выберите элемент меню Поверхность - Коммуникации – Создать или кнопку  на панели Коммуникации. На экране
на панели Коммуникации. На экране
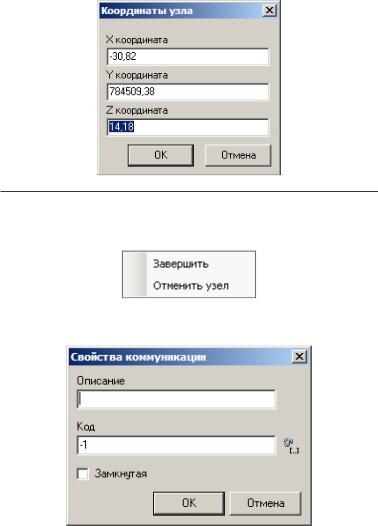
134 |
Глава 3 |
|
|
появится графический курсор;
2.Последовательно укажите начальную точку, точки изменения направления и конечную точку коммуникации. Точки выбираются нажатием левой кнопки мыши. При этом на экране появляетсядиалоговоеокно,вкоторомвампредлагаетсяввести высотную отметку коммуникации.
Примечание: При нажатии правой кнопки появляется контекстное меню, в котором вы можете завершить ввод коммуникации или отменить последнюю введенную точку.
При завершении ввода коммуникации на экране открывается окно Свойства коммуникации:
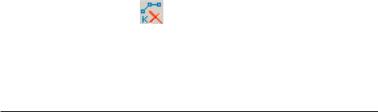
Создание цифровой модели рельефа |
135 |
|
|
3.Задайте при необходимости семантический код коммуникации и необязательное описание.
Удаление коммуникации
Для того, чтобы удалить коммуникацию:
1. Выберите элемент меню Поверхность - Коммуникации –
Удалить или кнопку на панели Коммуникации, на экране появится курсор;
2.Выберите коммуникацию, которую следует удалить, нажав левую кнопку мыши. Выбранная коммуникация подсветится желтым цветом. Теперь, для подтверждения удаления подсвеченной коммуникации, нажмите правую кнопку мыши;
Примечание:
1.Можно также удалить коммуникацию, щелкнув по ней правой кнопкой мыши и выбрав команду Удалить из появившегося контекстного меню.
2.Для вызова контекстного меню, должна быть установлена опция Коммуникации в поле Активность слоев окна Управляющие элементы.
Подсвечивание коммуникации
Для того, чтобы подсветить коммуникацию:
1. Выберите элемент меню Поверхность - Коммуникации
– Подсветить или кнопку  на панели Коммуникации, на экране появится курсор;
на панели Коммуникации, на экране появится курсор;
2.Выберите коммуникацию, которую следует подсветить, нажав левую кнопку мыши. Выбранная коммуникация подсветится желтым цветом;
3.Для выхода из этого режима нажмите правую кнопку мыши.
Свойства коммуникации
Для редактирования свойств коммуникации:
1.Выберите элемент меню Поверхность - Коммуникации – Свойства или кнопку  на панели Коммуникации.
на панели Коммуникации.
2.Затем при помощи графического курсора выберите коммуникацию, свойства которой вы хотите изменить. Откроется диалоговое окно:

136 |
Глава 3 |
|
|
Примечание: Данное окно, можно также открыть, щелкнув по нужной коммуникации правой кнопкой мыши и выбрав команду Свойства из контекстного меню.
В данном диалоговом окне вы можете изменить семантический код коммуникации, и ее описание; 3. Для выхода из этого режима нажмите правую кнопку мыши.
Редактирование коммуникаций
Большинство операций редактирования коммуникаций, аналогичны применяемым для редактирования структурных линий. Вы можете для указанной коммуникации: вставлять, удалятьиперемещатьееузлы;разрыватьилиобъединятьнесколько коммуникаций в одну.
Разделение коммуникаций
Для того, чтобы разбить одну коммуникацию на несколько: 1. Выберите элемент меню Поверхность - Коммуникации
– Разделить или кнопку  на панели Коммуникации. На экране появится графический курсор в виде перекрестия; укажите коммуникацию, которую вы хотите разделить. Линия будет выделена желтым цветом;
на панели Коммуникации. На экране появится графический курсор в виде перекрестия; укажите коммуникацию, которую вы хотите разделить. Линия будет выделена желтым цветом;
2.Затем последовательно укажите узлы, в которых коммуникация будет разорвана. При этом одна часть останется выделенной желтым цветом, а вторая белым;
3.Для выхода из этого режима нажмите правую кнопку мыши.

Создание цифровой модели рельефа |
137 |
|
|
Примечание: Для разделения коммуникаций, также можно щелкнуть правой кнопкой мыши по требуемому узлу, а затем из появившегося контекстного меню выбрать команду Разделить коммуникацию.
Соединение коммуникаций
Вы можете объединить несколько коммуникаций, имеющих общую конечную точку в одну. Для этого:
1. Выберите элемент меню Поверхность - Коммуникации
– Соединить или кнопку  на панели Коммуникации. На экране появится курсор в виде перекрестия;
на панели Коммуникации. На экране появится курсор в виде перекрестия;
2.Укажите первую коммуникацию при помощи левой кнопки мыши. Линия будет подсвечена желтым цветом;
3.Укажите вторую коммуникацию, которая должна быть пристыкованакпервой.Послеобъединенияединаялиниябудет подсвечена желтым цветом;
4.Для выхода из этого режима нажмите правую кнопку мыши.
Вставка узла в коммуникацию
При вставке узла в коммуникацию образуются две новые связи между соседними точками коммуникации.
Для того, чтобы вставить узел в коммуникацию:
1.Выберите элемент меню Поверхность-Коммуникации– Добавить точку или кнопку  на панели Коммуникации,
на панели Коммуникации,
появится графический курсор в виде перекрестия;
2.Укажите коммуникацию, в которую вы хотите вставить узел. Линия будет подсвечена желтым цветом;
3.Далее укажите сегмент на выделенной линии, в который вы хотите вставить новый узел. Из двух соседних узлов потянутся две «резиновые нити», подведите курсор к узлу, который вы хотите вставить и щелкните по нему левой кнопкой мыши. Появится диалоговое окно:
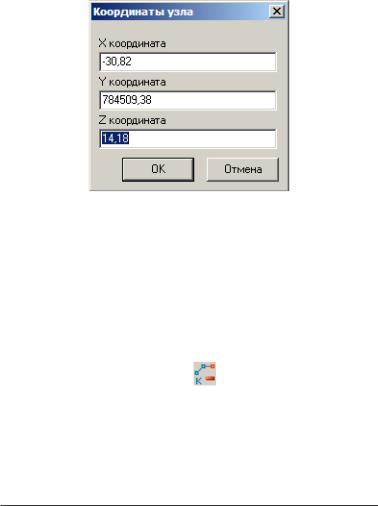
138 |
Глава 3 |
|
|
В данном окне вам предлагается ввести высотную отметку узла коммуникации.
4.Для выхода из этого режима дважды щелкните правой кнопкой мыши.
Удаление узла на коммуникации
При удалении узла коммуникации соединятся две его соседних точки.
Для того, чтобы удалить узел коммуникации:
1 Выберите элемент меню Поверхность - Коммуникации
– Удалить точку или кнопку на панели Коммуникации,
появится графический курсор в виде перекрестия;
2Укажите коммуникацию, из которой вы хотите удалять узел. Линия будет подсвечена желтым цветом;
3 Затем укажите узел на линии, который вы хотите удалить; 4 При необходимости выберите другой узел для удаления;
5После окончания операции дважды нажмите правую кнопку мыши.
Примечание: Для удаления узла из коммуникации, можно щелкнуть по нему правой кнопкой мыши, а затем из появившегося контекстного меню выбрать команду Удалить узел.
Перемещение узла коммуникации
Для того, чтобы переместить узел коммуникации выполните следующие действия:
1. Выберите элемент меню ПоверхностьКоммуникации –

Создание цифровой модели рельефа |
139 |
|
|
Переместитьточкуиликнопку |
напанелиКоммуникации. |
На экране появится графический курсор в виде перекрестия;
2.Выберите коммуникацию, узел которой вы хотите переместить. Коммуникация будет подсвечена желтым цветом;
3.Далее при помощи левой кнопки мыши укажите узел на коммуникации, который вы хотите переместить, а затем его новое положение. Появится диалоговое окно:
Введите высотную отметку коммуникации и нажмите ОК.
4.Длявыходаизэтогорежимапоследовательнодваразащелкните правой кнопкой мыши.
Свойства узла коммуникации
Для редактирования свойств узла коммуникации выполните следующие действия:
1. Выберите элемент меню Поверхность - Коммуникации –
Свойства узла или кнопку на панели Коммуникации. На экране появится графический курсор в виде перекрестия;
2.Выберите коммуникацию, она будет подсвечена желтым цветом;
3.Далее при помощи левой кнопки мыши укажите узел на коммуникации, свойства которого вы хотите редактировать. Появится диалоговое окно:
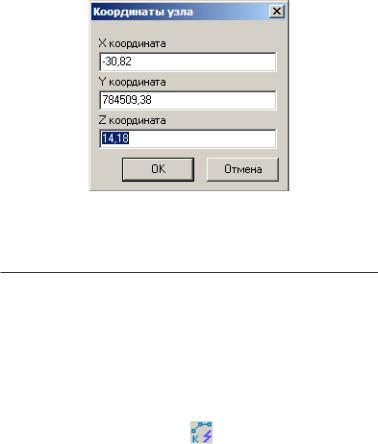
140 |
Глава 3 |
|
|
При необходимости отредактируйте свойства узла и нажмите
ОК.
4.Длявыходаизэтогорежимапоследовательнодваразащелкните правой кнопкой мыши.
Примечание: Для изменения свойств узла коммуникации, также можно щелкнуть по нему правой кнопкой мыши, а затем из появившегося контекстного меню выбрать команду Свойства
узла.
Отрисовка коммуникации условным знаком
Для того чтобы отрисовать коммуникацию соответствующим условным обозначением, выполните следующие действия:
1. Выберите элемент меню Ситуация–Планшет-Отрисовать
коммуникацию или кнопку на панели Коммуникации.
На экране появится графический курсор в виде перекрестия;
2.Выберите коммуникацию, которую необходимо отрисовать. Появится следующие окно:
