
Robur-rail
.pdf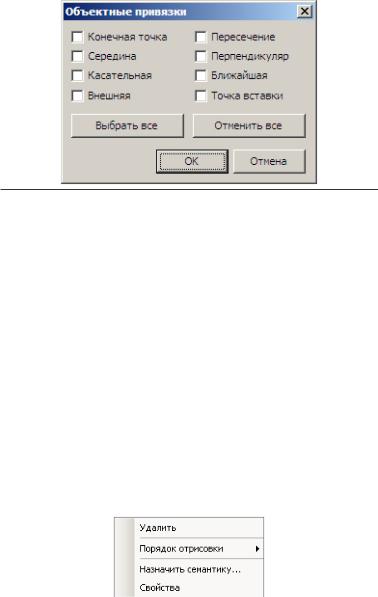
Редактирование ситуации |
181 |
|
|
Примечание: Опция Внешняя позволяет осуществлять привязку примитивов к элементам поверхности или трассы.
Пометьте галочками нужные опции и выберите ОК.
Ортогональный режим
В Robur имеется возможность отрисовки ортогональных линий, которые направлены параллельно координатным осям. Установкаэтогорежимавлияеттакженаоперацииредактирования. В частности, перемещение объекта чертежа в этом режиме, возможно только параллельно осям координат.
Для того, чтобы включить или выключить режим ортогональности выберите элемент меню Ситуация – Средства
– Ортогональный режим.
Редактирования свойств примитива
Дляредактированиясвойствпримитива,выполнитеследующие действия:
1.Щелкните правой кнопкой мыши по примитиву. Появится контекстное меню:
2.Выберите элемент меню Свойства. Откроется диалоговое окно
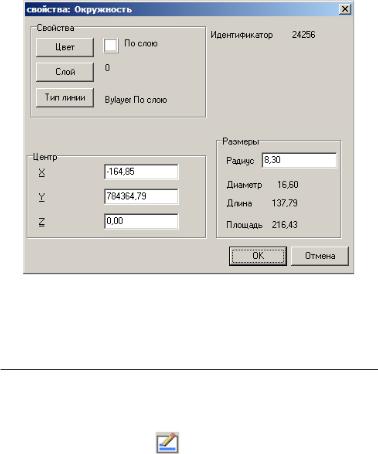
182 |
Глава 4 |
|
|
свойствпримитива:(Нарисункепоказаноокносвойствокружности)
3.Измените требуемые параметры и выберите кнопку OK. Также для редактирования свойств примитива, может быть
использованэлементменюСитуация–Редактировать–Свойства или кнопка  на панели Редактирование примитивов.
на панели Редактирование примитивов.
Примечание: 1. Для редактирования свойств примитивов должна быть установлена опция Ситуация в поле Активность слоев окна Управляющие элементы; 2. При редактировании примитивов на экране может оставаться «мусор». Для его
удаления выберите кнопку на панели инструментов главного окнапрограммы.3.Существуетвозможностьизменениясвойства группы примитивов, для этого воспользуйтесь элементом меню
Ситуация - Редактировать - Групповое изменение свойств примитивов, после чего курсор примет форму перекрестия. Выберитепримитивы,свойствакоторыхбудутредактироваться и нажмите правую кнопку мыши. Откроется диалоговое окно общих свойств, характерных выделенным примитивам.
Измерения
Robur содержит ряд инструментов для измерения линейных
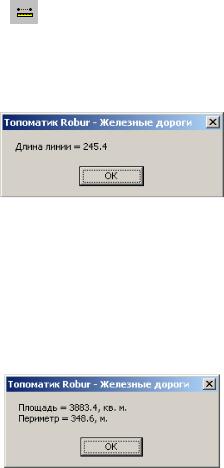
Редактирование ситуации |
183 |
|
|
расстояний, периметров, площадей полигонов и углов.
Измерение линейных расстояний
Для измерения линейных расстояний выполните следующие действия:
1.ВыберитеэлементменюСитуация–Измерения–Расстояний или кнопку на панели Средства и измериния;
2.Курсор примет форму прицела;
3.С помощью привязок выберите первую точку и нажмите левую кнопку мыши, затем укажите вторую точку и нажмите правую клавишу мыши. Появится диалоговое окно с результа с результатом вычисления:
Площадь полигона
Для измерения площади и периметра полигона выполните следующие действия:
1 Выберите элемент меню Ситуация – Измерения – Площадь
полигона или кнопку  на панели Средства и измериния; 2 Курсор примет форму прицела;
на панели Средства и измериния; 2 Курсор примет форму прицела;
3С помощью привязок последовательно укажите точки по периметруполигонаинажмитеправуюкнопкумыши.Появится следующие окно:
Измерение угла
Дляизмеренияугламеждупримитивамивыполнитеследующие действия:
1. Выберите элемент меню Ситуация – Измерения – Угол или

184 |
Глава 4 |
|
|
кнопку  на панели Средства и измериния;
на панели Средства и измериния;
2.Курсор примет форму прицела;
3.Последовательно укажите первую и вторую линию, между которыми необходимо измерить угол. Появится следующие окно:
Работа с планшетами
Robur позволяет создавать планшеты различных форматов и масштабов, а также заполнять планшеты условными знаками и другими элементами ситуации по желанию пользователя.
Добавление нового листа
1.Выберите элемент меню Ситуация – Планшет – Добавить лист или кнопку  на панели инструментов в окне План. Откроется диалоговое окно:
на панели инструментов в окне План. Откроется диалоговое окно:
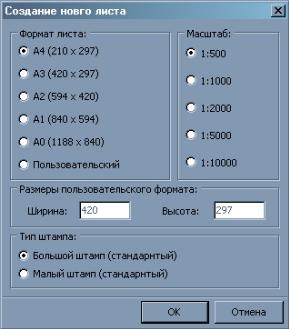
Редактирование ситуации |
185 |
|
|
2.Выберите необходимый формат листа или задайте другой формат в поле Размеры пользовательского формата.
3.Задайте тип штампа и масштаб в котором будет формироваться данный лист и нажмите ОК. При этом курсор примет форму прицела.
4.С помощью курсора укажите точку вставки нового листа, затем перемещаясь мышкой по экрану выберите необходимое положение листа и нажмите левую клавишу мыши.
5.Для выхода из текущего режима нажмите правую клавишу мыши.
Удаление листа
Для удаления листа выберите элемент меню Ситуация –
Планшет–Удалитьлистиликнопку напанелиинструментов в окне План. Курсор примет форму прицела. Последовательно укажите листы которые необходимо удалить.
напанелиинструментов в окне План. Курсор примет форму прицела. Последовательно укажите листы которые необходимо удалить.
Для выхода из текущего режима нажмите правую клавишу мыши.
186 |
Глава 4 |
|
|
Изменение положения и ориентации листа
Для изменения положения листа:
1.Выберите элемент меню Ситуация – Планшет – Двигать/
Вращать лист или кнопку  на панели инструментов в окне План. Курсор примет форму прицела;
на панели инструментов в окне План. Курсор примет форму прицела;
2.Укажите планшет, положение которого необходимо изменить;
3.Далее укажите новую точку вставки листа, затем, перемещаясь курсором по экрану выберите необходимую ориентацию листа и нажмите левую клавишу мыши.
Для выхода из текущего режима нажмите правую клавишу мыши.
Редактирование свойств листа
Для редактирования свойств листа необходимо выполнить следующие действия:
1.Выберите элемент меню Ситуация – Планшет – Свойства листа или кнопку  на панели инструментов в окне План. Откроется диалоговое окно:
на панели инструментов в окне План. Откроется диалоговое окно:
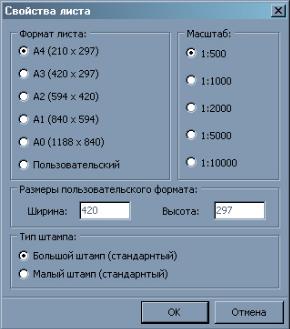
Редактирование ситуации |
187 |
|
|
2.Задайте нобходимый формат листа, масштаб формирования листов и тип штампа;
3.Внесите необходимые коррективы и нажмите ОК.
4.Для выхода из текущего режима нажмите правую клавишу мыши.
Выбор рабочего листа
Для выбора рабочего листа выберите элемент меню Ситуация
– Планшет – Выбрать рабочий лист или кнопку  на панели инструментов в окне План. Курсор примет форму прицела. В окне план укажите лист работа с которым будет производиться в ближайшее время. При этом выбранный планшет будет сориентирован горизонтально и развернут во весь экран. Рабочий лист будет подсвечен желтым цветом.
на панели инструментов в окне План. Курсор примет форму прицела. В окне план укажите лист работа с которым будет производиться в ближайшее время. При этом выбранный планшет будет сориентирован горизонтально и развернут во весь экран. Рабочий лист будет подсвечен желтым цветом.
188 |
Глава 4 |
|
|
Отключить активный лист
Для отключения рабочего листа необходимо выбрать пункт меню Ситуация - Планшет - Отключить активный лист или
нажать на кнопку  на панели инструментов в окне План. При этом подсветка желтого цвета с активного листа исчезнет.
на панели инструментов в окне План. При этом подсветка желтого цвета с активного листа исчезнет.
Отрисовка формата листа
Для того, чтобы отрисовать формат лита в виде примитивов ситуации на чертеж:
1.Выберите элемент меню Ситуация – Планшет – Отрисовать формат листа или кнопку  на панели инструментов в окне
на панели инструментов в окне
План;
2.Укажите лист формат которого необходимо отрисовать в виде ситуации на чертеже. При этом лист будет сориентирован горизонтально и развернут во весь экран, а формат листа будет отрисован в виде ситуации на чертеже.
Создание планшетов
Для того, чтобы создать планшет выберите элемент меню
Проект – Создать чертеж – Планшет или кнопку  на панели инструментов в окне План. Курсор примет форму прицела. В окне план укажите лист из которого необходимо создать планшет. Откроется диалоговое окно:
на панели инструментов в окне План. Курсор примет форму прицела. В окне план укажите лист из которого необходимо создать планшет. Откроется диалоговое окно:

Редактирование ситуации |
189 |
|
|
В данном окне необходимо задать путь для создания файла чертежа. Опция Отрисовать окно просмотра планшета
открывает окно просмотра чертежа планшета в Robur. Опция Рисовать штамп позволяет отрисовать формат листа со штампом либо без него. Опция Обрезать штамп от текущей оси позволяет формировать чертеж в заданных границах.
После задания всех необходимых параметров нажмите ОК. Программа автоматически сгенерирует планшет и откроет чертеж в окне предварительного просмотра чертежей если была выбрана опция.
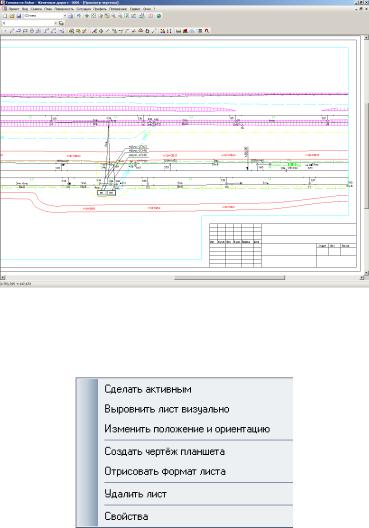
190 |
Глава 4 |
|
|
Контекстное меню управления планшетами
Для вызова меню необходимо навести курсор на лист планшета и нажать правую кнопку мыши:
Перечислим функции контекстного меню:
•Сделать активным - функция аналогична функции Выбрать рабочий лист (см. пункт Выбор рабочего листа);
•Выровнять лист визуально - функция предназначена для изменения положения листа планшета по двум точкам. Для этого необходимо после выбора этого пункта (после этого
