
Robur-rail
.pdf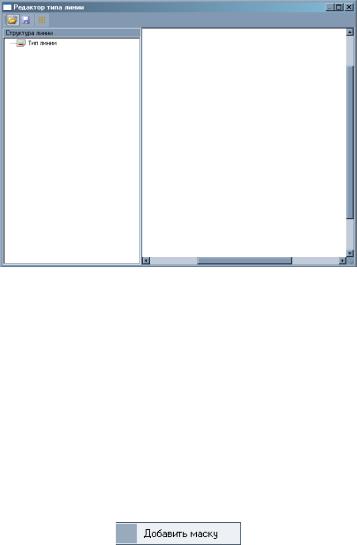
Редактирование ситуации |
211 |
|
|
В редакторе линий имеются следующие кнопки:
 - Открыть - позволяет открыть ранее созданный тип линий, сохраненный в файле формата *.tshl;
- Открыть - позволяет открыть ранее созданный тип линий, сохраненный в файле формата *.tshl;
 - Сохранить - позволяет сохранить созданный тип линии в файл формата *.tshl;
- Сохранить - позволяет сохранить созданный тип линии в файл формата *.tshl;
 - Сетка - выводит на экран координатную сетку для помощи в построении типа линии.
- Сетка - выводит на экран координатную сетку для помощи в построении типа линии.
Влевой части окна находиться панель Структура линии.
Вней будут отображаться все элементы, из которых будет состоять новая линия.
4.Наведите курсор на строчку Тип линии на панели Структура проекта и нажмите правую кнопку мыши. Появиться контекстное меню:
5.Выберите в меню пункт Добавить маску. На панели
Структура линии появиться строка Маска линии [смещение
0мм];
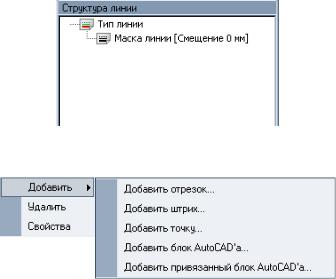
212 |
Глава 4 |
|
|
6.Наведите курсор на строку Маска линии и нажмите правую кнопку мыши. Появится контекстное меню:
В этом меню находятся следующие функции:
•Добавить - содержит в себе вложенное подменю с функциями создания элементов линии. Перечислим основные элементы:
-Добавить отрезок - при выборе этой функции откроется диалоговое окно:
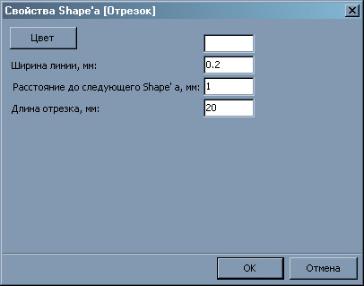
Редактирование ситуации |
213 |
|
|
В этом окне необходимо указать:
Цвет отрезка - при помощи нажатия кнопки Цвет выбрать необходимый из открывшейся таблицы цветов; Окно Ширина линии, мм - задается ширина линии;
Окно Расстояние до следующего Shape’а, мм - задается расстояние от отрезка до следующего примитива,
составляющего единую линию. Если расстояние будет равно 0, то линия будет непрерывной;
Окно Длина отрезка, мм - задается длина штриха (отрезка).
После заполнения параметров нажмите кнопку ОК. На экране отобразиться построенная линия, а на панели Структура линии появиться строчка с элементом Отрезок;
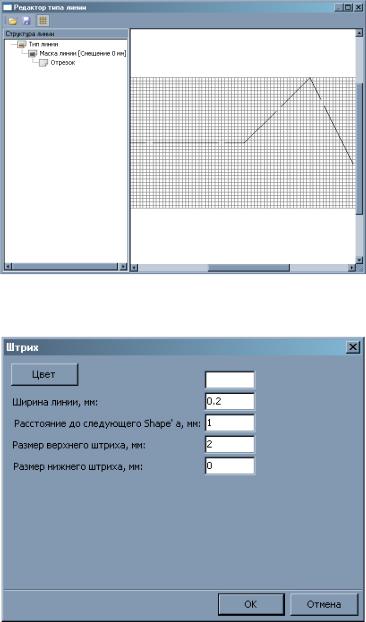
214 |
Глава 4 |
|
|
-Добавить штрих - при выборе этой функции откроется диалоговое окно:
В этом окне необходимо заполнить следующие параметры:
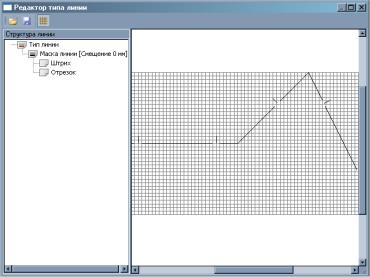
Редактирование ситуации |
215 |
|
|
Цвет штриха - при помощи нажатия кнопки Цвет выбрать необходимый из открывшейся таблицы цветов;
Окно Ширина линии, мм - задается ширина линии штриха; Окно Расстояние до следующего Shape’а, мм - задается
расстояние от штриха до следующего примитива, составляющего единую линию. Если расстояние будет
равно 0, то линия будет непрерывной; ОкноРазмерверхнегоштриха,мм-задаетсядлинаштриха
вверх от центра линии; ОкноРазмернижнегоштриха,мм-задаетсядлинаштриха
вниз от центра линии; После заполнения параметров нажмите кнопку ОК. На экране
отобразиться построенная линия, а на панели Структура линии добавиться строчка с элементом Штрих;
-Добавить точку - при выборе этой функции откроется диалоговое окно:
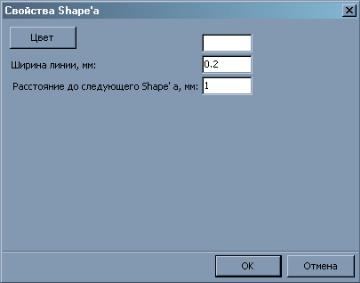
216 |
Глава 4 |
|
|
В этом окне необходимо указать:
Цвет точки - при помощи нажатия кнопки Цвет выбрать необходимый из открывшейся таблицы цветов;
Окно Ширина линии, мм - задается ширина точки;
Окно Расстояние до следующего Shape’а, мм - задается расстояние от точки до следующего примитива.
После заполнения параметров нажмите кнопку ОК. На экране отобразиться построенная линия, а на панели Структура линии добавиться строчка с элементом Точка;
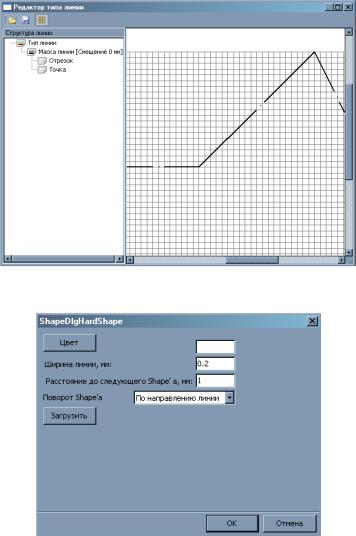
Редактирование ситуации |
217 |
|
|
-Добавить блок AutoCAD’а - при выборе этой функции откроется диалоговое окно:
В этом окне необходимо заполнить следующие параметры: Цвет блока - при помощи нажатия кнопки Цвет выбрать
необходимый из открывшейся таблицы цветов; Окно Ширина линии, мм - задается ширина линий, из
которых состоит блок;
Окно Расстояние до следующего Shape’а, мм - задается
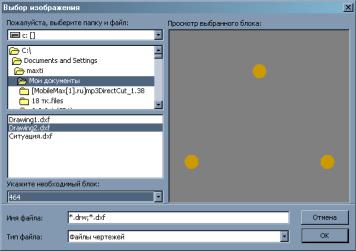
218 |
Глава 4 |
|
|
расстояние от блока до следующего примитива; Выпадающий список Поворот Shape’а - определяет
каким образом будет поворачиваться, при изменении направления линии; Загрузка блока - при помощи нажатия кнопки
Загрузить откроется диалоговое окно Выбор изображения.
При помощи этого окна из файла выбирается необходимый блок для вставки, при помощи нажатия кнопки
ОК.
После заполнения параметров нажмите кнопку ОК. На экране отобразиться построенная линия, а на панели Структура линии добавиться строчка с элементом БлокAutoCAD’а;
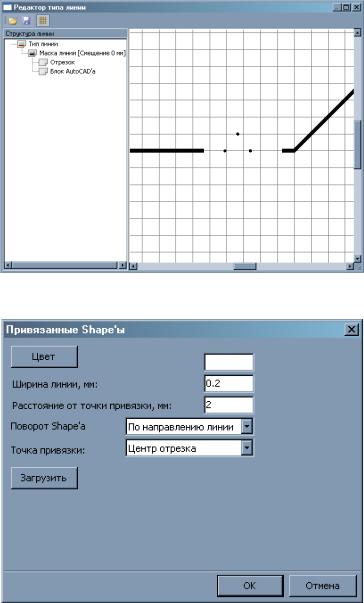
Редактирование ситуации |
219 |
|
|
Добавить привязанный блок AutoCAD’а - при выборе этой функции откроется диалоговое окно:
Привязанный блок отличается от обычного тем, что имеется возможность указать точку привязки блока относительно
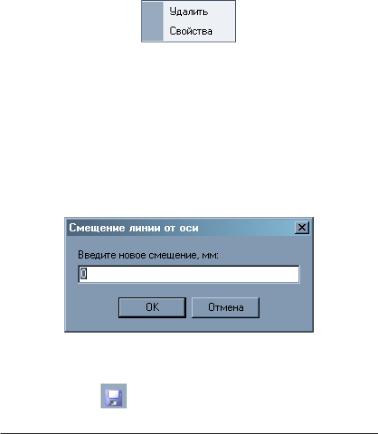
220 |
Глава 4 |
|
|
отрезков линии. Этот параметр задается в выпадающем списке
Точка привязки. В остальном работа с привязанным блоком
AutoCAD’а не отличается от работы с обычным блоком.
Для удаления или редактирования любого элемента маски линии необходимо вызвать контекстное меню, наведя на него курсор и нажав правую кнопку мыши:
Для удаления элемента выберите пункт Удалить; Для редактирования элемента выберите пункт Свойства. При
этом откроется такое-же диалоговое окно, как и при создании элемента, но с заполненными параметрами
•Удалить - Удаляет маску линии;
•Свойства - Задает смещение маски линии относительно оси предполагаемой линии. Применяется при необходимости задать двойную или кратную линию при помощи двух или нескольких масок с разными смещениями относительно оси. При выборе этого пункта откроется диалоговое окно:
При этом смещение со знаком «+» смещает линию вниз, со знаком «-» - вверх.
7. После создания необходимого типа линии сохраните её в файл
нажав кнопку и задав в диалоговом окне имя файла. Закройте окно редактора типов линий;
Примечание: Следует иметь ввиду, что каждого конкретного масштаба изображения условного знака возможно придется создаватьсвойтиплинийлинейногоусловногознакаотличающийся размерами элементов от предыдущего.
