
Robur-rail
.pdf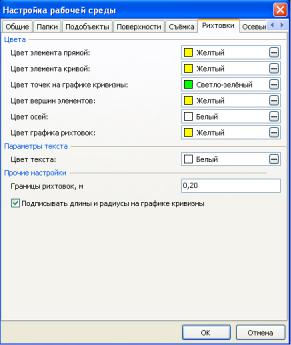
Проектирование плана трассы |
311 |
|
|
Вгруппе параметров Цвета пользователь имеет возможность задать цвета различных элементов проекта в окне График кривизны.
ВгруппепараметровПараметрытекстапрограммапредлагает
выбрать цвет текста для отображения в окне График кривизны. В группе параметров Прочие настройки задаются следующие
настройки:
Границы рихтовок – максимальное значение отклонения рихтовок от оси рихтуемого объекта пути. Параметр задается для визуального контроля величины рихтовки в окне График кривизны.
При необходимости подписывать значения элементов на графике кривизны установите галочку Подписывать длины и
радиусы на графике кривизны.
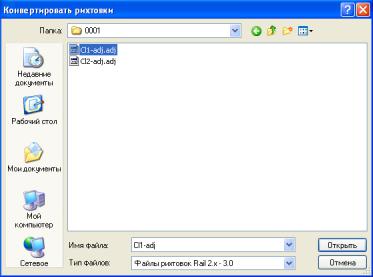
312 |
Глава 5 |
|
|
Конвертирование объекта из предыдущих версий программы
Функция предназначена для импорта объектов рихтовок выполненных в версиях 2.х программы. Для импорта таких объектов рихтовок выберите элемент меню План – Подбор оси пути (рихтовки) – Конвертировать из версии 2.х или нажмите
кнопку  на панели инструментов окне План. Откроется диалоговое окно:
на панели инструментов окне План. Откроется диалоговое окно:
Выберите проект и файл рихтовок, который необходимо импортировать. Файлы рихтовок имеют расширение *.adj.
Программаавтоматическисоздастновыйподобъектиподгрузит отрихтованную ранее ось.
Указание рихтуемого подобъекта пути
Данная функция предназначена для указания/обновления

Проектирование плана трассы |
313 |
|
|
рихтуемого подобъекта пути. Например, пользователь рихтовал исходный путь по предварительным данным от изыскателей. Затем поступили уточненные данные, и появилась необходимость обновить фактические данные по съемочным точкам в окне
График кривизны.
Для этого необходимо выбрать следующий пункт меню План
– Подбор оси пути (рихтовка) – Указать существующий путь.
Откроется диалоговое окно:
Воткрывшемсяокнеукажитеновыйрихтуемыйподобъектпути
инажмите ОК. Программа автоматически обновит фактические данные в окне График кривизны.
Создать ведомость рихтовок
Функция предназначена для создания ведомости по текущему подобъекту рихтовок относительно оси рихтуемого подобъекта пути. Для этого необходимо выполнить следующие действия:
Выберите пункт меню План – Подбор оси пути (рихтовка)
– Ведомость рихтовок. Работа данной функции аналогична функции Ведомость по прямой/кривой.
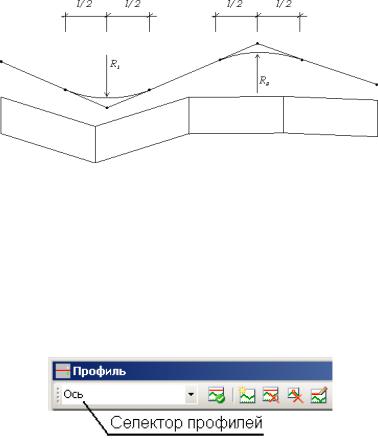
314 |
Глава 6 |
|
|
Глава 6 Проектирование продольного профиля
Общие положения
Продольный профиль представлен в виде вершин вертикальных углов со вписанными в них вертикальными кривыми (по Антонову).
Robur позволяет автоматически создавать продольный профильпоруководящейотметкеишагупроектирования.Имеется исчерпывающий набор функций для редактирования профиля, что обеспечивает чрезвычайную гибкость и удобство проектирования, особенно на сложных участках.
Robur позволяет в одном подобъекте иметь до 19 продольных профилей.
Впроцессеработыодинизпрофилейявляетсятекущим,тоесть профилем, над которым выполняются операции редактирования. Выбор текущего профиля осуществляется при помощи селектора профилей, расположенного в окне Профиль.

Проектирование продольного профиля |
315 |
|
|
Создание черного профиля
Черный продольный профиль может быть создан одним из трех способов:
1.по ЦМР;
2.из текстового файла;
3.по поперечникам.
Для создания черного профиля выберите элемент меню
Профиль – Создать черный профиль или кнопку на панели инструментовокнаПрофиль.Откроетсядиалоговоеокносоздания черного профиля:
Элемент Профиль определяет, какой из 19 профилей будет создаваться.
Метод создания задается выбором соответствующей вкладки.
Примечание: Для создания любого другого черного профиля кроме как по оси, сначала обязательно определите смещения (см. Создание смещений Гл. План трассы).
316 |
Глава 6 |
|
|
Создание черного профиля по ЦМР
Чтобы создать черный профиль по ЦМР необходимо иметь поверхность существующей земли и ось трассы.
Имеетсявозможностьзадатькомбинациюметодовсканирования поверхности установкой соответствующего флага на панели Включить в список черных отметок.
Целые пикеты – вычисляет отметки на целых пикетах.
Пересечениеосисребрамиповерхности–вычисляетотметки вточкахпересеченияосидорогисребрамиповерхности.Этотметод учитывает все особенности рельефа, но при его использовании образуется много избыточных точек в профиле.
Точки с шагом – вычисляет отметки в точках поверхности с заданным шагом вдоль оси трассы.
Пикеты вершин углов поворота трассы – вычисляет отметки на пикетах вершин улов плана трассы.
Пикеты вершин углов линий смещения – вычисляет отметки на пикетах точек изменения горизонтальных смещений.
Если установлен флаг Подземка, программа вычислит пикеты и отметки точек пересечения выбранного профиля с элементами поверхности, описывающей различные подземные и надземные коммуникации.
Установка флажка Фильтровать ребра на вкладке По ЦМР окна Создать черный профиль позволяет отсеивать ребра, при создании черного профиля, если они расположены к нему под малыми углами.
Создание черного профиля из файла
Черный профиль может быть загружен из текстового файла, в котором в каждой строке, через пробел, записаны пара чисел: расстояние от начала трассы и отметка точки.
Создание черного профиля по поперечникам
Этот режим предусмотрен для случаев, когда производилось корректирование черных поперечников, а модель рельефа не изменялась.
Как только вы создали черный профиль, он появляется в окне Профильввидезеленойлинии.Одновременносчернымпрофилем создается проектный профиль. Изначально он состоит из одной прямой линии, соединяющей точки начала и конца черного профиля.
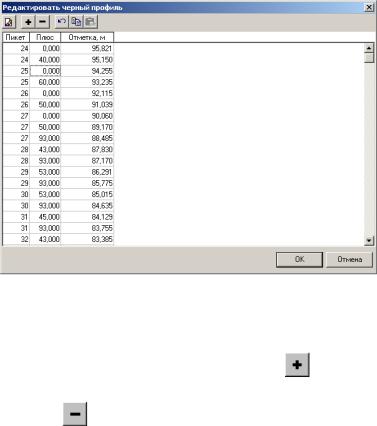
Проектирование продольного профиля |
317 |
|
|
Редактирования черного профиля
В Robur предусмотрена специальная таблица, называемая черный профиль. Наличие этой таблицы позволяет решить две проблемы:
1.Редактирование черного профиля без изменения цифровой модели рельефа;
2.Созданиечерногопрофилябезиспользованияцифровоймодели рельефа.
Дляосуществленияредактированиячерногопрофилявыберите
элемент меню Профиль – Редактировать черный профиль.
Откроется таблица:
Даннаятаблицапозволяетизменятьзначенияпикетовиотметок черного профиля.
Примечание: |
|
• Для вставки пустой строки нажмите |
одновременно |
клавиши Ctrl+Enter или выберите кнопку |
на панели |
инструментов; |
|
•Для удаления строки нажмите клавиши Ctrl+Y или выберите
кнопку |
на панели инструментов; |
•Для копирования строки в буфер обмена выберите кнопку 
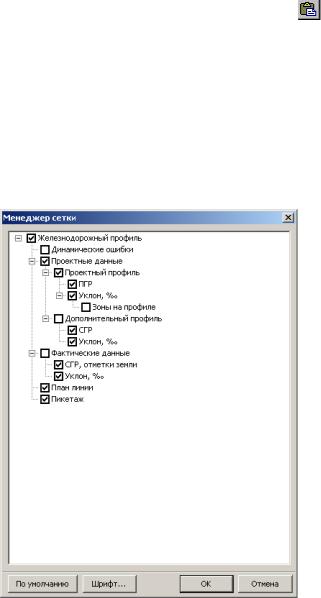
318 |
Глава 6 |
|
|
на панели инструментов;
• Для вставки строки из буфера обмена выберите кнопку на панели инструментов;
•Смещения в таблице должны быть в порядке возрастания.
Менеджер сетки профиля
Менеджерпредназначендляуправлениявидимостьюэлементов сетки в окне Профиль.
Для его включения необходимо выполнить следующие действия:
1.Выберите пункт меню Профиль - Менеджер сетки профиля
либо щелкните правой кнопкой на сетку профиля и нажмите Менеджер сетки профиля. Откроется диалоговое окно:
2. Отметьте галочками или снимите отметки элементов сетки
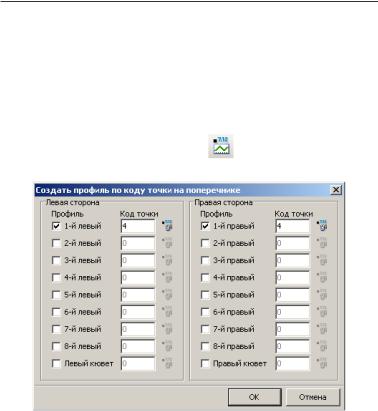
Проектирование продольного профиля |
319 |
|
|
профиля, которые необходимо отобразить или скрыть. 3. Выберите кнопку ОК.
Примечание: Нажмите кнопку По умолчанию, для восстановления настроек по умолчанию, при которых будут видны все элементы сетки профиля.
Создание черного профиля по точкам поперечника
Данная функция предназначена для создания профилей по характернымточкампоперечника.Воспользуйтесьэлементомменю
Профиль - Создать черный профиль по точкам поперечников
либо воспользуйтесь пиктограммой на панели инструментов окна Профиль. Откроется диалоговое окно:
В данном окне назначте коды точек поперечников, по которым будут созданы соответствующие профили.
Создание спрямленного профиля
Спрямление состоит в замене ряда смежных, одинаковых знаковкороткихиблизкихпокрутизнеэлементовдействительного профиляпутиоднимэлементомэквивалентнойкрутизныидлиной, равной суммарной длине спрямляемых элементов.
Данные о спрямленном профиле хранятся в данных о дополнительном профиле. Построение спрямленного продольного профиля осуществляется в автоматическом режиме.
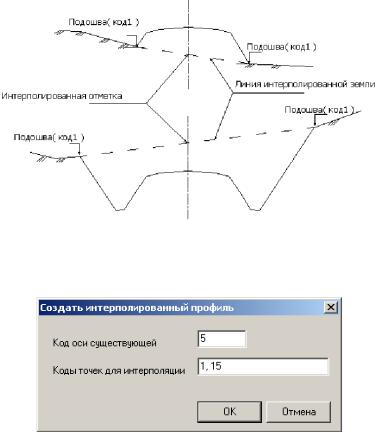
320 |
Глава 6 |
|
|
Для того, чтобы создать спрямленный профиль воспользуйтесь элементом меню Профиль - Создать спрямленный профиль.
Создание интерполированного черного профиля
Данная функция отрисовывает линию интерполированного черного профиля в окне Профиль и линию интерполированной черной земли в окне Поперечник.
Отметка на профиле определяется интерполяцией между двумя точками, с заданными семантическими кодами.
Длясозданияинтерполированногочерногопрофилявыполните следующие действия:
1.Воспользуйтесь элементом меню Профиль - Создать интерполированный профиль. Появится диалоговое окно:
2.Укажите код существующей оси, коды точек для интерполяции и щелкните на кнопке OK. Программа автоматически построит линию интерполированного профиля в окне Профиль и линию интерполированной земли в окне Поперечник.
