
Robur-rail
.pdf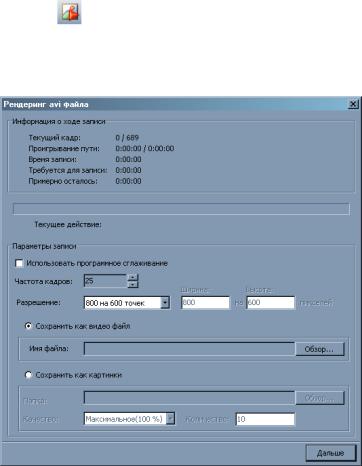
Визуализация проектных решений |
421 |
|
|
1. Выберите элемент меню Запись - Рендеринг или нажмите на
кнопку на панели инструментов. Откроется диалоговое окно Выберите трек, см аналогично пункту Быстрый рендеринг;
2.Выберите трек, из которого необходимо создать видеоролик и нажмите ОК. При этом откроется диалоговое окно:
В данном диалоговом окне отображается процесс и параметры записи видеоролика:
Группа параметров Информация о ходе записи отражает основные параметры процесса записи видеоролика; Группа параметров Параметры записи содержит в себе основные настройки записи видеоролика:
•Использовать программное сжатие – использует механизм сглаживания изображения, который увеличивает качество изображения в видеоролике, но и увеличивает время создания видеоролика;

422 |
Глава 9 |
|
|
•Частота кадров – задается количество кадров за одну секунду записи;
•Разрешение – выбирается разрешение, с которым будут создаваться видеоролик и картинки. При большем разрешении скорость создания видеоролика будет ниже, чем при меньшем. Существует возможность задать разрешение самостоятельно. Для этого необходимо в выпадающем списке выбрать пункт Другое, и в поля Ширина и Высота задать соответствующее значение пикселей.
•Сохранить как видеофайл - выбор опции позволит сохранить трек как видеоролик;
•Сохранить как картинки - выбор опции позволит сохранить трек как набор изображений;
•Имя файла - используется при выборе опции Сохранить как видеофайл, задается имя файла, в котором будет сохранен видеоролик;
•Папка - используется при выборе опции Сохранить как изображения, задается имя папки, в которой будут сохранены изображения;
•Качество - используется при выборе опции Сохранить как изображения, выбирается в выпадающем списке качество создаваемых изображений;
•Количество - используется при выборе опции Сохранить как изображения, задается, сколько будет создано изображений.
3.Введите необходимые параметры и нажмите Далее. При этом откроется диалоговое окно Сжатие видео;
4.Установите параметры и нажмите ОК. Программа в автоматическом режиме сгенерирует трек в видеоролик.
Сохранение текущего кадра
Функция предназначена для сохранения текущего изображения на экране в окне визуализации. Для этого необходимо выполнить следующие действия:
1. ВыберитеэлементменюЗапись–Сохраненитьтекущийкадр
как…, либо нажмите на кнопку на панели инструментов. При этом откроется диалоговое окно задания имени файла;
2. Введите имя файла изображения и нажмите ОК.
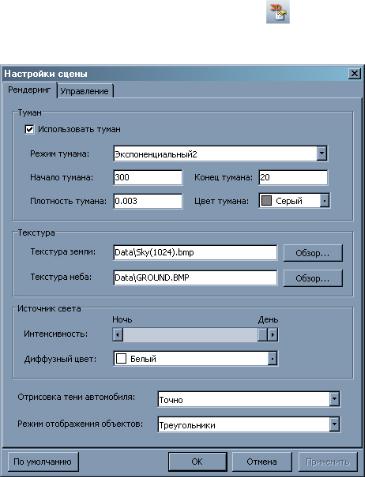
Визуализация проектных решений |
423 |
|
|
Настройки сцены
Функция предназначена для задания настроек параметров Рендеринга и параметров управления при перемещении по сцене. Для этого необходимо выполнить следующие действия:
1. В модуле визуализации выберите пункт меню Настройки
- Настройки или нажмите на кнопку на панели инструментов.ПриэтомоткроетсядиалоговоеокноНастройки среды:
На вкладке Рендеринг осуществляются настройки Рендеринга, навкладкеУправлениеосуществляютсянастройкиуправления перемещением;
2. На вкладке Рендеринг задайте следующие параметры и
424 |
Глава 9 |
|
|
опции:
•Использоватьтуман-привыбореэтойопциичеткостьдалеких объектов будет размытой, на горизонте сцены появится дымка;
•Режим тумана – выбор типа тумана, которые различаются по законам затухания: линейный, экспоненциальный и экспоненциальный2.Длялинейногозаконазадаютсярасстояния до ближней и дальней плоскостей отсечения, в пределах которых туман затухает по линейному закону, более удаленные предметырастворяютсявдыму,дляэкспоненциальныхзаконов задаётся коэффицент плотности тумана;
•Начало тумана – (для линейного режима тумана) расстояние от наблюдателя, где начинается туман.
•Конец тумана - (для линейного режима тумана) расстояние от наблюдателя, где кончается туман.
•Плотность тумана - (для экспоненциального и экспоненциального2режимовтумана)коэффициентзаполнения тумана.
•Цвет тумана - цвет отображаемого тумана;
•Текстура – группа параметров, отвечающих за отображение текстурынебаиземли,т.е.изменениесоответствующихфайлов текстуры позволяют изменить текстуры неба и земли;
•Интенсивность источника света – параметр, позволяющий пользователю регулировать уровень освещения в сцене, что придает сцене большую реальность;
•Отрисовка тени автомобиля – определяет тип тени автомобиля. Она может быть отрисованной и отрисованной с размытыми краями;
•Режим отображения объектов – Параметр управляющий отображениемобъектовсцены.Возможныследующиеварианты отображения:
-Треугольники - реалистичное отображение поверхности, состоящей из треугольников;
-Каркас - отображаются лишь ребра этих треугольников;
-Точки - отображаются лишь точки, являются точками пересечения ребер треугольников;
3.На вкладке Управление при необходимости измените настройки управления - нажмите правой кнопкой мыши в то поле, значение которого нужно изменить и нажмите клавишу, с помощью которой будет в дальнейшем изменяться направление наблюдателя.
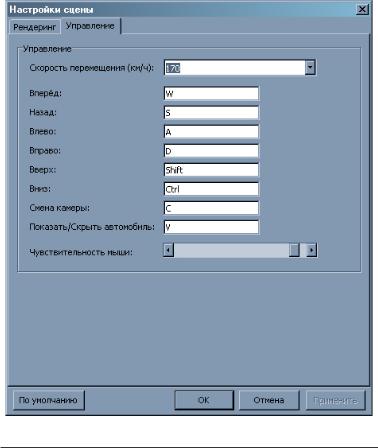
Визуализация проектных решений |
425 |
|
|
4. Нажмите кнопку Применить.
Примечение: При нажатии кнопки По умолчанию все настройки сменятся на значения по умолчанию.
Библиотека материалов
Библиотека материалов содержит в себе элементы отображения объектов в модуле визуализации.
Для её запуска необходимо выбрать пункт в главном меню
Задачи – Визуализация – Показать базу материалов. Откроется диалоговое окно:
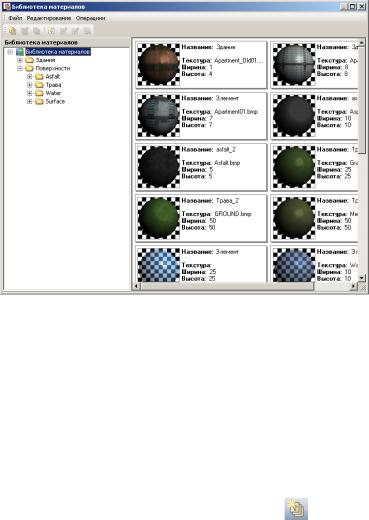
426 |
Глава 9 |
|
|
В левой части окна находится дерево материалов, организованных в группы, а в правой части располагается список элементов, принадлежащих к выделенной в дереве группе.
Структура библиотеки материалов устроена так, чтобы было возможно самостоятельно изменять существующие элементы, добавлять новые, либо удалять ненужные.
Создание новой группы
Для того, чтобы создать новую группу, необходимо выполнить следующие действия:
1.Выберите в дереве материалов группу, к которой должна принадлежать новая подгруппа, либо корневой каталог
Библиотека материалов и нажмите кнопку на панели инструментов диалогового окна, или выберите пункт меню диалогового окна Редактирование - Добавить новую группу,
или-же нажмите сочетание кнопок Ctrl и Insert на клавиатуре. Откроется диалоговое окно:

Визуализация проектных решений |
427 |
|
|
2.Введите наименование новой группы/подгруппы и нажмите кнопку ОК.
Редактирование группы
Длятого,чтобыотредактироватьгруппу,необходимовыполнить следующие действия:
1.Выберите в дереве материалов группу, которую необходимо
переименовать и нажмите кнопку  на панели инструментов, или выберите пункт меню диалогового окна Редактирование -Редактировать группу, или-же нажмите сочетание кнопок Ctrl и Insert на клавиатуре. При этом откроется диалоговое окно:
на панели инструментов, или выберите пункт меню диалогового окна Редактирование -Редактировать группу, или-же нажмите сочетание кнопок Ctrl и Insert на клавиатуре. При этом откроется диалоговое окно:
2.Введите новое наименование данной группы нажмите кнопку
ОК.
Удаление группы
Для удаления группы необходимо выбрать в дереве материалов
группу, которую необходимо удалить, и нажмать на кнопку  на панели инструментов диалогового окна, или выберите пункт меню диалогового окна Редактирование - Удалить группу.
на панели инструментов диалогового окна, или выберите пункт меню диалогового окна Редактирование - Удалить группу.

428 |
Глава 9 |
|
|
Создать элемент
Для создания нового элемента группы необходимо выполнить следующие действия:
1. ВыберитепунктменюРедактировать-Добавитьэлемент,или
нажмите на кнопку на панели инструментов диалогового окна,или-женажмитенакнопкуInsertнаклавиатуре.Откроется диалоговое окно:
2. Введите имя элемента и нажмите кнопку ОК.
Примечание: Элемент создается со значениями параметров, заданных по умолчанию.
Редактировать свойства элемента
Для редактирования свойств элемента группы необходимо выполнить следующие действия:
1.Выберитевдеревематериаловнеобходимыйэлементинажмите
на кнопку  на панели инструментов диалогового окна, или выберите пункт меню диалогового окна Редактирование - Редактировать элемент. Откроется диалоговое окно:
на панели инструментов диалогового окна, или выберите пункт меню диалогового окна Редактирование - Редактировать элемент. Откроется диалоговое окно:
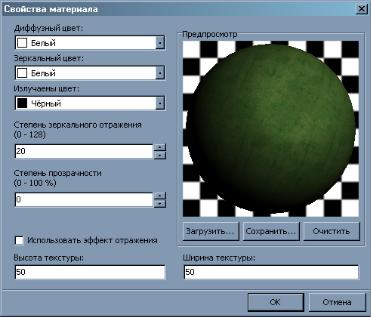
Визуализация проектных решений |
429 |
|
|
2.Задайте или измените следующие параметры диалогового окна:
•Диффузный цвет – задает насколько сильно этот цвет отражается поверхностью при ее освещении;
•Зеркальный цвет – цветовая гамма бликов материала;
•Излучаемый цвет – цвет, который излучает материал;
•Степень зеркального отражения – определяет, насколько близка поверхность к идеальному зеркалу;
•Степень прозрачности – данный параметр позволяет в процентном отношении задать прозрачность материала;
•Использовать эффект отражения – используется для получения эффекта зеркальной поверхности;
•Высота и ширина текстуры – размер текстуры в метрах;
•Кнопка Загрузить осуществляет загрузку к материалу графического файла с текстурой и расширением bmp, jpg или jpeg;
•Кнопка Сохранить осуществляет сохранение загруженной текстуры в материале;
•Кнопка Очистить удаляет текстуру из материала;
3. Выберите кнопку ОК.
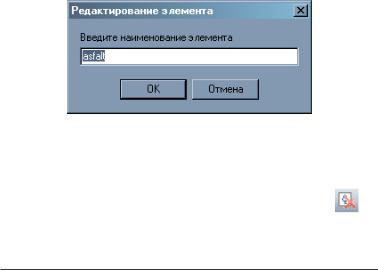
430 |
Глава 9 |
|
|
Переименование элемента
Для переименования элемента необходимо выполнить следующие действия:
1.Выберите в дереве материалов необходимый элемент и
нажмите на кнопку  Переименовать элемент на панели инструментов диалогового окна. Откроется диалоговое окно:
Переименовать элемент на панели инструментов диалогового окна. Откроется диалоговое окно:
2.Введите новое название элемента и нажмите кнопку ОК.
Удалить элемент
Для удаления элемента необходимо Выберать в дереве
материалов необходимый элемент и нажать на кнопку на панели инструментов диалогового окна, или выбрать элемент меню Редактирование – Удалить элемент, или нажать на кнопку
Delete на клавиатуре.
Примечание: Все вышеперечисленные функции выведены в контекстном меню, которое вызывается при нажатии правой кнопки мыши в пределах диалогового окна.
Сжатие библиотеки
При работе с библиотекой материалов иногда возникает потребность удалить ненужный элемент из библиотеки. Но при удалении элемента в файле библиотеки удаляется лишь его заголовок. И со временем в файле библиотеки образуются «промежутки».
Данная функция предназначена для удаления таких «промежутков», что позволяет уменьшить размер библиотеки и сократить время ее обработки. Для того чтобы сжать библиотеку необходимо выбрать элемент меню дилогового окна Операции
– Сжать библиотеку.
