
Robur-rail
.pdf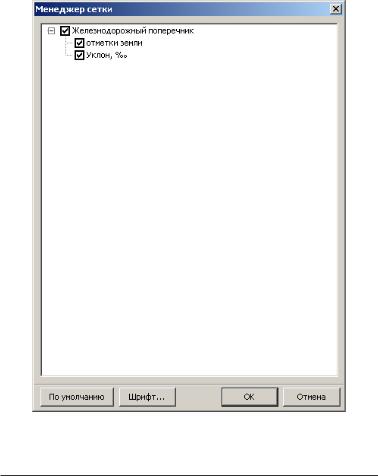
Проектирование поперечных профилей |
341 |
|
|
Менеджер сетки поперечника
Аналогично менеджеру сетки профиля пользователь так же может настроить менеджер сетки поперечника.
Для его включения необходимо выполнить следующие действия:
1.ВыберитепунктменюПоперечник-Менеджерсеткипрофиля
либощелкнитеправойкнопкойнасеткупоперечникаинажмите
Менеджер сетки поперечника. Откроется диалоговое окно:
2.Отметьте галочками или снимите отметки элементов сетки профиля, которые необходимо отобразить или скрыть.
3.Выберите кнопку ОК.
Примечание: Нажмите кнопку По умолчанию, для

342 |
Глава 7 |
|
|
восстановления настроек по умолчанию, при которых будут видны все элементы сетки поперечника.
Выделение точек
Для выделения точек, имеющих одинаковый семантический код, необходимо выполнить следующие действия:
1. Выберите элемент меню Поперечник – Подсветить точки
или нажмите кнопку  на панели инструментов. Откроется диалоговое окно семантических кодов:
на панели инструментов. Откроется диалоговое окно семантических кодов:
Примечание: Для выделения нескольких кодов вы можете воспользоваться комбинацией клавиш Ctrl и Shift.
2. Выберете необходимые коды и нажмите ОК.
Точки, у которых один из семантических кодов совпадает с выбранным, будут подсвечены на поперечнике синим цветом.
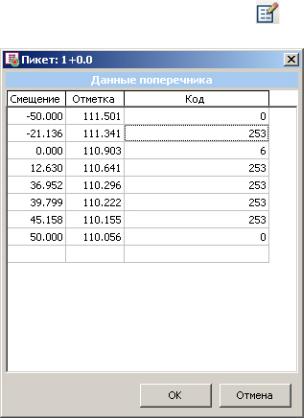
Проектирование поперечных профилей |
343 |
|
|
Редактирование черных поперечников
Как отмечалось выше, в Robur предусмотрена специальная таблица, называемая черные поперечники, в которой могут быть помещены смещения и отметки точек черного поперечника на конкретном пикете. Наличие этой таблицы позволяет решить две проблемы:
1.Редактирование черного поперечника, без изменения цифровой модели рельефа;
2.Проектирование поперечников без использования цифровой модели рельефа.
Для редактирования текущего черного поперечника
выполните следующие действия: выберите кнопку на панели инструментов в окне Поперечник. Откроется диалоговое окно:
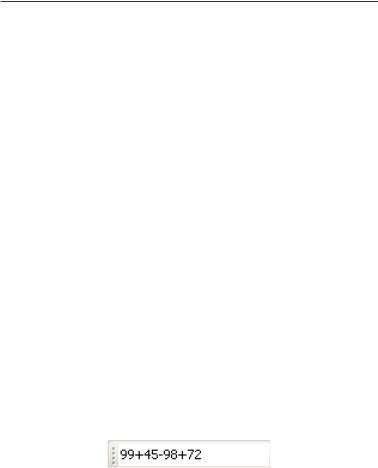
344 |
Глава 7 |
|
|
Примечание: 1. Для вставки пустой строки нажмите одновременно клавиши Ctrl+Enter; 2. Для удаления строки нажмите клавиши Ctrl+Y; 3. Смещения в таблице должны быть в порядке возрастания.
После окончания редактирования черного поперечника нажмите ОК.
Удаление точек на черном поперечнике
Аналогично удалению точек на черном продольном профиле пользователь может так же удалять точки черного поперечника в визуальном режиме. Для этого перейдите в окно Поперечник. Далее воспользуйтесь элементом меню Поперечник - Удалить точку на черном поперечнике, после чего курсор примет форму креста, а точки черного поперечника станут подсвеченными. Удалите необходимые точки и для завершения операции щелкните правой кнопкой мыши и выберите Завершить.
Выбор группы поперечников
Группавыбранныхпоперечниковрасполагаетсянанепрерывном участке трассы, задаваемого пикетом начала и пикетом конца. Участок, на котором выбраны поперечники, называется текущим. Текущий участок отображается в селекторе поперечников в формате Sta1–Sta2, где Sta1 – пикет начала участка; Sta2 – пикет конца участка. Если пикет начала не равен пикету конца участка, то пикеты отображаются через дефис, как показано на рисунке:
Первым отображается пикет того сечения, которое в данный момент находится на экране.
В частном случае, если пикет начала и пикет конца участка совпадают, то выбранным является только один поперечник на данном пикете.
Для выбора группы поперечников вы можете использовать следующие способы:
1. Перемещайтесь по списку поперечников при помощи клавиатуры или кнопок на панели инструментов, удерживая клавишу Shift;
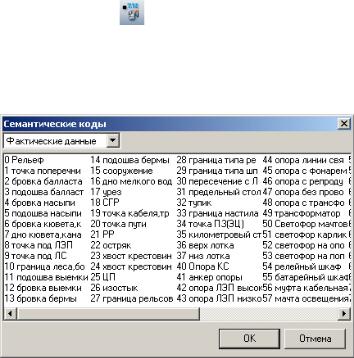
Проектирование поперечных профилей |
345 |
|
|
2. Печатайте пикеты начала и конца участка, в формате Sta1– Sta2, в селекторе поперечников.
Назначить коды точек на черном поперечнике
Функция предназначена для задания семантических кодов точкам текущего черного поперечника. Для этого необходимо выполнить следующие действия:
1. ВыберитепунктменюПоперечник-Назначитькодточекили
нажмите на кнопку на панели инструментов Поперечник. При этом курсор примет форму перекрестья, а точки на черном поперечнике будут подсвечены голубым цветом;
2.Наведите курсор на точку, которую необходимо назначить код нажмите левую кнопку мыши. Откроется диалоговое окно семантических кодов:
3.Выберите нужный код и нажмите ОК. При этом точка изменит цвет с голубого на бледно-зелёный;
4.Для выхода из режима задания кодов точкам нажмите правую кнопку мыши.
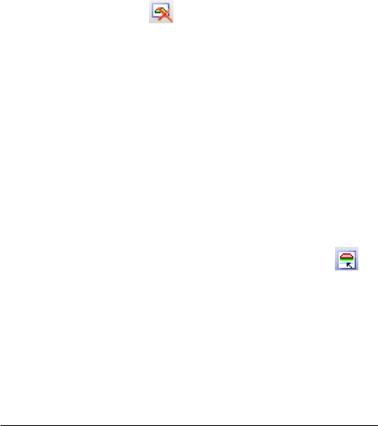
346 |
Глава 7 |
|
|
Удаление поперечников из списка
Для того, чтобы удалить один или более поперечников выполните следующие действия:
1. Сделайте текущим поперечник, который вы хотите удалить, или выберите группу поперечников;
2. Выберите |
кнопку |
на панели инструментов в окне |
|
Поперечник, или нажмите клавишу Delete. |
|||
|
|
|
|
Примечание: |
Если вы |
редактировали черный поперечник, |
|
а затем удалили его из списка, то данные автоматически не удаляются из таблицы черных поперечников.
Редактировать интерполированный профиль
При создании интерполированного продольного профиля автоматическисоздаетсялинияинтерполированнойземли,которая изначально соединяет точки с заданными кодами, указанные как точки интерполяции. Функция предназначена для редактирования линииинтерполированнойземлитекущегопоперечника.Дляэтого необходимо выполнить следующие действия:
1. Выберите пункт меню Поперечник - Редактировать
интерполированный профиль или нажмите кнопку на панели инструментов Поперечник. При этом курсор примет форму перекрестья, а в строке состояния появиться сообщение
Выберите точку слева.
2.Укажите левую точку линии интерполированной земли и нажмите левую кнопку мыши, после этого в строке состояния появиться сообщение Выберите точку справа;
3.Укажите правую точку линии интерполированной земли, при этом от левой точки за курсором потянется отрезок белого цвета и нажмите левую кнопку мыши.
Примечание: 1.Левые и правые точки интерполированной земли должны быть точками на черном поперечнике (являтьсясъемочнымиточками);2.Всеизмененияпоперечного интерполированного профиля переносятся на продольный интерполированный профиль;
Проектирование поперечных профилей |
347 |
|
|
Проектирование верха земляного полотна
В Robur реализован особый метод формирования конструкции земляного полотна из набора стандартных конструктивных элементов.
Программа поддерживает специальную библиотеку настраиваемых стандартных элементов земляного полотна, т.е. каждомуэлементусоответствуетрядосновныхпараметров,которые позволят однозначно запроектировать структуру поперечного профиля. Из этого набора может быть создан практически любой поперечник.
Весь набор конструктивных элементов проиллюстрирован ниже:
Основная площадка
Впрограммепредусмотреночетыретипаконструкцииосновной площадки. Конструкция основной площадки описывается следующими параметрами:
1 – Тип основной площадки;
2 – Ширина основной площадки слева;
3 – Ширина основной площадки справа;
4 – Ширина основной площадки без образования сливной призмы
5 – Высота сливной призмы;
6 – Заложение края основной площадки;
7 – Высота края основной площадки;
8 – Междупутье; 9 – Высота ДРР (разница между профильной и проектной
бровками); 10 – Грунт подушки;
11 – Высота подушки по оси;
12 – Заложение откоса подушки слева;
13 – Заложение откоса подушки справа;
14 – Уклон подошвы подушки.
Ниже приведены схемы основной площадки для разных типов.
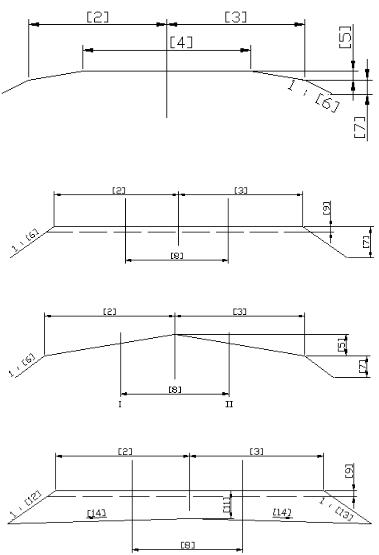
348 |
Глава 7 |
|
|
Тип 1 – однопутное земляное полотно со сливной призмой
Тип 2 – однопутное земляное полотно без сливной призмы
Тип 3 – двухпутное земляное полотно со сливной призмой
Тип 2 - с устройством подушки
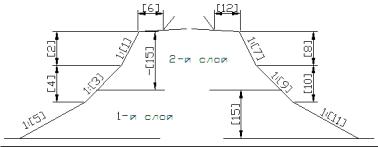
Проектирование поперечных профилей |
349 |
|
|
Откосы насыпи, основное тело насыпи
Основное тело насыпи описывается заданием конструкции левого и правого откосов; возможно использование двух слоев грунта.Приописанииосновноготеланасыпизадаютсяследующие параметры:
1 – Заложение первой ступени левого откоса;
2 – Высота первой ступени левого откоса;
3 – Заложение второй ступени левого откоса;
4 – Высота второй ступени левого откоса;
5 – Заложение третьей ступени левого откоса;
6 – Полка левого откоса;
7 – Заложение первой ступени правого откоса;
8 – Высота первой ступени правого откоса;
9 – Заложение второй ступени правого откоса;
10 – Высота второй ступени правого откоса;
11 – Заложение третьей ступени правого откоса;
12 – Полка правого откоса;
13 – Грунт первого слоя;
14 – Грунт второго слоя;
15 – Высота второго слоя;
16 – Уклон границы слоев.
Ниже приведена схема конструкции основного тела насыпи.
Примечание: 1. Если значение [15] отрицательно, то оно определяет толщину верхнего слоя тела насыпи, если оно положительно – нижнего. 2. Если при задании откосов используется менее трех ступеней, то у последней заданной ступени нулевое значение высоты приводит к продлению данной ступени до пересечения с землей. 3. Полка откоса строится с тем же уклоном что и верх основной площадки.
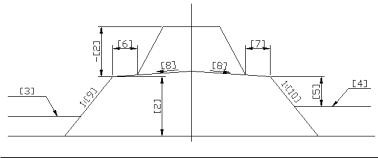
350 |
Глава 7 |
|
|
Нижняя часть насыпи
Конструкция нижней части насыпи задается следующими параметрами:
1 – Грунт;
2 – Высота или глубина;
3 – Расчетный уровень воды слева;
4 – Расчетный уровень воды справа;
5 – Возвышение над уровнем воды;
6 – Ширина полки слева;
7 – Ширина полки справа;
8 – Уклон водоотвода;
9 – Заложение левого откоса;
10 – Заложение правого откоса.
Ниже приведена схема конструкции нижней части насыпи
Примечание: 1. При разных значениях [3] и [4] значение [5] откладывается от большего из них. 2. Если значение [2] положительно, то оно откладывается от земли, если отрицательно – от бровки основного тела насыпи.
