
Robur-rail
.pdf
Проектирование продольного профиля |
331 |
|
|
Проектирование участка профиля параллельно черной земле
Дляпроектированияучасткапрофиляпараллельночернойземле выберитеэлементменюПрофиль–Проектироватьпараллельно
земле или кнопку  на панели Профиль. Откроется диалоговое окно:
на панели Профиль. Откроется диалоговое окно:
Участок – задает участок проектирования. Участок можно задать непосредственно в поле ввода или указать графически при помощи кнопки Выбрать.
Смещение – вертикальное смещение, относительно черного профиля.
Создание профиля из таблицы элементов
Robur также позволяет создать профиль по значениям таблицы элементов проектного профиля.
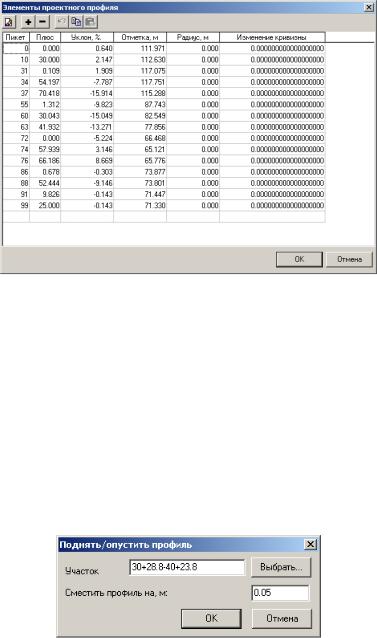
332 |
Глава 6 |
|
|
Это может применяться для обработки профилей, импортируемых из программ, формат которых не позволяет редактировать их в Robur. При этом импортируемые профили разбиваютсянаэлементыисобираютсявлиниюпрофилявформате Robur. Для этого необходимо выполнить следующие дествия. Для того, чтобы создать профиль по таблице элементов выберите пункт меню Профиль - Создать из элементов.
Поднять/Опустить профиль
Данная функция дает возможность поднять или опустить участок продольного профиля относительно существующего продольного профиля.
Для того, чтобы поднять или опустить профиль относительно существующего профиля выберите элемент меню Профиль - Поднять/Опустить профиль. Откроется диалоговое окно:

Проектирование продольного профиля |
333 |
|
|
Участок – задает участок редактирования профиля. Участок можнозадатьнепосредственновполевводаилиуказатьграфически при помощи кнопки Выбрать.
Сместить профиль – вертикальное смещение, относительно существующего профиля.
После окончания ввода нажмите ОК. При этом все точки перелома продольного профиля попавшие в выбранный участок будут смещены по вертикали на заданную величину.
Режим слежения за профилем
Для удобства работы вы можете использовать режим слежения за профилем. Для его включения:
1.Выберите кнопку  на панели инструментов в окне Профиль, либо выберите элемент меню Профиль – Информация о профиле. Графический курсор принимает вид двух перекрещивающихся линий, точка пересечения которых всегда находится на проектном профиле;
на панели инструментов в окне Профиль, либо выберите элемент меню Профиль – Информация о профиле. Графический курсор принимает вид двух перекрещивающихся линий, точка пересечения которых всегда находится на проектном профиле;
2.Перемещая графический курсор при помощи мыши, вы можете контролировать параметры профиля, выводимые в строке состояния;
3.Для выхода из режима слежения за профилем щелкните любой кнопкой мыши.
Сослаться на профиль
Для наглядного отображения состояния текущего профиля относительно других профилей вы можете использовать режим ссылки на профиль. Для включения этой функции:
1. Выберите элемент меню Профиль – Сослаться на профиль
на панели Профиль. Откроется
2. Выберите профиль, на который необходимо сослаться и

334 |
Глава 6 |
|
|
нажмите OK.
При этом в окне Профиль будет также показано положение ссылочного профиля относительно текущего.
Для выхода из данного режима выберите в качестве ссылки текущий профиль.
Контроль профиля
Зачастую бывает необходимо осуществить проверку элементов профиля на отклонение проектных величин от нормативных показателей. Robur позволяет осуществить контроль за нарушением геометрии, превышением минимального значения радиусов вертикальных кривых, минимального значения длин элементов, максимального значения и разницы уклонов.
Для включения данного режима выберите элемент меню
Профиль – Контроль профиля. Появится диалоговое окно:
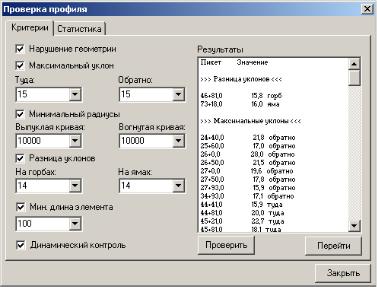
Проектирование продольного профиля |
335 |
|
|
Вкладка Критерии позволяет установить значения контролируемых параметров.
При установке галочки Динамический контроль программа будет автоматически контролировать заданные параметры, а при их нарушении выводить сообщения об ошибке в виде красных маячков в окне Профиль.
ДляосуществленияпроверкивыберитекнопкуПроверить,при этомвокнерезультатовпоявятсявсеэлементы,несоответствующие нормативным.
В окне вкладки Статистика показываются экстремальные значения контролируемых элементов профиля.
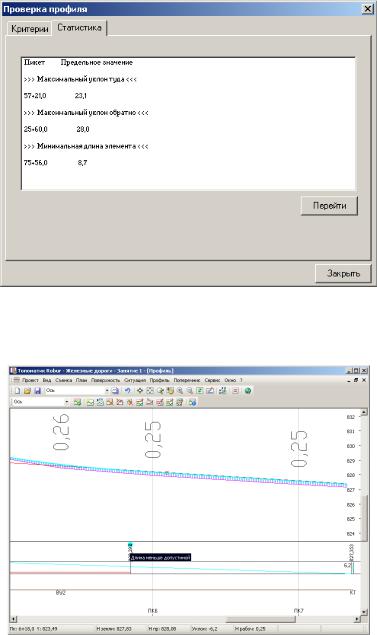
336 |
Глава 6 |
|
|
Если выбрать какой-нибудь элемент из списка и щелкнуть на кнопке Перейти, он будет показан крупным планом в окне Профиль, а снизу будет описана причина несоответствия параметров элемента нормативным значениям.
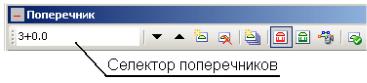
Проектирование поперечных профилей |
337 |
|
|
Глава 7 Проектирование поперечных профилей
Общие положения
Подобъект может иметь неограниченное число поперечных профилей вдоль трассы. В процессе работы один из поперечных профилей является текущим. Текущий поперечный профиль отображается в окне Поперечник. Большинство функций редактирования выполняются над группой поперечников, расположенных на некотором участке трассы. Выбор текущего поперечника и группы поперечников осуществляется при помощи селектора поперечников, расположенного на панели инструментов в окне Поперечник.
Порядок проектирования поперечных профилей
Проектирование поперечных профилей, как правило, производится в следующей последовательности:
1.Создается список поперечных профилей;
2.Задаются параметры проектного поперечного профиля.
Robur позволяет одновременно проектировать продольный и поперечный профили. Например, вы можете сначала задать параметры проектного поперечника, а затем проектировать продольный профиль, наблюдая, как проектный поперечник будет садиться на черный.

338 Глава 7
Создание списка поперечников
Для создания списка поперечников выберите элемент меню
Поперечник –Создатьсписокпоперечников или кнопку на панели инструментов в окне Поперечник. Откроется диалоговое окно:
Точки на черном профиле по оси – включает в список поперечников пикеты точек перелома черного продольного профиля по оси трассы.
Точки на черных профилях по смещениям – включает в список поперечников пикеты точек черных продольных профилей по всем смещениям в данном подобъекте.
Точки перехода из насыпи в выемку – включает в список поперечников пикеты точек перехода из насыпи в выемку профиля по оси трассы.
Примечание: 1. Данная функция только создает список пикетов, на которых будут поперечники; 2. Отметки и смещения точек черных поперечников вычисляются динамически по следующему алгоритму. Проверяется, есть ли данные для черного поперечника в таблице черных поперечников на конкретном пикете. Если есть, то эти данные используются для построения поперечника. Если нет, то черный поперечник снимается непосредственно с цифровой модели рельефа.
Для того, чтобы вставить поперечник на любом пикете, выполните следующие действия:
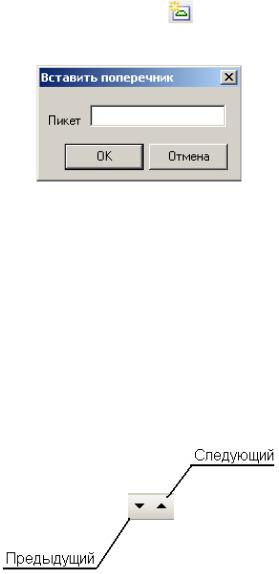
Проектирование поперечных профилей |
339 |
|
|
1. Выберите кнопку на панели |
инструментов в окне |
Поперечник, или нажмите клавишу Insert. Откроется диалоговое окно:
2. Введите пикет, на котором вы хотите вставить поперечник и выберите OK.
Перемещение по списку поперечников
Robur позволяет последовательно просматривать и редактировать поперечные профили. Для перемещения по списку поперечников, то есть выбора текущего поперечника, вы можете пользоваться следующими способами:
1. При помощи клавиш:
•Page Up – следующий поперечник;
•Page Down – предыдущий поперечник;
•Home – последний поперечник;
•End – первый поперечник.
2. При помощи кнопок на панели инструментов в окне
Поперечник;
3. Печатайте в селекторе поперечников требуемый пикет. Если поперечника на указанном пикете нет в списке поперечников, то текущим становится ближайший по ходу возрастания пикетажа к указанному.
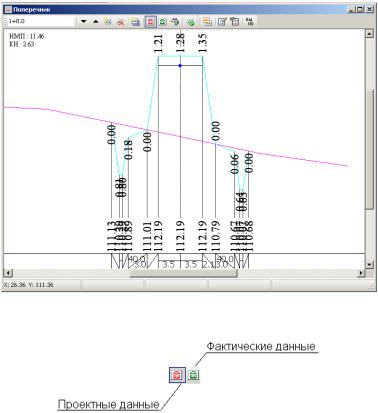
340 |
Глава 7 |
|
|
Просмотр данных фактических и проектных поперечников
В нижней части окна поперечник расположен индикатор, на котором отображаются расстояния, уклоны и отметки либо проектного, либо существующего поперечника.
Для переключения режима отображения информации по поперечнику предназначена группа клавиш:
