
Robur-rail
.pdf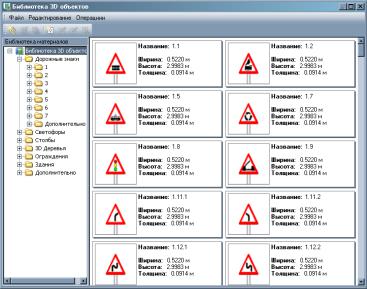
Визуализация проектных решений |
431 |
|
|
Библиотека трехмерных объектов
В библиотеке трехмерных объектов содержатся все объемные модели, используемые для создания интерактивной виртуальной модели проекта.
Для того чтобы открыть библиотеку выберите в главном меню пункт Задачи – Визуализация – Показать базу 3D объектов. При этом откроется окно Библиотека 3D объектов:
В левой части данного окна находится дерево объектов, организованных в группы, а в правой части находится список элементов, принадлежащих к выделенной в дереве группе.
Создание новой группы
Функция аналогична функции Создание новой группы для библиотеки материалов.
Редактирование группы
Функция аналогична функции Редактирование группы для библиотеки материалов.
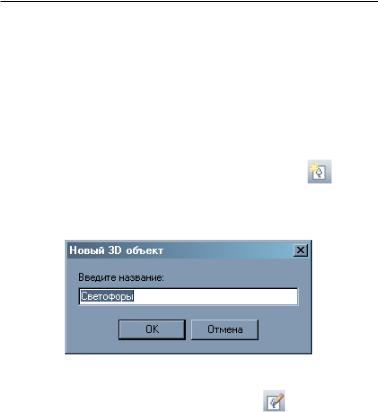
432 Глава 9
Удаление группы
Функция аналогична функции Удаление группы для библиотеки материалов
Добавить и редактировать элемент
Для того, чтобы добавить элемент необходимо выполнить следующие действия:
1. Выберите в дереве 3D объектов группу, к которой будет
принадлежать новый объект и нажмите кнопку панели инструментов диалогового окна, либо выберите элемент меню
Редактирование – Добавить элемент, или-же нажмите на кнопку Insert на клавиатуре. Откроется диалоговое окно:
2.Введите название нового элемента и нажмите ОК. Заголовок объекта с введенным именем появится в дереве объектов.
3. Выберитеданныйобъектинажмитекнопку Редактировать на панели инструментов диалогового окна. Откроется диалоговое окно редактирования объекта:
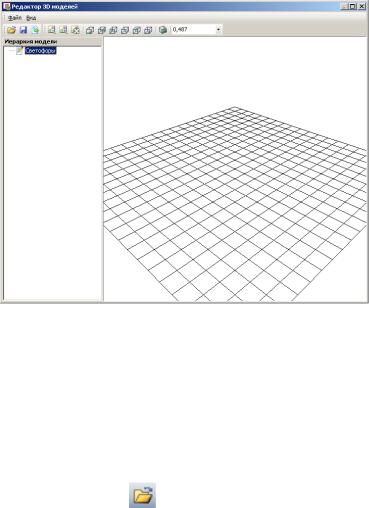
Визуализация проектных решений |
433 |
|
|
Интерфейс данного окна состоит из дерева структуры объекта, находящейся в левой части основного окна, панели инструментов и окна трехмерного вида объекта.
Структурадеревапредставленаследующимобразом:3Dобъект состоит из подобъектов, которые в свою очередь состоят из элементов подобъекта, т. е. 3D объект - Подобъект - Элемент.
Объекты, добавляемые в библиотеку, представляют собой трехмерные модели, созданные в таких программах как 3D Studio MAX или КОМПАС 3D. Для того, чтобы подгрузить объект в библиотеку необходимо выполнить следующие действия:
• нажмите на кнопку на панели инструментов диалогового окна, либо воспользуйтесь элементом меню диалогового окна Файл – Открыть. Откроется диалоговое окно Открыть файл;
•Выберите файл имеющий расширения 3ds, wrl или trn (Topomatic 3D Files) и нажмите кнопку Открыть. В дереве структуры объекта отобразятся элементы, из которых он состоит.
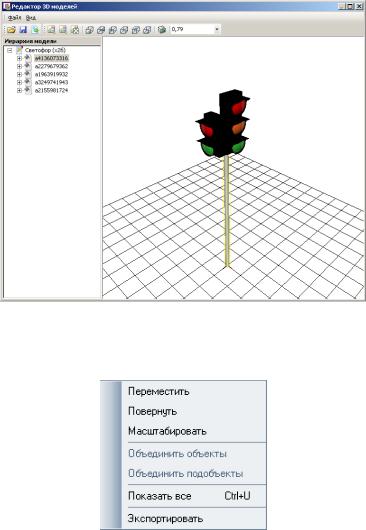
434 |
Глава 9 |
|
|
Существует ряд функций для управления 3D объектом. Для удобства все они сведены в контекстное меню, которое вызывается для выделенного 3D объекта в дереве объектов, при нажатии правой кнопки мыши:
Длятого,чтобыизменитьположение 3Dобъектаотносительно нулевой точки , которая при построении сцены является базовой (это бывает необходимо сделать, когда нужно сместить объект на определенное растояние относительно точки привязки), необходимо выполнить следующие действия:
-Вызовите контекстное меню и выберите Переместить;
-Нажав левую кнопку мыши, и не отпуская её осуществите
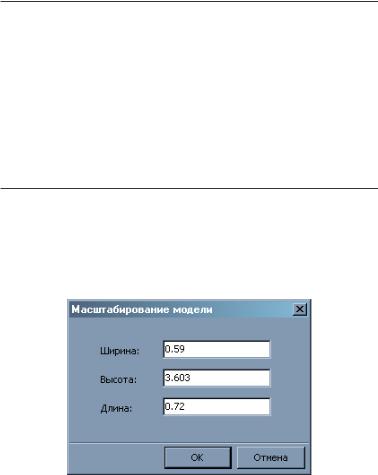
Визуализация проектных решений |
435 |
|
|
перемещение 3D объекта в направлении перемещения курсора мыши в окне;
-Отпустив левую кнопку мыши зафиксируйте 3D объект на новом месте нажатием клавиши Enter.
Примечание: Точка привязки 3D объекта останется без изменений.
Для поворота 3D объекта относительно базовой точки необходимо выполнить следующие действия:
-Вызовите контекстное меню и выберите Повернуть;
-Нажав левую кнопку мыши, и не отпуская её осуществите поворот3Dобъектавнаправленииперемещениякурсорамыши в окне в нужной плоскости;
-Отпустив левую кнопку мыши зафиксируйте 3D объект на новом месте нажатием клавиши Enter.
Примечание: При использовании функций Переместить или Повернуть отменить изменения можно нажатием клавиши Esc.
Для того, чтобы масштабировать выбранный 3D объект необходимо выполнить следующие действия:
-Вызовите контекстное меню и выберите Масштабировать. Откроется диалоговое окно:
-Задайте значения Ширины, Высоты и Длины в соответствующие поля;
-Нажмите кнопку ОК.
Для экспорта 3D объекта необходимо выполнить следующие
функции:
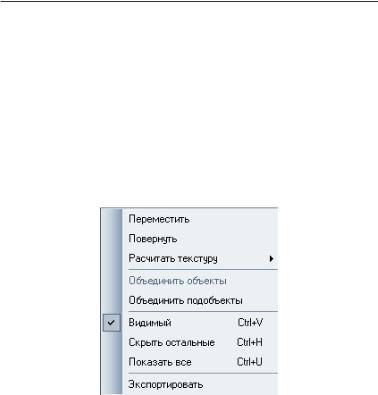
436 |
Глава 9 |
|
|
-Вызовите контекстное меню и выберите Экспортировать. Откроется диалоговое окно Сохранить как;
-Задайте имя файла и нажмите кнопку Сохранить.
Примечание: Функция Экспортировать контекстного меню позволяет сохранить объект в формате Topomatic 3D Files (расширение trn).
Для того, чтобы сделать видимыми все подобъекты, из которых состоит 3D объект (если часть из них была скрытой), необходимо вызвать контекстного меню для 3D объекта и выбрать пунктПоказатьвсе.Того-жеэффектаможнодобиться нажав сочетания кнопок CTRL+U.
Функции управления подобъектами сведены в контекстное меню управления подобъектами. Для его вызова нужно выделить нужный подобъект и нажать правую кнопку мыши:
Работа с функциями Переместить, Повернуть и Экспортировать для подобъекта аналогична работе с такимиже функциями самого 3D объекта.
При наложении элементов текстуры 3D объекта в ряде случаев необходимо знать текстурные координаты подобъекта, для их правильного совмещения. Для этого предназначена функция Расчитать текстуру. Для расчета текстуры необходимо выполнить следующие: выберите подобъект, вызовите для него контекстное меню и выберите в нем Расчитать текстуру - и необходимую плоскость для расчетов;
Визуализация проектных решений |
437 |
|
|
Для объединения элементов подобъекта предназначена функция контекстного меню Объединить подобъекты. Для этого необходимо выбрать элементы подобъекта, которые необходимо объеденить, вызовать для них контекстное меню и выбрать в нем пункт меню Объединить Подобъекты;
Для объединения подобъектов предназначена функция контекстного меню Объединить объекты. Для этого необходимо выбрать подобъекты, которые необходимо объеденить, вызовать для них контекстное меню и выбрать в нем пункт меню Объединить объекты;
Для скрытия / отображения подобъекта или его элемента необходимо в вызванном контекстном меню снять / поставить отметку на пункте Видимый. Того-же эффекта можно добиться нажав сочетания кнопок CTRL+V.
Дляскрытиявсехэлементовиподобъектов,кромевыделеного необходимо в вызваном контекстном меню выбрать пункт Скрыть остальные. Того-же эффекта можно добиться нажав сочетания кнопок CTRL+H.
Для отображения всех скрытых элементов и подобъектов необходимо в вызваном контекстном меню выбрать пункт Показать все. Того-же эффекта можно добиться нажав сочетания кнопок CTRL+U.
Функции управления элементами подобъекта сведены в контекстное меню управления подобъектами 3D объекта. Для его вызова нужно выделить нужный подобъект и нажать правую кнопку мыши:

438 |
Глава 9 |
|
|
Работа с функциями Расчитать текстуру, Объеденить подобъекты, Видимый, Скрыть остальные, Показать все и Экспортировать для подобъекта аналогична работе с такимиже функциями подобъекта.
Для того, чтобы назначить выбранному элементу новый материал, необходимо воспользоваться пунктом контекстного менюМатериал.Дляэтогонеобходимо выполнитьследующие действия:
-Выберите элемент подобъекта, для которого необходимо назначить материал и вызовите для него контекстное меню;
-Выберите пункт Материал. Откроется диалоговое окно:

Визуализация проектных решений |
439 |
|
|
-При необходимости заменить файл текстуры необходимо вначале удалить старую текстуру при помощи нажатия кнопки
Очистить;
-Нажмите кнопку Загрузить и выберите графический файл с текстурой, для представления материала элемента;
-Нажмите на кнопку Сохранить для сохранения загруженной текстуры в выбранном элементе подобъекта;
-Задайте диффузный, зеркальный и излучаемый цвета;
-Задайтестепеньзеркальногоотраженияистепеньпрозрачности для выбранного элемента;
-Выберите опцию Использовать альфа-канал, если необходимо, чтобы при отображении текстуры фоновый цвет был прозрачным (цвет правого верхнего пиксела графического файла текстуры принимается за фоновый цвет, и при отображении элемента делается прозрачным). Применяется при отображении листьев на деревьях и т. п.;
-Выберите опцию Самосвечение, если необходимо, чтобы при отображении элемент излучал свет (светился). Применяется при отображении столбов освещения, светофоров и т. п.;
-Выберите опцию Использовать эффект отражения - если необходимо задать на выбранном элементе эффект отражения окруающих объектов. Применяется при отображении
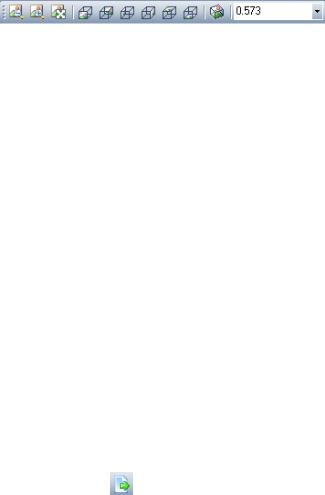
440 |
Глава 9 |
|
|
автомобилей и т. п.;
Для управления отображением 3D объектов можно воспользоваться элементом меню Вид, или панелью инструментов Вид:
Кнопки на панели вид выполняют следующие функции:
 - уменьшить масштаб;
- уменьшить масштаб;
 - увеличить масштаб;
- увеличить масштаб;
 - показать всё;
- показать всё;
 - вид спереди;
- вид спереди;
 - вид сзади;
- вид сзади;
 - вид сверху;
- вид сверху;
 - вид с низу;
- вид с низу;
 - вид слева;
- вид слева;
 - вид справа;
- вид справа;
 - изометрический вид;
- изометрический вид;
 - селектор масштабирования изображения 3D объекта.
- селектор масштабирования изображения 3D объекта.
•Введите необходимые изменения в 3D объект или его элементы
и нажмите кнопку  на панели инструментов диалогового окна, или выберите пункт меню диалогового окна Файл - Сохранить. Изменения в объекте будут сохранены.
на панели инструментов диалогового окна, или выберите пункт меню диалогового окна Файл - Сохранить. Изменения в объекте будут сохранены.
•При необходимости можно экспортировать всю 3D модель объекта. Для этого необходимо выполнить следующие действия:
- Нажмите на кнопку |
на панели инструментов диалогового |
окна, или выберите |
пункт меню диалогового окна Файл |
- Экспортировать модель. Откроется диалоговое окно
Сохранить как;
-Задайеимяфайлаиукажитекаталогдляегохраненияинажмите
