
Robur-rail
.pdf
Проектирование плана трассы |
291 |
|
|
6.ОтметьтефлагФормироватьпоперечникидлядинамического автоматического переформирования поперечников при изменении плана трассы. При этом необходимо заполнить
Параметры создания списка поперечников (см. Глава 7 Проектирование поперечных профилей пункт Создание списка поперечников):
•Отметьте флаг Вставлять точки на черном профиле по оси для включения в список поперечников дополнительных поперечников в точках перелома черного продольного профиля по оси трассы;
•Отметьте флаг Вставить точки перехода из насыпи в выемку
длявключениявсписокпоперечниковточекпереходаизнасыпи в выемку профиля по оси трассы;
•Отметьте флаг Проектировать красные поперечники для автоматического перепроектирования красных поперечников.

292 |
Глава 5 |
|
|
При этом необходимо заполнить группу параметров
Параметры проектирования красных поперечников (см. Глава 7 Проектирование поперечных профилей пункт Использование правил);
7. На вкладке Пикетаж задайте способ разбития пикетажа трассы:
•ОпцияРазбитьпотаблицепикетажа-еслизаполненатаблица пикетажа(смпунктРазбивкапикетажа),инеобходиморазбить пикетаж трассы по содержащимся в ней данным;
•Опция Разбить пикетаж с начала трассы - если необходима автоматическая разбивка пикетажа с нулевого пикета. Данные Параметра пикетажа позволяют установить начальный пикет трассы.
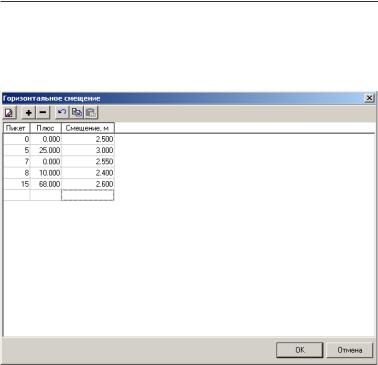
Проектирование плана трассы |
293 |
|
|
Создание смещений
Смещениями являются линии описывающие характерные элементы трассы, проходящие вдоль трассы, на некотором расстоянии от нее.
В Robur предусмотрены два способа создания смещений:
•с помощью таблицы;
•из примитивов.
Определение смещений из таблицы
1.Для задания требуемого смещения с помощью таблицы выберите элемент меню Проект - Структура;
2.В открывшемся диалоговом окне выберите Проект -
Подобъекты - Ось - Проектируемая трасса – Профили – 1-й левый – Горизонтальное смещение.
Примечание: В Robur предусмотрено до восьми смещений с левой и правой стороны.
1.В появившейся таблице установите необходимую величину смещений;

294 |
Глава 5 |
|
|
2.Аналогичным образом, при необходимости, задайте все остальные смещения и щелкните ОК.
Определение смещений из примитивов
Для задания смещений из примитивов:
1.Выберите элемент меню План – Определить смещения (из
примитивов);
2.Выберите нужную сторону и номер требуемого смещения, курсор при этом примет форму перекрестия;
3.Последовательноукажителевойкнопкоймышивсепримитивы, по которым необходимо определить смещение и щелкните правой кнопкой мыши.
Примечание: В тех местах, где примитивы не были указаны, значение смещения принимается численно равным значению предыдущего смещения.
Видимость подобъектов
Даннаяфункцияпозволяетотображатьилискрыватьнекоторые подобъекты.
Для того, чтобы включить или выключить видимость подобъектов выберите элемент меню Вид - Видимость подобъектов. Откроется диалоговое окно:
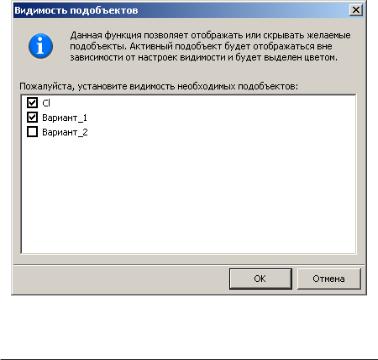
Проектирование плана трассы |
295 |
|
|
Галочками укажите подобъекты которые должны отоброжаться на плане и нажмите ОК. При этом выбранные не текущие подобъекты на экране будут показываться тонкой красной линией.
Примечание: Текущий подобъект будет отображаться вне зависимости от настроек видимости и будет выделен цветом.
Настройки отображения дополнительных элементов подобъекта.
Для текущего подобъекта могут отображаться и динамически изменяться следующие дополнительные параметры:
•Пикетаж;
•Прямые вставки;
•Междупутья;
•Вертикальная планировка;
Для отображения данных объектов выберите меню ВидУправляющие элементы, откроется диалоговое окно
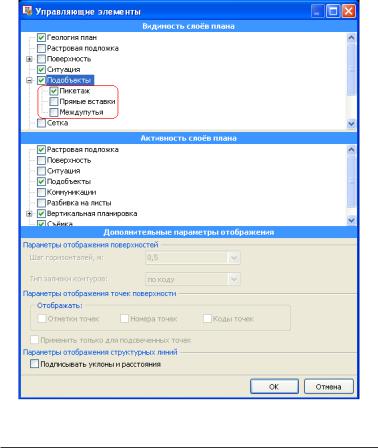
296 |
Глава 5 |
|
|
В настройках отображения подобъектов установите необходимые опции и нажмите ОК.
Примечание.ФункционалработысВертикальнойпланировкой и Междупутьями более подробно описан в Главе 5 и в Главе 6
Междупутья
Данная опция позволяет динамически отображать значения расстояния между двумя путями.
Для отображения междупутья на плане выберите меню План-
Междупутья-Параметры отображения, откроется диалоговое окно:
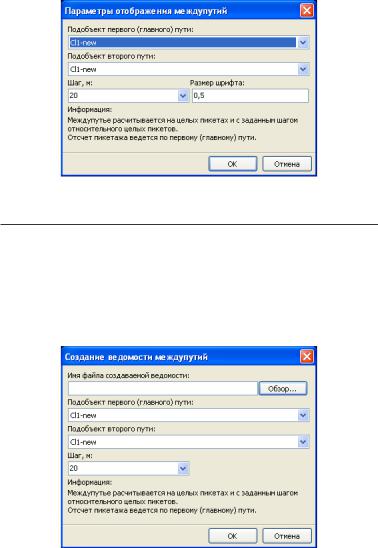
Проектирование плана трассы |
297 |
|
|
Выберите подобъект первого и второго пути, задайте шаг и размер шрифта и нажмите ОК.
Примечание. В Управляющих элементах в поле Видимость слоев плана можно отключить видимость Междупутья.(см.
выше глава Настройки отображения дополнительных элементов подобъекта).
Для создания ведомости междупутий выберите элемент меню План-Междупутья-Ведомость междупутий, откроется диалоговое окно:
Укажите имя файла в поле Обзор, задайте необходимые параметры и нажмите ОК.

298 |
Глава 5 |
|
|
Подбор оси пути (рихтовки)
Данный программный модуль позволяет, на основании съемочных данных по существующего пути, рассчитывать и выправлять его прямолинейные и криволинейные участки. В процессе расчетов автоматически формируются необходимые графики, наглядно демонстрирующие искомые кривые, формируется ось подобъекта и создается ведомость рихтовок.
Исходными данными являются съемочные точки подобъекта, снятые с необходимым интервалом. При их наличии, решение задачи по расчету рихтовок включает в себя следующие этапы:
1.Назначение прямолинейных и криволинейных участков. Получение первого приближения отрихтованного пути;
2.Формирование графика кривизны;
3.Создание ведомости рихтовок;
4.Редактировние прямолинейных и криволинейных участков;
5.Построение выправленного пути и ведомости рихтовок, Основные термины, используемые при описании функций
рихтовок:
• Подобъект рихтовки – Подобъект, созданный из исходного
(рихтуемого) подобъекта (оси пути), с которым работают функции рихтовок.
•Рихтуемый подобъект пути – подобъект, из которого был создан текущий подобъект рихтовки.
Подобъект рихтовки
Подобъект рихтовки – вариант рихтовки исходного подобъекта (вариант прохождения оси трассы). Исходный подобъект может иметь неограниченное количество таких вариантов. Для того, чтобы создать новый Подобъект рихтовки необходимо выполнить следующие действия:
1. Выберите пункт меню План – Подобъекты или нажмите
кнопку |
на панели инструментов. Откроется диалоговое |
окно: |
|

Проектирование плана трассы |
299 |
|
|
2. Установите курсор на рихтуемый подобъект пути и нажмите кнопку Рихтовать. Откроется диалоговое окно:
В поле Имя подобъекта программа сама предложит название подобъектарихтовок,вполеОписание–описание.ПолеОписание не является обязательным для заполнения. При необходимости использовать на подобъекте рихтовок пикетаж с исходного подобъекта установите галочку Использовать существующий пикетаж, нажмите ОК.
Кнопка Текущий окна Подобъекты, делает выделенный подобъект текущим.
Подробное описание функционала окна Подобъекты смотрите в главе Начало работы.
Рихтовки на плане
Все данные в программе взаимосвязаны. Пользователь имеет возможность подбирать существующий путь в окне План, перемещаятрассузавершиныуглов,меняяпараметрызакругления ивводяновыевершины.Приэтомвседанныеозначенияхрихтовок
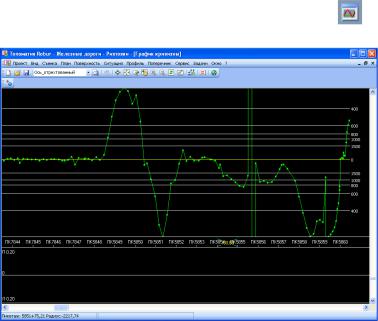
300 |
Глава 5 |
|
|
динамически меняются в окне График кривизны.
Рихтовки на графике кривизны
Графиккривизныпозволяетнагляднооценитьстепенькривизны трассы.Сегопомощьюможноопределитьрадиускривизныкривой и значение рихтовки в любом месте на трассе.
Рихтовки на графике кривизны - группа функций позволяющих выполнять рихтовки выбранного подобъекта на графике кривизны, позволяет расчитывать геометрические параметры рихтовок по заданным ограничениям. Содержит в себе следующие функции:
1. График кривизны – открывает окно графика кривизны. Для этого необходимо выбрать пункт меню План – Подбор оси
пути(рихтовки)-Графиккривизныилинажмитекнопку |
на |
панели инструментов окна План. |
|
2.Добавить границу – позволяет задать границы прямых и кривых участков на графике кривизны. Для этого необходимо выполнить следующие действия. Наведите курсор на точку на графикекривизнывкоторойвыхотитезадатьграницуидважды нажмите на левую клавишу мыши.
3.Удалить границу – позволяет удалить точки границ прямых
