
Robur-rail
.pdf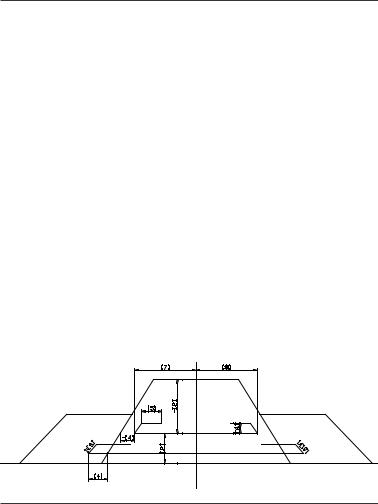
Проектирование поперечных профилей |
371 |
|
|
Примечание: 1. Если значение [2] положительно, то оно откладываетсяотподошвы,еслиотрицательно–тоотверха. 2. Еслизначениепараметра[3]положительно,заводосуществляется в рисберму, если отрицательно – в тело насыпи. 3. При заданном значении параметра [4] параметр [3] игнорируется.
Обоймами в теле насыпи (до 5-ти обойм) и нижней насыпи (до 5-ти обойм)
Данный тип задается следующими параметрами: 1 – Коэффициент увеличения объема; 2 – Высота укладки; 3 – Признак армирования; 4 – Размер завода; 5 - Загиб;
6 – Толщина обоймы;
7 – Ширина от оси слева;
8 – Ширина от оси справа;
9 – Заложение откоса слева;
10 – Заложение откоса справа.
Схема укладки синтетики приведена ниже. |
Примечание: 1.Описаниепараметра[3]см.пунктукрепление синтетикой Слоями в теле насыпи и нижней насыпи. 2. Если значение [2] положительно, то оно откладывается от подошвы, если отрицательно – то от верха. 3. Значение параметра [7,8] имеет приоритет над параметром [4]. 4. Если значения параметров [7,8] не заданы, то обойма конструируется на всю ширину насыпи.
Обоймами в берме (до 5-ти обойм)
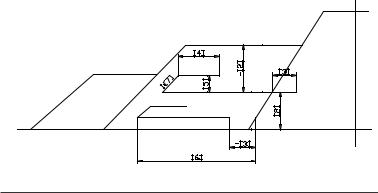
372 |
Глава 7 |
|
|
Данный тип задается следующими параметрами: 1 – Коэффициент увеличения объема; 2 – Высота укладки; 3 – Размер завода; 4 – Загиб;
5 – Толщина обоймы;
6 – Ширина;
7 – Заложение откоса.
Схема укладки синтетики приведена ниже |
Примечание: 1. Если значение [2] положительно, то оно откладываетсяотподошвы,еслиотрицательно–тоотверха. 2. Еслизначениепараметра[6]незадано,тообоймаконструируется на всю ширину бермы.
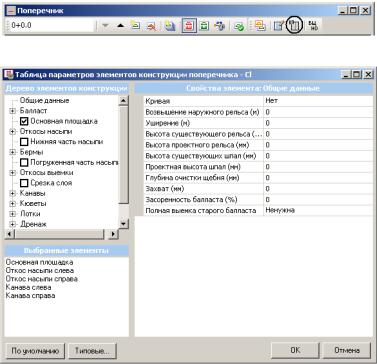
Проектирование поперечных профилей |
373 |
|
|
Индивидуальное проектирование поперечного профиля
Как уже отмечалось, в Robur реализован особый метод формирования конструкции земляного полотна из набора стандартных конструктивных элементов.
Для индивидуального задания конструкции поперечного профиля нажмите кнопку Таблица конструктивных элементов в окне Поперечник.
Появится следующие диалоговое окно:
В левой верхней части окна находится область, в которой представлено дерево элементов конструкции. Для добавления на данном поперечнике какого-либо конструктивного элемента необходимо установить галочку в дереве элементов конструкции и заполнить таблицу необходимых параметров в правой области окна.
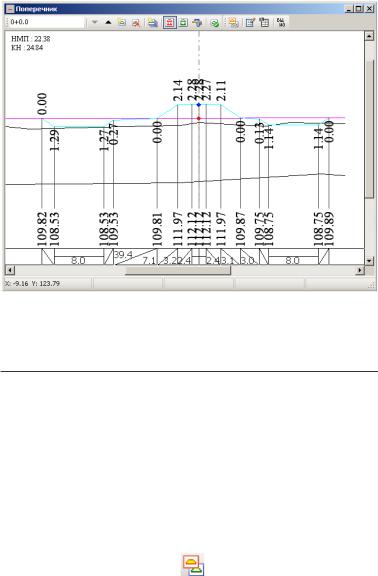
374 |
Глава 7 |
|
|
Можно использовать параметры заложенные по умолчанию, щелкните для этого на кнопке По умолчанию. Также имеется возможность создания и последующего использования типовых поперечных профилей, что будет описано ниже.
Примечание:Есливселекторепоперечниковуказатьинтервал пикетажных значений, то заданная конструкция поперечного профиля будет применены на всем соответствующем участке.
Проектирование аналогичных поперечников
При проектировании поперечников зачастую бывает необходимо, чтобы последующий поперечник был спроектирован аналогично предыдущему. Данная опция предусмотрена в Robur и позволяет быстро и легко создавать аналогичные поперечники. Для того, чтобы создать последующий поперечник аналогично
предыдущему нажмите кнопку на панели инструментов окна Поперечник. Программа автоматически сделает последующий поперечник аналогичным предыдущему.

Проектирование поперечных профилей |
375 |
|
|
Использование библиотеки типовых конструкций поперечных профилей
Чтобы использовать библиотеки типовых конструкций:
1. В Таблице конструктивных элементов нажмите кнопку Типовые.
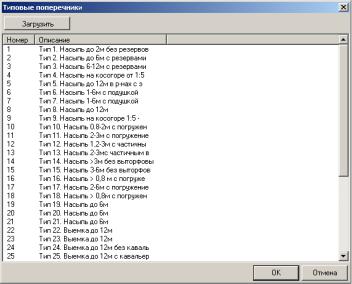
376 |
Глава 7 |
|
|
На экране появится диалоговое окно:
2.Щелкнув кнопку Загрузить в верхней части диалога, выберитефайлбиблиотеки.Послеоткрытияфайлапоявитсясписок содержащихся в библиотеке конструкций поперечных профилей.
3.Укажите в списке конструкцию поперечного профиля и нажмите ОК.
Параметры выбранной конструкции будут считаны в Таблицу конструктивных элементов.
Создание библиотек типовых поперечных профилей
Программаподдерживаетвозможностьиспользованиятиповых поперечных профилей, хранящихся в специальной библиотеке, которая может пополняться и редактироваться пользователем.
Для создания собственной библиотеки поперечных профилей: 1. Выберите элемент меню Поперечник - Типовые
поперечники.

Проектирование поперечных профилей |
377 |
|
|
Появится следующие диалоговое окно:
2. В данном диалоге можно задать условную черную и красную отметку (рабочую отметку).
При наличии косогорности и информации о глубине залегания геологических слоев, эти данные также могут быть отражены в окне графического редактора типовых поперечников.
Задав данные параметры нажмите ОК. Появится окно графического редактора:
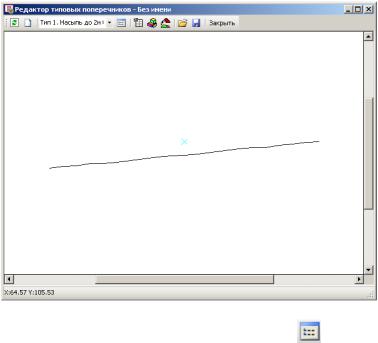
378 |
Глава 7 |
|
|
3. Для пополнения или редактирования библиотеки типовых
поперечных профилей необходимо нажать кнопку Таблица поперечников на панели инструментов окна Редактора типовых поперечников. Откроется диалоговое окно:
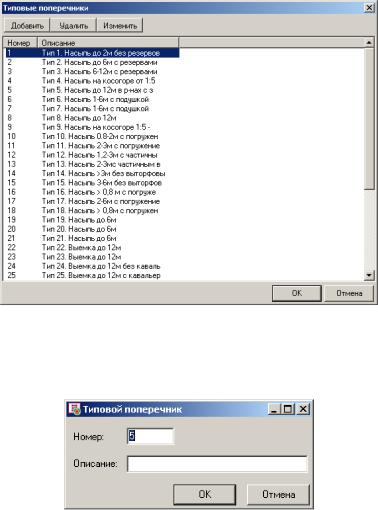
Проектирование поперечных профилей |
379 |
|
|
В появившемся диалоговом окне можно добавлять новые типы поперечников, а также удалять и редактировать существующие. Каждый тип поперечника характеризуется номером и описанием.
4. Для того, чтобы добавить новый тип поперечника нажмите кнопку Добавить. Откроется диалоговое окно:
Задайте номер и описание типового поперечника и нажмите
ОК.
5. После добавления требуемых типов поперечников нажмите
ОК.
Теперь селектор типовых поперечных профилей, который находится в меню графического редактора и содержит все предварительно созданные типовые поперечники. С помощью данного селектора можно переключаться с одного типа на другой.
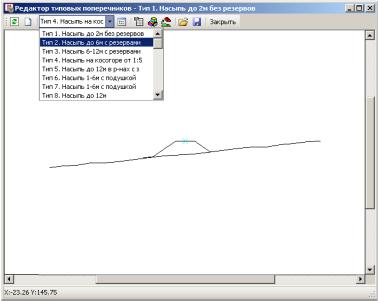
380 |
Глава 7 |
|
|
Для задания параметров текущему типовому поперечнику необходимо воспользоваться кнопкой таблица конструктивных элементов и заполнить появившуюся таблицу параметров элементов.
