
Robur-rail
.pdf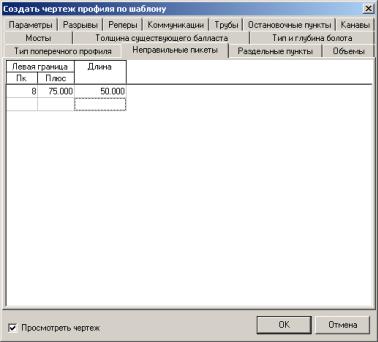
Создание выходных документов |
471 |
|
|
|
|
Вкладка Неправильные пикеты – задает пикетажное положение и длину неправильных пикетов.
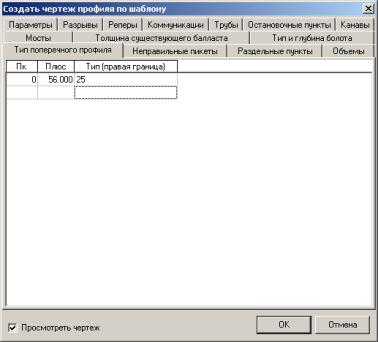
472 |
Глава 11 |
|
|
Вкладка Тип поперечного профиля – задает пикетажное положение и тип поперечного профиля.
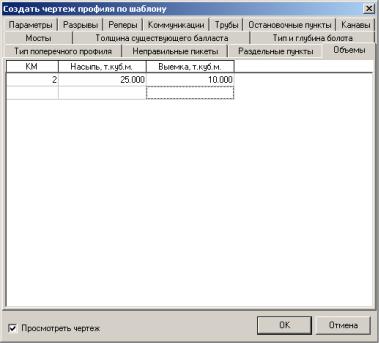
Создание выходных документов |
473 |
|
|
|
|
Вкладка Объемы – задает наименование километра и объемы насыпи и выемкина на заданом участке.
Создание чертежа продольного профиля по шаблону (новый метод)
Начиная с версии 2.1 был введен новый механизм создания продольного профиля по шаблону.
Для того чтобы создать продольный профиль выберите элемент меню Проект - Создать чертеж - Профиль (по шаблону),
откроется диалоговое окно.
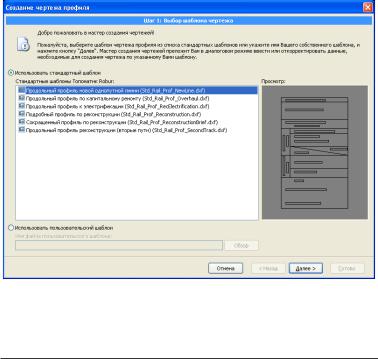
474 |
Глава 11 |
|
|
В данном диалоговом окне пользователь может выбирать шаблон из списка стандартных шаблонов или указать имя своего собственного шаблона, выбрав опцию Использовать пользовательский шаблон.
Примечание. Выделенный в списке стандартный шаблон отображается в окне просмотра.
Рассмотримсозданиепродольногопрофилянапримерепервого стандартного шаблона новой однопутной линии (Std_Rail_Prof_ NewLine.dxf).
Шаг 1. Выбор шаблона чертежа.
Выберите шаблон новой однопутной линии (Std_Rail_Prof_ NewLine.dxf) и нажмите Далее.
Шаг 2. Ввод основных параметров чертежа.
В данном диалоговом окне задаются основые параметры, список разрывов, имя файла и место сохранения создаваемого чертежа.
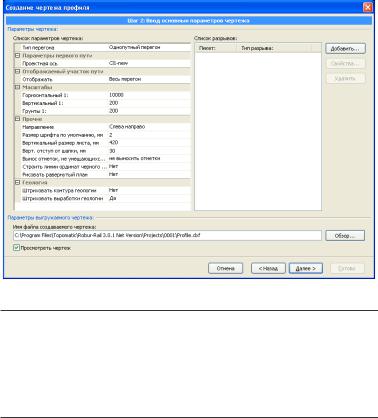
Создание выходных документов |
475 |
|
|
|
|
Тип перегона - Однопутный и Двухпутный перегон.
Примечание. При выборе Двухпутного перегона добавляются новые параметры: 1.Отчет пикетажа по - выбор пути по которому будет производиться отсчет пикетажа (по первому либо по второму пути) 2. В поле Параметры второго пути в селекторе выбираем подобъект второго пути.
Отображать - Весь перегон или Участок.
Примечание. При выборе опции Участок в графах с пикета попикетзадаемпикетажноезначениеучасткапути,выводимого на чертеж.
Масштабы - в поле масштабы задаем Горизонтальный, Вертикальный и масштаб Грунтов.
Направление - отображение данных на чертеже (Слева на право или Справа на лево).
Размершрифтапоумолчанию,мм-значениеразмерашрифта в миллиметрах.
Вертикальный размер листа, мм - 297, 420, 594. Вертикальный отступ от шапки, мм задает минимальное
расстояние между шапкой и самой низкой точкой на профиле.
Вынос отметок, неумещающихся в сетке - Выносить неумещающиеся (неумещающиеся отметки выносятся в
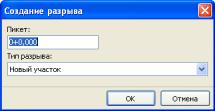
476 |
Глава 11 |
|
|
отдельную табличку), Выносить весь пикет (если на пикете имеются неумещающиеся отметки, то весь пикет выносится в отдельную табличку), Не выносить отметки (отметки, которые не уместились в шапку профиля не выносятся на чертеж)
Строить линии ординат черного профиля - отрисовывать вертикальные продолжения от каждого целого пикета.
Рисовать развернутый план - опция, позволяющая при соз-
дании чертежа продольного профиля, в его шапке отображать развернутый план. Развернутый план рисуется в масштабе чертежа продольного профиля (горизонтальный масштаб). Данными для его создания являются примитивы ситуации и условные знаки предварительно нанесенные в окно План.
При необходимости можно создать разрывы продольного профиля. Для этого нажмите кнопку Добавить в правой верхней части диалогового окна Основных параметров чертежа (шаг 2).
Укажите Пикет, Тип разрыва и нажмите ОК. Созданные списки разрывов можно редактировать или удалять.
В поле Создание выгружаемого чертежа задаем путь сохранения и название чертежа.
Нажмите Далее.
Шаг 3. Ввод условных знаков отображаемых на чертеже.
В данном диалоговом окне создаем список условных знаков которые будут отображены на чертеже.
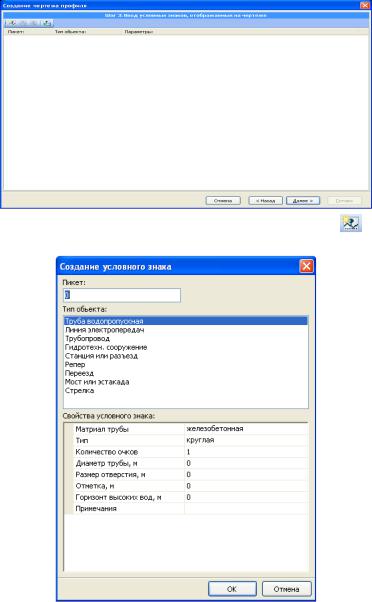
Создание выходных документов |
477 |
|
|
|
|
Для добавления условного знака нажмите кнопку |
, |
откроется диалоговое окно создания условного знака. |
|
Укажите Пикет, на котором будет отрисован условный знак,
Тип объекта, а также задайте Свойства условного знака и
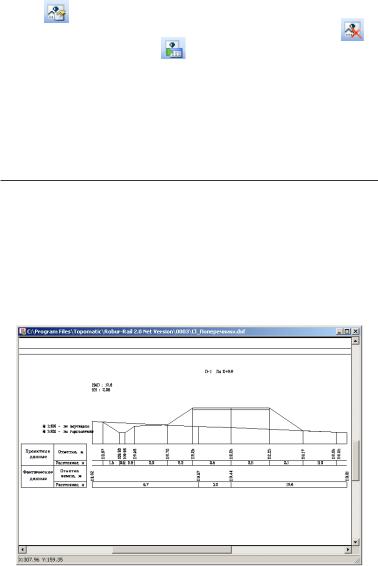
478 |
Глава 11 |
|
|
нажмите ОК, созданный условный знак появится в списке.
Для того чтобы открыть параметры условного знака нажмите
кнопку |
на панели инструментов. |
|
Для того чтобы удалить условный знак нажмите кнопку |
. |
|
При нажатии на кнопку Обновить список по ситуации,
программаавтоматическизаноситвтаблицувселинейныеобъекты пересекающие подобъект.
После заполнения таблицы условных знаков нажмите Далее.
Шаг 4. Дополнительные парметры чертежа.
При необходимости пользователь может задавать дополнительные параметры чертежа.
Примечание. В зависимости от выбранного шаблона, Дополнительныепараметрымогутотличатьсяотприведенного примера.
Нажмите Готово для создания чертежа..
Создание чертежа поперечников по шаблону
Наиболее универсальным способом генерации чертежа поперечников является создание поперечников по шаблону.
Шаблон–этоdxf-файл,вкоторомпоказанашапкапоперечника, к которой присоединены специальные коды.
Для того, чтобы создать чертеж поперечников по шаблону
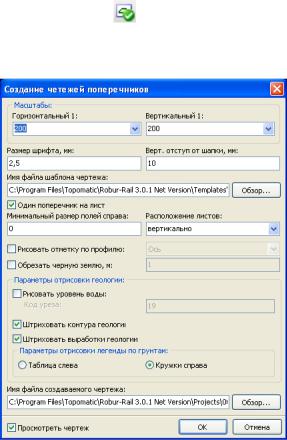
Создание выходных документов |
479 |
||
|
|
|
|
|
выполните следующие действия: |
|
|
|
1. При помощи кнопки |
в |
окне Поперечник пометьте |
поперечники, которые вы хотите начертить;
2.Выберите элемент меню Проект – Создать чертеж – Поперечники (по шаблону). Откроется диалоговое окно:
Масштабы задают горизонтальный и вертикальный масштаб. Размер шрифта задает высоту текста в миллиметрах. Вертикальный отступ от шапки задает минимальное
расстояние между шапкой и самой низкой точкой на поперечнике. Шаблон задает имя файла шаблона.
Если установить флажок Один поперечник на лист, то на каждомлистеформатаА3будетразмещентолькоодинпоперечник, если этот флажок не установлен, то программа будет генерировать поперечникидотехпор,покаониумещаютсянаформате.Параметр
Минимальный размер полей справа обозначает положение чертежа поперечника от правой границы рамки чертежа.
480 |
Глава 11 |
|
|
Если установить флажок Обрезать черную землю, то программа будет отсекать лишнюю черную землю, которая выходит за границы проектного поперечника.
В случае если установлен флажок на данной опции, будет отрисовываться линия воды, причем точка с кодом, введенным в
поле Код уреза будет считаться точкой уреза воды.
Опция Штриховать контура геологии позволяет на чертеже поперечника заштриховывать контура геологических слоев заданным в библиотеке грунтов видом штриховки.
ОпцияШтриховатьвыработкигеологиипозволяетначертеже поперечника заштриховывать выработки геологии заданным в библиотеке грунтов видом штриховки для соответсвующих грунтов.
Праметры отрисовки легенды по грунтам - опция предоставляет возможность отрисовывать легенду по грунтам на чертеж двумя различными способами :
•Таблицаслева- легендагрунтовпредставленаввидетаблицы, расположенной слева от чертежа.
•Кружки справа - легенда грунтов представлена в виде условных обозначений справа от чертежа.
Если установлен флажок Просмотреть чертеж, то программа загрузит полученный чертеж для просмотра.
Имя файла по умолчанию автоматически формируется в виде имя_Поперечники.dxf. Где имя – имя текущего подобъекта.
3. Установите необходимые параметры и выберите кнопку OK.
Создание ведомостей
Встроенные средства Robur также позволяют создавать следующие типы ведомостей:
•Ведомость съемки
•Ведомость элементов плана
•Ведомость объемов
•Ведомость объемов по слоям
•Ведомость разбивки горизонтальных кривых
•Ведомость разбивки горизонтальных кривых (версии 1.0-2.2)
•Элементы продольного профиля
Все ведомости формируются как таблицы Excel.
Для создания необходимой ведомости выполните следующие
