
Robur-rail
.pdf
Проектирование плана трассы |
301 |
|
|
и кривых участков с графика кривизны. Для этого необходимо выполнить следующие действия. Наведите курсор на точку границы, которую необходимо удалить, и нажмите правую клавишу мыши. Появится контекстное меню:
В появившемся контекстном меню выберите пункт Удалить.
4.Юстировать границу – позволяет с заданным шагом менять координатыточекграницпрямыхикривыхучастковнаграфике кривизны. Для вызова данной функции наведите курсор на точкуграницы,положениекоторойнеобходимокорректировать, и нажмите правую клавишу мыши. Появится контекстное меню:(см. выше). В появившемся контекстном меню выберите пункт Юстировать. Откроется диалоговое окно:
ФункционалданногоокнаподробноописанвглавеПроектирование плана трассы
5.Редактировать границу - позволяет задать точные координаты границы, а также зафиксировать длину прямой вставки справа. Длявызоваданной функции наведитекурсорнаточкуграницы, положение которой необходимо корректировать, и нажмите
правую клавишу мыши. Появится контекстное меню:
ВпоявившемсяконтекстномменювыберитепунктРедактировать. Откроется диалоговое окно:
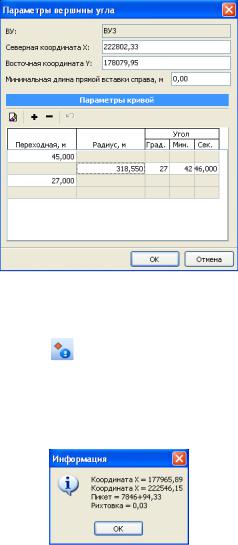
302 |
Глава 5 |
|
|
Внесите необходимые коррективы и нажмите ОК.
6.Информация о точке – позволяет получить информацию о выбранной точке. Для этого необходимо выполнить следующие действия:
• Нажмите кнопку на панели инструментов в окне График кривизны. Курсор примет форму перекрестия;
•При помощи привязок наведите курсор на точку на графике кривизны о которой необходимо получить информацию (точка будет обведена окружностью) и нажмите левую кнопку мыши. Откроется окно с информацией о точке:
•Нажмите ОК
•Для выхода из режима нажмите правую кнопку мыши
Контекстное меню окна График кривизны
Дляудобствачастьфункцийдляработысрихтовкамивынесены
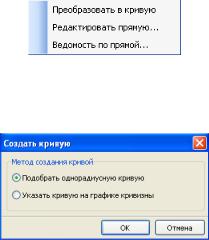
Проектирование плана трассы |
303 |
|
|
в контекстное меню. При работе с контекстным меню необходимо соблюдать последовательность работы для подбора оси пути, которая должна быть следующей:
1.Назначаются прямые участки объекта рихтовок;
2.Назначаются кривые участки объекта рихтовок;
3.При необходимости осуществляется редактирование прямолинейных и криволинейных участков.
Для его запуска достаточно навести курсор на интересующий
участок и нажать правую кнопку мыши. Если участок является кривой, то появиться контекстное меню следующего вида:
1.Преобразовать в кривую – позволяет автоматически создать кривую на выбранном участке объекта рихтовок. При выборе этого пункта откроется диалоговое окно.
•При выборе пункта Подобрать однорадиусную кривую
программа автоматически впишет однорадиусную кривую без переходных кривых. При последующем редактировании пользователь имеет возможность задать переходные кривые, изменитьрадиускруговойкривойидобавитьрадиусы(создать многорадиусную кривую).
•При выборе пункта Указать кривую на графике кривизны
программа предложит самостоятельно указать начало и конец кривой, переходные кривые и круговые кривые.
Параметры всех элементов также доступны для редактирования, как в табличной форме, так и визуально на экране.

304 |
Глава 5 |
|
|
Программа автоматически контролирует |
геометрию |
оси. При невозможности вписать кривую с указанными вами параметрами программа не даст вам завершить ввод кривой.
2.Редактировать прямую - при выборе этого пункта откроеся окно Редактирование участка прямой:
Вграфическом поле данного окна, зеленым цветом показана существующая ось и створ шириной 30 см., в центре которого проходит существующая ось, и желтым цветом показана намеченная прямая.
Вэтом окне, вы можете внести следующие коррективы в намеченную прямую:
•С помощью мыши откорректировать положение прямой;
•Добавить или удалить вершину на намеченной прямой.
Для удобства пользователя, чтобы увеличить или уменьшить видимость съемочных точек слева или справа в окне
Редактированиеучасткавпланевоспользуйтесьследующими кнопками на панели инструментов:
 - увеличить видимость на съемочную точку слева (синего
- увеличить видимость на съемочную точку слева (синего
цвета);

Проектирование плана трассы |
305 |
|
|
 - уменьшить видимость на съемочную точку слева (красного цвета);
- уменьшить видимость на съемочную точку слева (красного цвета);
 -увеличитьвидимостьнасъемочнуюточкусправа(синего цвета);
-увеличитьвидимостьнасъемочнуюточкусправа(синего цвета);
 - уменьшить видимость на съемочную точку справа (красного цвета).
- уменьшить видимость на съемочную точку справа (красного цвета).
Шаг увеличения/уменьшения видимости – одна съемочная точка.
Для того, чтобы добавить границу на намеченной прямой укажите точку, в которой необходимо задать границу прямого или кривого участка и дважды нажмите левую клавишу мыши. При дальнейшем редактировании вы можете произвольно двигать точки границы при помощи мыши, при этом величины рихтовки будут пересчитываться автоматически.
Для того, чтобы удалить точку границы на прямой укажите точкуграницыпрямогоикривогоучастка,которуюнеобходимо удалить и нажмите правую клавишу мыши. Появится контекстное меню:
Выберите пункт Удалить.
Для удобства пользования, в данном окне предусмотрена возможность изменения вертикального масштаба, он задается в поле вертикальный масштаб на панели инструментов.
После окончания редактирования прямой нажмите Закрыть.
3.Ведомость по прямой - позволяет создать ведомость рихтовки для выбранного прямого участка. При выборе данного пункта открывается диалоговое окно:
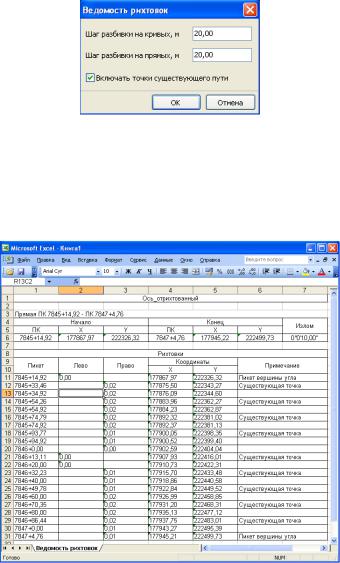
306 |
Глава 5 |
|
|
В поле Шаг разбивки на кривой (прямой) задается шаг разбивки ведомости рихтовок на прямолинейных и криволинейных участках.
Установите галочку Включать точки существующего пути
для выноса в ведомость пикетов точек существующего пути и рихтовок на них.
Для формирования ведомости нажмите ОК.
Если участок является кривой, то появится контекстное меню следующего вида:

Проектирование плана трассы |
307 |
|
|
Редактировать – при выборе этого пункта откроется диалоговое окно:
Внижней части окна в поле Параметры кривой представлен список элементов кривой. В этом списке пользователь имеет возможность задать и отредактировать необходимые параметры кривой найдя оптимальное проектное решение. Также в данном поле пользователь может добавить/удалить радиус, сделав кривую многорадиусной/однорадиусной.
Впрограмме также реализован механизм визуального редактированияпараметроввокнеГрафиккривизны.Пользователь имеет возможность добавлять радиус наведя указатель мыши на однорадиусную кривую и дважды нажав левую клавишу мыши. Далее программа позволяет редактировать параметры кривой, перемещая элементы кривой мышью за “привязки” элементов.
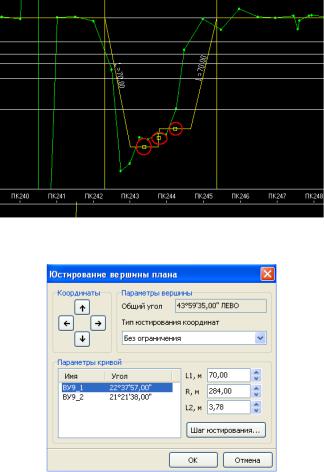
308 |
Глава 5 |
|
|
Юстировать – При выборе этого пункта откроется диалоговое окно:
В данном окне в поле Параметры кривой пользователь может подбирать длины переходных кривых, а также изменять радиус вписанной горизонтальной кривой.
При нажатии на кнопку Шаг юстирования откроется диалоговое окно:
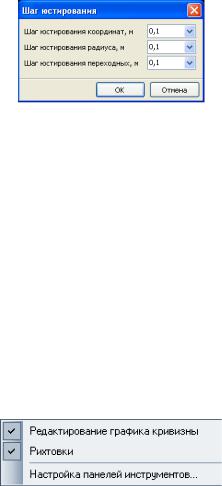
Проектирование плана трассы |
309 |
|
|
В данном окне пользователь может установить значения, на которые будут изменяться данные в окне Юстирование вершины при подборе горизонтальной кривой и переходных кривых.
Ведомость по кривой – функция аналогична функции
Ведомость по прямой.
Удалить – данный пункт меню позволяет удалить тот элемент, на который в данный момент наведен указатель мыши.
Контекстное меню настройки видимости элементов окна График кривизны
Контекстноеменюнастройкивидимостиэлементовокнаграфик кривизны отвечает за отображение графика кривизны и рихтовок в окне График кривизны. Для его вызова достаточно переместить курсор в область списка Параметры элемента и нажать правую кнопку мыши. Откроется меню:
Снимите отметку напротив пункта, который можно не отображать в окне График кривизны.
При выборе пункта Настройка панелей инструментов
откроется диалоговое окно отвечающее за отображение панели инструментов элементов окна.

310 |
Глава 5 |
|
|
Снимите отметку с пункта, панель инструментов которого можно скрыть в окне График кривизны и нажмите кнопку ОК.
Настройки
Функция предназначена для установки настроек объекта рихтовокиегоотображения.Длявызоваданнойфункциивыберите элемент меню Сервис – Настройка. Откроется диалоговое окно
Настройки рабочей среды. Выберите вкладку Рихтовки.
