
Robur-rail
.pdf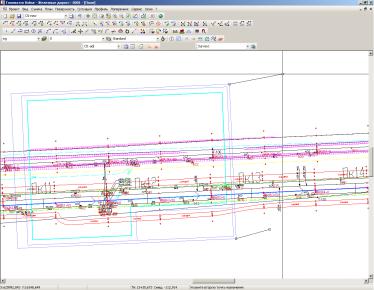
Редактирование ситуации |
191 |
|
|
курсор примет форму перекрестья) задать нажатием левой кнопки мыши точку на листе планшета, потом левым щелчком мыши задать точку перемещения. Тоже самое необходимо повторить и со второй точкой:
•Изменить положение и ориентацию - функция аналогична функции Двигать/вращать лист (см. пункт Изменение положения и ориентации листа);
•Создать чертеж планшета - функция аналогична функции
Создать планшет (см. пункт Создание планшетов);
•Отрисовать формат листа - функция аналогична функции
Отрисовать формат (см. пункт Отрисовка формата листа);
•Удалить лист - см. пункт Удалить лист;
•Свойства - функция аналогична функции Свойства листа (см.
пункт Редактирование свойств листа).
Вставка условных знаков
Условные знаки служат для отображения на чертеже плана трассы объектов ситуации.
Условные знаки делятся на 3 группы:
•Точечные - знаки описывающие точечные объекты (отдельно

192 |
Глава 4 |
|
|
стоящие деревья, столбы, колодцы и т.д.);
•Линейные - знаки показывающие протяженные объеты (трубопроводы, ЛЭП, ограды, границы и т.п.);
•Площадные - знаки показывающие площадные объекты (заросли, леса, болота, водоемы и т.д.); Один и тот-же условный знак может иметь разные размеры и
вид для чертежей планшета с разными масштабами. Для решения этой проблемы существует возможность учитывать масштаб чертежа планшета при создании условных знаков на чертеже плана.
Для этого необходимо выбрать масштаб условных знаков в
селекторе масштаба планшета, который должен быть равен выбранному масштабу чертежа планшета. После этого условные знаки будут создаваться такими, чтобы при генерации чертежа планшета они отрисовались на нем в размерах, соответствующих выбранному масштабу чертежа.
Боковая панель условных знаков
Для упрощения процедуры вставки условных знаков можно воспользоваться боковой панелью условных знаков. Для её отображения выберите Выберите пункт меню Вид - Условные знаки. При этом в левой части окна проекта откроется панель
Условные знаки.
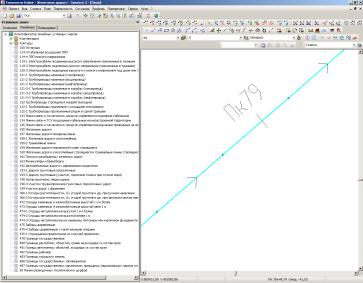
Редактирование ситуации |
193 |
|
|
Все условные знаки сгруппированы на 3 вкладки, соответсвующие их группам: Точечные, линейные и площадные. Условные знаки представлены как элементы древовидной структуры по типам. Для вставки условного знака необходимо выполнить следующие действия:
1.Выберите в структуре необходимый тип условного знака. При этом курсор примет форму перекрестья;
2.Выберите место вставки условного знака и вставте его нажав левую кнопку мыши;
3.Повторите вставку необходимое количество раз. Для выхода из режима нажмите правую кнопку мыши.
Необходимо иметь ввиду, что с помощью боковой панели
условных знаков можно лишь вставлять условные знаки в чертеж. Если необходимо создать новый, отредактировать или удалить имеющийся условный знак - необходимо воспользоваться функциями, находящимися в библиотеках условных знаков соответствующего типа.
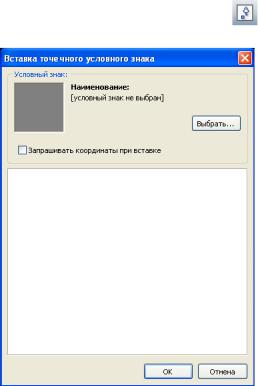
194 |
Глава 4 |
|
|
Вставка точечных условных знаков
Для вставки точечного условного знака необходимо выполнить следующие действия:
1. Выберите элемент меню Ситуация - Планшет - Вставить
точечный условный знак или нажмите кнопку на панели инструментов окна План. Откроется диалоговое окно:
2.Нажмите кнопку Выбрать или два раза щелкните левой кнопкоймышипополюУсловныйзнак.Откроетсядиалоговое окно библиотеки условных знаков:
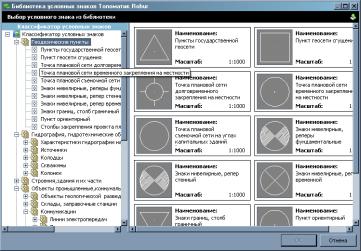
Редактирование ситуации |
195 |
|
|
В Библиотеке условных знаков знаки сгруппированы по смысловому признаку в группы и подгруппы;
3.В классификаторе условных знаков выберите необходимый условный знак и нажмите ОК. В окне Вставка точечного условного знака появиться изображение выбранного точечного условного знака и соответствующая ему семантическая информация. Семантическая информация делится на две группы:
•3D параметры - отвечают за отображение условного знака при построении визуализации проекта:
-Использовать при визуализации - параметр определяет будет ли отображаться условный знак как 3D объект при построении визуализации проекта;
-Угол поворота, градусы - задает угол поворота объекта отображения условного знака при просмотре сцены (см. Глава
9 Визуализация проектных решений);
-Тип элементов - задает тип элемента, которым будет отображаться условный знак при создании визуализации проекта;
-Высота - высота объекта в метрах;
-Ширина - ширина объекта в метрах;
-Автоугол - если параметр выбран, объект отображающий условный знак будет всегда повернут к наблюдателю на заданный ранее угол поворота, вне зависимости от положения

196 |
Глава 4 |
|
|
наблюдателя относительно объекта;
-Файл текстуры - при необходимости задается файл текстуры для отображения объекта при создании визуализации проекта;
•Параметры ситуации - отвечают за отображение условного знака при просмотре слоя Ситуация:
-Ориентация - параметр отвечает за ориентацию условного знака на планшете;
-Угол поворота, градусы - задается угол поворота условного знака относительно своей оси;
-Текст справа - позволяет добавить введенный текст справа от условного знака;
-Текст слева - позволяет добавить введенный текст слева от условного знака.
4.Нажмите кнопку ОК. При этом курсор примет форму прицела;
5.Последовательно укажите места вставки условных знаков, фиксируя их нажатием левой кнопки мыши;
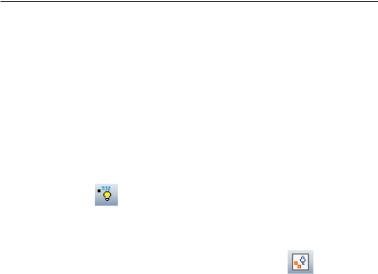
Редактирование ситуации |
197 |
|
|
Примечание. Если установлена опция Запрашивать координаты при вставке, то после указания места вставки условного знака откроется диалоговое окно, в котором будет предложено ввести координаты X,Y и Z.
6. Для выхода из текущего режима нажмите правую кнопку мыши.
Вставка условных знаков по подсвеченным точкам
|
Для того, чтобы вставить точечный условный знак по |
||
подсвеченным точкам: |
|
||
1. |
Выберите элемент меню Поверхность – Точки – Подсветить |
||
|
или кнопку |
на панели инструментов в окне План. В |
|
|
открывшемся диалоговом окне семантических кодов точки |
||
|
задайте код по которому необходимо вставить условный знак. |
||
2. |
Выберите элемент меню Ситуация – Планшет – Вставить |
||
|
знак по подсвеченным точкам или кнопку |
на панели |
|
|
инструментов в окне План. |
|
|
3.С помощью курсора укажите область для вставки. Откроется диалоговое окно вставки точечного условного знака:
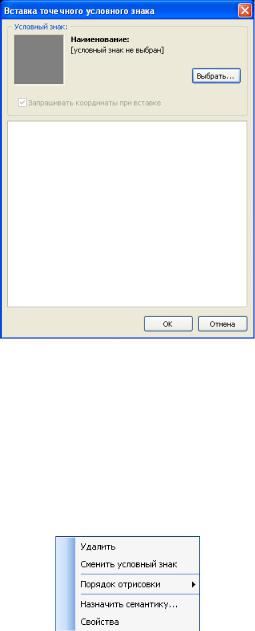
198 |
Глава 4 |
|
|
4.В окне вставки точечного условного знака выберите тип знака
(см пункт Вставка точечного условного знака) и нажмите
ОК. Программа автоматически вставит условные знаки по подсвеченным точкам.
5.Для выхода из текущего режима нажмите правую кнопку мыши.
Редактирование точечного условного знака.
При нажатии правой клавишей мыши на точечном условном знакеоткрываетсяконтекстноеменю,вкоторомотображеныопции для редактирования точечного условного знака.
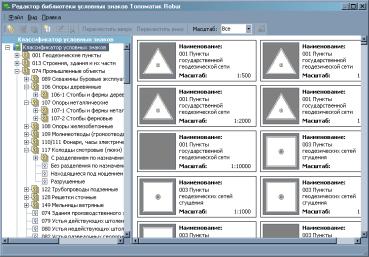
Редактирование ситуации |
199 |
|
|
Библиотека точечных условных знаков
Для просмотра, редактирования и пополнения точечных условных знаков выберите элемент меню Ситуация - Планшет
-Библиотекаточечныхусловныхзнаковилинажмитекнопку на панели инструментов окна План. Откроется диалоговое окно редактора условных знаков:
на панели инструментов окна План. Откроется диалоговое окно редактора условных знаков:
В данном окне имеется возможность добавить или удалить условный знак, группу или подгруппу в классификаторе условных знаков.
Для того, чтобы добавить группу или подгруппу в классификаторе условных знаков в открывшемся окне выберете элемент меню Правка - Добавить новую группу или нажмите
кнопку  на панели инструментов окна Редактора библиотеки условных знаков. Откроется диалоговое окно:
на панели инструментов окна Редактора библиотеки условных знаков. Откроется диалоговое окно:

200 |
Глава 4 |
|
|
Задайте наименование группы или подгруппы и нажмите ОК. В классификаторе условных знаков появится новая группа или подгруппа.
Для редактирования наименования группы или подгруппы выберите необходимую позицию в классификаторе условных знаков, затем выберите элемент меню Правка - Редактировать
выбранную группу или нажмите кнопку  на панели инструментов окна Редактора библиотеки условных знаков.
на панели инструментов окна Редактора библиотеки условных знаков.
Откроется диалоговое окно:
Отредактируйте наименование группы или подгруппы и нажмите ОК.
Для удаления группы или подгруппы выберите необходимую позицию в классификаторе условных знаков, затем выберите элементменюПравка-Удалитьвыбраннуюгруппуилинажмите
кнопку  на панели инструментов окна Редактора библиотеки условных знаков. Откроется диалоговое окно:
на панели инструментов окна Редактора библиотеки условных знаков. Откроется диалоговое окно:
