
Robur-rail
.pdf
Создание цифровой модели рельефа |
81 |
|
|
2.Введите номер точки и отметку;
3.Выберите кнопку ОК.
Вы можете задать точку относительно уже существующей базовой точки, для этого:
1.Выберете элемент меню Поверхность - Точки - Ввести относительно другой точки или кнопку  на панели Съемочные точки;
на панели Съемочные точки;
2.Далее выберете базовую точку, относительно которой будет добавлена новая точка. Откроется диалоговое окно:
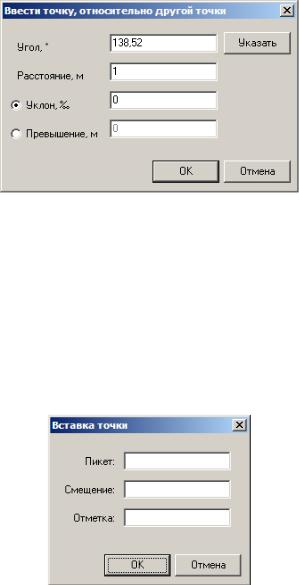
82 |
Глава 3 |
|
|
Вполе Угол указывается угол в градусах между восточным направлением геодезической системы координат и линией соединяющейбазовуюидополнительнуюточку(т.е.Направлением,
вкотором ведется отсчет расстояния). При необходимости вы можете выбрать угол графически выбрав кнопку Указать.
Вполе ввода Расстояния задается расстояние в выбранном
направлении от базовой до новой точки. Отметка новой точки может быть вычислена либо по уклону, либо по превышению относительно базовой точки. Для этого следует активизировать соответствующий элемент.
При наличии трассы в данном проекте, вы можете задать точку относительно нее, для этого выберите элемент меню Поверхность
-Точки - Ввести относительно оси. Откроется диалоговое окно:
В полях Пикет, Смещение и Отметка введите необходимые величины и нажмите ОК.
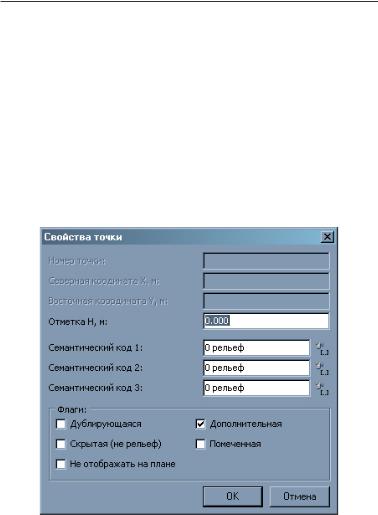
Создание цифровой модели рельефа |
83 |
|
|
Примечание:
1.Если вводимая точка расположена с левой стороны от трассы (по направлению возрастания пикетажа), то величина смещения вводится с отрицательным знаком, в противном случае, с положительным.
2.Точка вводится относительно оси текущего подобъекта.
Добавить точки по высоте
Данная функция позволяет создать группу точек с заранее заданной отметкой и семантическим кодом. Для этого необходимо выполнить следующие действия:
1.Выберитепунктменю Поверхность-Точки-Добавитьточки по высоте. Откроется диалоговое окно:
2.В поле Отметка Н, м задается значение отметки группы точек, вполяхСемантическихкодов-тривозможныхсемантических кода группы точек (см пункт Назначение семантических кодов элементам поверхности). Также, при необходимости,
устанавливаются флаги группы точек (см пункт Свойства точки);
3.Нажмите кнопку ОК. Курсор примет форму перекрестья, а в командной строке появиться сообщение Укажите расположение
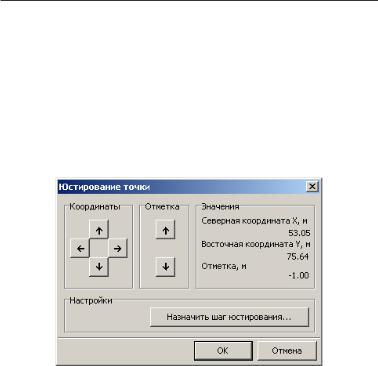
84 |
Глава 3 |
|
|
точки;
4.Левым щелчком мыши подтвердите расположение точек в указанном курсором месте. После ввода всех необходимых точек кликните правой кнопкой мыши.
Примечание: Данная функция используется при оцифровке горизонталей с растра;
Юстирование точек поверхности
Функция предназначена для точной корректировки координатного положения и высотной отметки выбранной точки поверхности. Воспользуйтесь элементом меню Поверхность - Точки - Юстировать точку. Курсор примет форму перекрестия. Выберите точку поверхности, после чего откроется диалоговое окно, в котором отображаются параметры положения точки:
При помощи элементов данного окна можно перемещать точку поверхности в ортогональных направлениях, а также изменять ее высотное положение.
При нажатии на кнопку Назначить шаг юстирования
откроется окно:

Создание цифровой модели рельефа |
85 |
|
|
С помощью данного окна пользователь может установить значения,накоторыебудутизменятсяданныевокнеЮстирование точки при подборе координат положения и отметки выбранной точки.
Перемещениеточкиповерхностивозможноспомощьюстрелок влевойчастиокна,аспомощьюстрелокрасположенныхвобласти Отметка пользователь может изменять значение высотного положения точки.
Следует отметить, что в процессе юстировки выбранной точки уклоноуказатели и расстояния по структурным линиям, в состав которых она входит будут изменяться динамически, однако перестройка поверхности произойдет только после того, как будет нажата кнопка ОК окна Юстирование точки.
Ввод структурных линий
Чтобы ввести структурную линию:
1.Выберите элемент меню Поверхность - Структурные линии-
Ввести или щелкните на кнопке  панели Структурные линии. На экране появится графический курсор;
панели Структурные линии. На экране появится графический курсор;
2.Укажите последовательно съемочные точки поверхности в том порядке, в котором создаются структурные линии. Точки выбираются нажатием левой кнопки мыши. При нажатии правой кнопки ввод структурной линии заканчивается и на экране открывается окно Свойство структурной линии;

86 |
Глава 3 |
|
|
3.Задайте при необходимости коды структурной линии и необязательный текст.
Примечание:
1.Если введенная структурная линия образует замкнутый контур, то в поле Флаги галочкой будет помечена опция
Замкнутая.
2.Также, по умолчанию галочкой помечена опция Отображать рельеф,приналичиипредварительнопостроеннойповерхности и снятии выше указанной опции внутри данного контура не будут отрисовываться горизонтали.
Создание новой структурной линии по существующей
Данная функция дает возможность при задании новой структурной линии часть ее провести по существующей. Воспользуйтесь функцией создания новой структурной линии
(Поверхность-Структурныелинии-Ввести).Вточкепересечения новой линии с существующей щелкните правой кнопкой мыши и в контекстном меню выберите Ввести по структурной линии. Курсор пример форму перекрестия, после чего выберите существующую структурную линию, после чего она должна подсветиться. Далее укажите точку на существующей линии, откуда предполагается продолжить новую линию. После этого построение новой структурной линии продолжается стандартным способом.
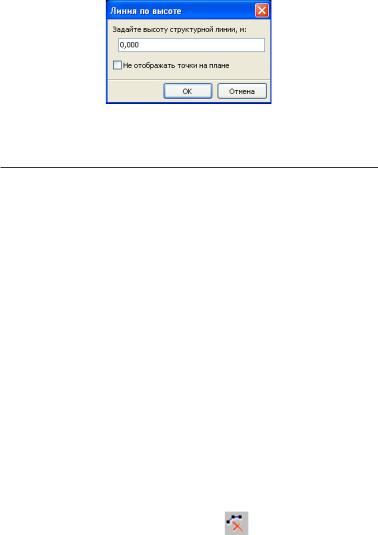
Создание цифровой модели рельефа |
87 |
|
|
Ввод структурной линии по высоте.
Для того чтобы ввести структурную линию по высоте выберите меню Поверхность-Структурные линии-Ввести структурную линию по высоте. Откроется диалоговое окно
Задайте необходимую высоту структурной линии и при необходимости включите опцию Не отображать точки на плане
(см. глава 3 Свойства точки)
Примечание. Функция Ввести структурную линию по высоте удобна при оцифровке горизонталей с растра.
Удаление элементов поверхности
Удаление точек
Для того, чтобы удалить точку поверхности:
1.Выберете элемент меню Поверхность - Точки - Удалить или кнопку  на панели Съемочные точки, на экране появится курсор выбора точек;
на панели Съемочные точки, на экране появится курсор выбора точек;
2.Последовательно указывайте точки, которые вы хотите удалить (если вам требуется удалить область с точками, тогда выберете элемент меню Поверхность - Точки - Удалить группу точек
или кнопку  на панели Съемочные точки, а затем рамкой укажите те точки, которые следует удалить.
на панели Съемочные точки, а затем рамкой укажите те точки, которые следует удалить.
Удаление структурных линий
Для того, чтобы удалить структурную линию:
1. Выберите элемент меню Поверхность - Структурные линии
- Удалить или щелкните на кнопке панели Структурные линии, на экране появится графический курсор;
2. Выберитеструктурнуюлинию,которуюследуетудалить,нажав
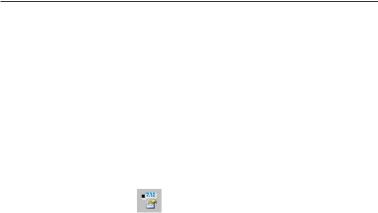
88 |
Глава 3 |
|
|
левую кнопку мыши;
3.Если нужно удалить несколько структурных линий, последовательно выберите их при помощи левой кнопки мыши;
4.Для выхода из этого режима нажмите правую кнопку мыши.
Примечание. При удалении структурной линии имеется возможность удаления дополнительно созданных узлов, относящихся к данной структурной линии, при условии, что опция Удалять точки с флагом не отображать на плане, находящаяся в меню Сервис-Настройка вкладка Поверхности включена.
Свойства элементов поверхности
Свойства точки
Для редактирования свойств точки поверхности:
1.Выберите элемент меню Поверхность–Точки -Свойства или щелкните на кнопке панели Съемочные точки;
2.Затем при помощи графического курсора выберите одну или несколько точек, свойства которых вы хотите изменить. Откроется диалоговое окно:

Создание цифровой модели рельефа |
89 |
|
|
3.Вдиалоговомокневыможетеизменитьномерточки,северную, восточную координату отметку и три семантических кода.
Каждая точка может иметь один или несколько флагов
Дублирующаяся, Скрытая, Дополнительная, Помеченная, Не отображать на плане. Эти флаги используются для реализации различных возможностей работы с поверхностью.
Флаг Дублирующаяся устанавливается автоматически при тестировании точек и говорит о том, что две точки находятся на очень близком расстоянии друг от друга (менее 1 см), хотя их отметки могут отличаться.
Флаг Скрытая говорит о том, что эта точка не участвует в триангуляции, другими словами, при автоматическом создании треугольников точки имеющие флаг скрытая не попадают в поверхность.
Флаг Дополнительная устанавливается автоматически для тех точек, которые вы вручную вводите в поверхность, при помощи элемента меню Поверхность - Точки - Ввести.
Флаг Помеченная зарезервирован для дальнейших применений.
Флаг Не отображать на плане устанавливается для тех точек,
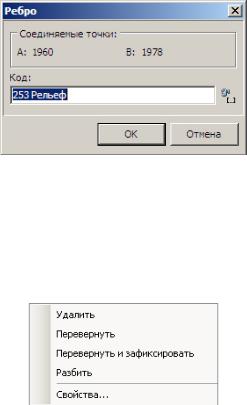
90 |
Глава 3 |
|
|
которые участвуют в построении поверхности, но не должны отрисовываться при создании чертежей.
Свойства ребра
Для изменения свойства ребра поверхности:
1.Выберете элемент меню Поверхность - Ребра - Свойства или щелкните на кнопке  панели Ребра;
панели Ребра;
2.Припомощиграфическогокурсораукажитереброповерхности, свойства которого вы хотите изменить. Откроется диалоговое окно:
В диалоговом окне, в поле Соединяемые точки показаны номера соединяемых точек, в поле Код показан семантический код ребра. Номера точек редактировать нельзя, можно изменить только код ребра.
При создании сечений, точки образующейся на ребрах, будут иметь код пересекаемого ребра.
Так же при щелчке правой кнопки мыши по требуемому ребру откроется контекстное меню:
С помощью данного контекстного меню пользователь может перевернуть ребро, удалить, разбить, а так же просмотреть его свойства подобно тому, как описывалось выше.
