
- •Содержание
- •Глава 1. Листы и книги Тема 1. Запуск Excel
- •Установка или удаление отдельных компонентов Microsoft Excel
- •Рабочая область электронной таблицы
- •Листы и книги
- •Операции с листами
- •Упорядочение расположения открытых окон
- •Создание документа Excel
- •Сохранение новой настройки панелей инструментов
- •Надстройка Excel
- •Тема 2. Основные технологические операции, производимые с данными Выделение
- •Ввод и редактирование
- •Ввод данных в ячейку
- •Ввод текстовых данных
- •Ввод даты и времени
- •Ввод данных в блок ячеек
- •Множественный ввод
- •Задания
- •Тема 3. Копирование и перенос
- •Тема 4. Вставка Вставка блока ячеек между другими ячейками
- •Вставка элементов таблицы
- •Очистка и удаление
- •Ручная подгонка ширины столбца
- •Тема 6. Создание и заполнение рядов Использование маркера заполнения
- •Создание рядов дат
- •Использование маркера с правой кнопкой мыши
- •Создание пользовательских списков
- •Импорт пользовательских списков
- •Задания.
- •Глава 2. Основные приемы форматирования
- •Тема 1. Использование главного меню
- •Тема 2. Использование панели инструментов
- •Тема 3. Форматирование строк и столбцов
- •Тема 4. Числовые форматы
- •Тема 5. Условное форматирование
- •Тема 6. Пример создания электронного документа
- •Контрольные задания Ввод, редактирование и оформление данных на листе
- •Операции с ячейками
- •Глава 3. Создание формул
- •Тема 1. Математические операторы
- •Тема 2. Ввод формул
- •Задания
- •Тема 2. Текстовый оператор &.
- •Ошибки в формулах
- •Редактирование формул.
- •Тема 3. Использование в формуле ссылок
- •Относительные и абсолютные ссылки
- •Задания
- •Примеры
- •Тема 4. Формулы с массивами
- •Массивы констант.
- •Формулы массива.
- •Редактирование массивов.
- •Тема 5. Использование функций
- •Правила записи и ввода функций.
- •Правила использования аргументов:
- •Ввод функций.
- •Тема 6. Математические функции
- •Тема 7. Матричные функции
- •Тема 8. Статистические функции
- •Примеры.
- •Тема 9. Логические функции
- •Тема 9. Функции даты и времени.
- •Тема 10. Примеры создания электронных документов Пример 1
- •Пример 2
- •Пример 3
- •Пример 4. Пример решения задачи линейного программирования с помощью Excel
- •Пример 5. Оптимизация кормового рациона средствами Excel
- •Контрольные задания Обработка числовой информации.Задачи без использования функций
- •Использование математических функций
- •Глава 4. Построение диаграмм Тема 1. Общие понятия
- •Тема 2. Технология построения диаграммы
- •Тема 3. Построение гистограммы
- •Тема 4. Добавление новых данных к уже существующей диаграмме
- •Тема 5. Круговые диаграммы
- •Тема 6. Точечные диаграммы
- •Задания
Ввод данных в блок ячеек
Ввод данных можно производить не только в текущую ячейку, но и в блок ячеек. Для ввода данных в блок ячеек надо:
выделить блок ячеек,
ввести очередное число,
нажать Enter.
Ввод чисел осуществляется до тех пор, пока не будут заполнены все ячейки блока. После ввода числа в последнюю ячейку блока, активной снова станет первая ячейка блока.
Пусть надо заполнить числами 10, 20,…, 90 блок ячеек А1:С3. Для этого следует:
выделить блок ячеек А1:С3,
установить курсор в ячейку А1,
набрать число10,
нажать Enter. Курсор перейдет в ячейку В1,
набрать число 20,
нажать Enter. Курсор перейдет в ячейку С1,
набрать число 30 рисунок 11, и т.д.
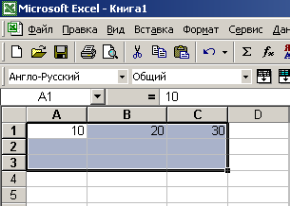
Рисунок 11
Множественный ввод
Часто возникает необходимость ввести во все ячейки блока или во все выделенные несмежные ячейки одинаковые данные. Для этого следует ввести в одну текущую ячейку данные и одновременно нажать клавиши Ctrl+Enter. Содержимое клетки будет автоматически повторено во всех ячейках выделенных областей.
Задания
1. Введите число 23 записав в строку формул с отображением его в ячейке В3.
2. Введите в ячейку С3 число 100000000. Войдите в меню Формат ячеек и просмотрите как отображается это число в различных числовых форматах.
3. Отобразите число 5555 в текстовом формате.
4. Введите в ячейки А1 и В1 время в 12-ти часовом формате. Посмотрите как отобразится время в строке формул.
5. Отобразите время в ячейке А1 в виде дроби.
6. Введите в блок ячеек D2:F4 числа от 10 до 100. Очистите блок и введите число 10 во все ячейки.
Тема 3. Копирование и перенос
В Excel, как и в остальных приложениях Windows, копирование и перемещение данных осуществляется через буфер информационного обмена. Копировать можно как содержимое одной ячейки, так и блока ячеек. Копирование можно производить или на тот же рабочий лист, или на другой рабочий лист, или в другую рабочую книгу. Перед выполнением этих операций данные, подлежащие копированию или перемещению, должны быть выделены.
Копирование с помощью главного меню
Для этого необходимо:
Выделить копируемый объект.
Выполнить команду Правка – Копировать.
Установит курсор в первую ячейку блока, куда копируется объект.
Выполнить команду Правка – Вставить. Копия объекта появится в нужном месте.
Убрать выделение, щелкнув левой кнопкой мыши в свободном месте рабочего поля.
Убрать пунктир в источнике копирования, нажав Esc.
Копирование с помощью панели инструментов
Для этого необходимо:
Выделить копируемый объект.
Щелкнуть левой кнопкой мыши по кнопке Копировать
 .
Выделенный объект будет в двойной
подвижной рамке.
.
Выделенный объект будет в двойной
подвижной рамке.Щелкнуть левой кнопкой мыши в левом верхнем углу нового положения копируемого объекта.
Щелкнуть левой кнопкой мыши по кнопке Вставить
 .
Копия объекта появится в нужном месте.
.
Копия объекта появится в нужном месте.Убрать выделение, щелкнув левой кнопкой мыши в свободном месте рабочего поля.
Убрать пунктир в источнике копирования, нажав Esc.
Перенос с помощью главного меню
Для этого необходимо:
Выделить переносимый объект.
Выполнить команду Правка – Вырезать.
Установит курсор в первую ячейку блока, куда переносится объект.
Выполнить команду Правка – Вставить. Копия объекта появится в нужном месте.
Перенос с помощью панели инструментов
Для этого необходимо:
Выделить объект, который следует перенести.
Щелкнуть левой кнопкой мыши по кнопке Вырезать
 .
.Щелкнуть левой кнопкой мыши по кнопке в левом верхнем углу нового положения переносимого объекта.
Щелкнуть левой кнопкой мыши по кнопке Вставить
 .
Объект появится в новом месте и исчезнет
из старого места.
.
Объект появится в новом месте и исчезнет
из старого места.
Копирование с помощью мыши
Для этого необходимо:
Выделить копируемый объект.
Подвести курсор к границе объекта. Курсор примет вид стрелки.
Нажать клавишу Ctrl. К стрелке курсора добавится +.
Нажать левую кнопку мыши и, удерживая нажатой Ctrl и левую кнопку мыши, перетащить копируемый объект в нужное место.
Отпустить левую кнопку мыши. Скопированный объект появится в новом месте.
Отпустить Ctrl.
Убрать выделение.
Перенос с помощью мыши
Для этого необходимо:
Выделить переносимый объект.
Подвести курсор к границе объекта. Курсор примет вид стрелки.
Нажать левую кнопку мыши и перетащить переносимый объект в нужное место.
Отпустить левую кнопку мыши.
Пусть надо переместить содержимое блока ячеек А1:А4 в блок ячеек С1:С4. Для этого:
Поместите указатель мыши на границу блока (справа). Он превратится в стрелку рисунок 12.
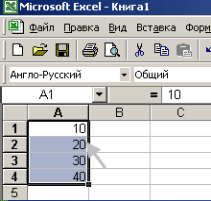
Рисунок 12
Нажмите и перетащите отделившийся контур в блок ячеек С1:С4. Отпустите левую кнопку мыши. Выделенные ячейки будут перемещены в нужное место, а столбец А1:А4 окажется пустым рисунок 13.
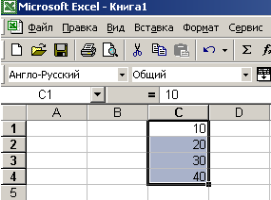
Рисунок 13
Пусть надо скопировать содержимое блока ячеек С1:С4 в блок ячеек В1:В4. Для этого:
Подведите курсор к границе блока С1:С4 (слева). Курсор примет вид стрелки рисунок 14.
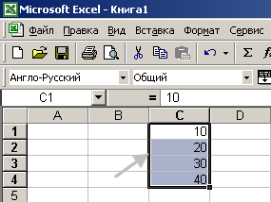
Рисунок 14
Нажмите клавишу Ctrl. К стрелке курсора добавится +.
Нажмите левую кнопку мыши и, удерживая нажатой Ctrl и левую кнопку мыши, перетащите копируемый объект в блок ячеек В1:В4.
Отпустите левую кнопку мыши. Скопированный объект появится в новом месте.
Отпустите Ctrl.
Уберите выделение, нажав Esc. Данные будут и в ячейках блока С1:С4, и в ячейках блока В1:В4 рисунок 15.
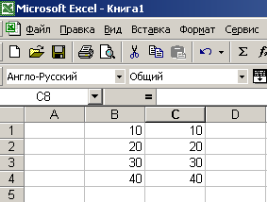
Рисунок 15.
Копирование (перемещение) данных на другие листы выполняется аналогичным образом, но при нажатой кнопке Alt. Для перемещения выделенного блока надо перетащить его с помощью мыши на вкладку нужного листа (при этом лист откроется) и установить на нужное место.
При перемещении данных надо выполнить те же действия, но еще нажать кнопку Ctrl.
