
- •Содержание
- •Глава 1. Листы и книги Тема 1. Запуск Excel
- •Установка или удаление отдельных компонентов Microsoft Excel
- •Рабочая область электронной таблицы
- •Листы и книги
- •Операции с листами
- •Упорядочение расположения открытых окон
- •Создание документа Excel
- •Сохранение новой настройки панелей инструментов
- •Надстройка Excel
- •Тема 2. Основные технологические операции, производимые с данными Выделение
- •Ввод и редактирование
- •Ввод данных в ячейку
- •Ввод текстовых данных
- •Ввод даты и времени
- •Ввод данных в блок ячеек
- •Множественный ввод
- •Задания
- •Тема 3. Копирование и перенос
- •Тема 4. Вставка Вставка блока ячеек между другими ячейками
- •Вставка элементов таблицы
- •Очистка и удаление
- •Ручная подгонка ширины столбца
- •Тема 6. Создание и заполнение рядов Использование маркера заполнения
- •Создание рядов дат
- •Использование маркера с правой кнопкой мыши
- •Создание пользовательских списков
- •Импорт пользовательских списков
- •Задания.
- •Глава 2. Основные приемы форматирования
- •Тема 1. Использование главного меню
- •Тема 2. Использование панели инструментов
- •Тема 3. Форматирование строк и столбцов
- •Тема 4. Числовые форматы
- •Тема 5. Условное форматирование
- •Тема 6. Пример создания электронного документа
- •Контрольные задания Ввод, редактирование и оформление данных на листе
- •Операции с ячейками
- •Глава 3. Создание формул
- •Тема 1. Математические операторы
- •Тема 2. Ввод формул
- •Задания
- •Тема 2. Текстовый оператор &.
- •Ошибки в формулах
- •Редактирование формул.
- •Тема 3. Использование в формуле ссылок
- •Относительные и абсолютные ссылки
- •Задания
- •Примеры
- •Тема 4. Формулы с массивами
- •Массивы констант.
- •Формулы массива.
- •Редактирование массивов.
- •Тема 5. Использование функций
- •Правила записи и ввода функций.
- •Правила использования аргументов:
- •Ввод функций.
- •Тема 6. Математические функции
- •Тема 7. Матричные функции
- •Тема 8. Статистические функции
- •Примеры.
- •Тема 9. Логические функции
- •Тема 9. Функции даты и времени.
- •Тема 10. Примеры создания электронных документов Пример 1
- •Пример 2
- •Пример 3
- •Пример 4. Пример решения задачи линейного программирования с помощью Excel
- •Пример 5. Оптимизация кормового рациона средствами Excel
- •Контрольные задания Обработка числовой информации.Задачи без использования функций
- •Использование математических функций
- •Глава 4. Построение диаграмм Тема 1. Общие понятия
- •Тема 2. Технология построения диаграммы
- •Тема 3. Построение гистограммы
- •Тема 4. Добавление новых данных к уже существующей диаграмме
- •Тема 5. Круговые диаграммы
- •Тема 6. Точечные диаграммы
- •Задания
Ввод и редактирование
Ввод данных может осуществляться как в текущую ячейку, так и в строку формул. Чтобы ввести число, надо:
выделить ячейку,
набрать число, текст или формулу (курсор будет иметь вид вертикальной черты),
нажать клавишу Enter.
Набираемое число будет отображаться как в текущей ячейке, так и в строке формул, как показано на рисунке 9. Отменить ввод можно нажатием кнопки Esc.
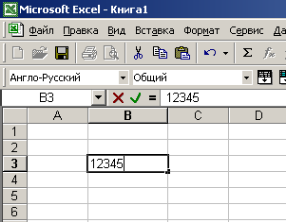
Рисунок 9
По умолчанию при вводе после нажатия клавиши Enter курсор перейдет на строку вниз (или вправо в зависимости от настройки). Если при нажатии Enter курсор переходит вниз, а ввод требуется производить вправо по строке, такое перемещение курсора оказывается неудобным. Тогда для завершения ввода следует нажимать не клавишу Enter, а клавишу со стрелкой (вправо). Ввод считается незаконченным, если курсор не покинул ячейку, в которую производился ввод.
Другое перемещение активной ячейки можно задать, выбрав команду:
Сервис — Параметры — вкладка Правка — установить флажок Переход к другой ячейке после ввода, в направлении – в поле ввода раскрыть список и выбрать нужное перемещение.
Для редактирования данных, записанных в ячейку, необходимо:
активизировать эту ячейку;
нажать клавишу F2 или дважды щелкнуть по ней мышью; таблица перейдет в режим редактирования (в ячейке появится курсор ввода в виде вертикальной черты);
исправить данные или ввести новые;
нажать Enter или клавишу со стрелкой.
Редактирование или ввод данных можно производить как в текущей ячейке, так в строке формул.
Задания.
1. Выделите ячейку В5. Отмените выделение.
2. Выделите строку 7. Отмените выделение.
3. Выделите столбец В. Отмените выделение.
Ввод данных в ячейку
Для ввода данных в ячейку выделите ее щелчком мыши. Адрес текущей ячейки указывается в поле Имя (Name), на рисунке 10 в нем отображен адрес ячейки D7. Символы можно вводить непосредственно в ячейку или в строку формул. Место ввода данных показывает мигающий курсор. Закончив ввод данных в ячейку, нажмите (Enter). В ячейки Excel можно поместить текст, числа, даты, время, и формулы.

Рисунок 10
Ввод чисел. По умолчанию числа выравниваются по правому краю ячейки, однако при форматировании число можно выровнять по левому краю или по центру. Вводимые в таблицу числа могут включать в себя цифры от 0 до 9 и специальные символы: ‘ $, %, +, –, /, Е, е.
При вводе отрицательного числа перед ним ставится знак минус. Если конец десятичной дроби не может быть отображен целиком в ячейке, то он округляется с таким количеством знаков, сколько помещается по ширине столбца. Для отображения всех цифр числа увеличьте ширину столбца.
При ширине ячейки, недостаточной для показа всех цифр, число может отображаться в экспоненциальной форме или символами ###### (решетка), свидетельствующими о том, что для отображения данных надо увеличить ширину ячейки.
Если в ячейке установлен числовой формат не Общий (General), то Excel относит введенные данные к заданному типу. Например, если установлен числовой формат Дробный (Fraction), то можно не вводить 0 перед простой дробью. Значение будет распознано правильно.
Форматы отображения чисел. Числовой формат определяет способ отображения числа на экране, например, количество знаков после запятой, обозначение отрицательного числа и т.д. Независимо от выбранного формата число хранится с точностью до значащих разрядов, остальные разряды преобразуются в нули. Очень маленькие и очень большие числа отображаются в экспоненциальной форме, т.е. в виде числа от 1 до 10 перед символом Е и положительной или отрицательной степени числа 10. Например, число 0,00000000034 при недостаточной ширине столбца может отобразиться как 3,4Е·10, т.е. 3,4 умножится на 10 в степени –10, числа 2,3·1013 может принять вид 2,3Е+13 (см, ячейку А6).
Запомните. Чтобы задать формат вводимых в ячейку числовых данных, выберите команду Ячейки (Cells) в меню Формат (Format) и откройте вкладку Число (Number). В списке Числовые форматы (Category) выберите формат отображения числовых данных; Общий (General), Числовой (Number), Денежный (Currency) и т.д.
Как правило, Excel самостоятельно выбирает формат вводимых данных. Однако для правильного распознавания информации в ряде случаев необходимо задать формат вводимых данных. Например, чтобы Excel интерпретировал дату, необходимо в диалоговом окне Формат ячеек (Format Cells) в списке Числовые форматы (Category) выбрать Даты (Date). Числовые форматы, используемые в Excel, и их описание даны ниже в таблице 3.
Таблица 3. Числовые форматы, используемые в Excel.
|
Числовой формат |
Описание |
Пример |
|
Общий (General) |
Используется по умолчанию. В большинстве случаев числовые данные отображаются в ячейке так, как они вводятся или вычисляются. Если ширины ячейки недостаточно для отображения всего числа, общий числовой формат округляет число или использует научное представление для больших чисел. Форматирования не производится. |
123 |
|
Числовой (Number) |
Является наиболее общим способом представления чисел. В поле Число десятичных знаков (Decimal places) диалогового окна Формат ячеек (Format Cells) введите число, показывающее количество цифр, отображаемых с права после запятой. Чтобы создать способ отображения отрицательных чисел, в списке Отрицательные числа (Negative numbers) выделите необходимый вариант. Флажок Разделитель групп разрядов (Use 1000 Separator ()) позволяет отделять группы тысячных разрядов в числах. |
123,45 1,24 |
|
Денежный * (Currency) |
Используется для вывода денежных значений. Данные в столбце выравниваются по десятичной точке. Каждые три разряда отделяются друг от друга. Можно задать точность представления числа (количество десятичных знаков) и символ валюты. Отличительная особенность формата – возможность отображения отрицательных величин другим цветом и без знака минуса. |
1 234,00р. |
|
Финансовый * (Accounting) |
Используется для выравнивания денежных величин в таблице по разделителю целой и дробной части. |
123р. |
|
Процентный (Percentage) |
Обеспечивает представление числа в сотых долях единицы в соответствии с установленным количеством десятичных знаков и знаком % (процент). Числа больше 1 автоматически вводятся как проценты; а числа, меньше 1, преобразуются в проценты умножением на 100. Например, после ввода числа 10 или 0,1 в ячейке отобразится 10%. В правом столбце этой таблицы показано, как отображается число 0,1234. Чтобы быстро перейти к отображению числа в виде процентов, нажмите кнопку Процентный формат (Percent Stile) на панели инструментов Форматирование. Чтобы все числа преобразовывались умножением на 100, в меню Сервис (Tools) выберите команду Параметры (Options) и на вкладке Правка (Edit) сбросьте флажок Автоматический ввод процентов (Enable automatic percent entry). |
12,34% |
|
Дробный (Fraction) |
Отображает числа в виде обыкновенной долби. |
3/10 |
|
Экспоненциальный (Scientific) |
Используется, как привило, для отображения очень больших или очень маленьких чисел. |
2,3E+0,7 |
|
Дата (Dale) |
Вводится в различных форматах. В качестве разделителя может использоваться дефис или точка, например, Фев.01 или 05.07.01. Excel хранит даты, использует систему отсчета дат, начиная с 1 января 1900г. Определяется количество дней, прошедших с этого дня до указанной даты. |
14. 03.04. |
|
Время (Time) |
Отображается в любом из часто отображаемых форматов. В России используется 24-часовая система. 12-часовая система содержит обозначения АМ или РМ, где «АМ» или «А» указывает на время суток от полуночи до полудня, а «РМ» или «Р» указывает на время суток от полудня до полуночи. Время Excel хранит в виде дроби, определяемую, как доля суток, отсчитываемую от 0 часов. |
1:30 РМ |
|
Текстовый (Text) |
Отображает символы так, как они вводятся не зависимо от их содержания. |
|
|
Дополнительный (Special) |
Используется для отображения почтовых индексов, номеров телефонов, табельных номеров. |
123456 |
|
Все форматы (Custom) |
Формат определяется пользователем. |
|
*Отображение содержимого ячеек форматов Денежный и Финансовый определяется настройками операционной системы Windows, сделанными в окне панели управления.
