
- •Содержание
- •Глава 1. Листы и книги Тема 1. Запуск Excel
- •Установка или удаление отдельных компонентов Microsoft Excel
- •Рабочая область электронной таблицы
- •Листы и книги
- •Операции с листами
- •Упорядочение расположения открытых окон
- •Создание документа Excel
- •Сохранение новой настройки панелей инструментов
- •Надстройка Excel
- •Тема 2. Основные технологические операции, производимые с данными Выделение
- •Ввод и редактирование
- •Ввод данных в ячейку
- •Ввод текстовых данных
- •Ввод даты и времени
- •Ввод данных в блок ячеек
- •Множественный ввод
- •Задания
- •Тема 3. Копирование и перенос
- •Тема 4. Вставка Вставка блока ячеек между другими ячейками
- •Вставка элементов таблицы
- •Очистка и удаление
- •Ручная подгонка ширины столбца
- •Тема 6. Создание и заполнение рядов Использование маркера заполнения
- •Создание рядов дат
- •Использование маркера с правой кнопкой мыши
- •Создание пользовательских списков
- •Импорт пользовательских списков
- •Задания.
- •Глава 2. Основные приемы форматирования
- •Тема 1. Использование главного меню
- •Тема 2. Использование панели инструментов
- •Тема 3. Форматирование строк и столбцов
- •Тема 4. Числовые форматы
- •Тема 5. Условное форматирование
- •Тема 6. Пример создания электронного документа
- •Контрольные задания Ввод, редактирование и оформление данных на листе
- •Операции с ячейками
- •Глава 3. Создание формул
- •Тема 1. Математические операторы
- •Тема 2. Ввод формул
- •Задания
- •Тема 2. Текстовый оператор &.
- •Ошибки в формулах
- •Редактирование формул.
- •Тема 3. Использование в формуле ссылок
- •Относительные и абсолютные ссылки
- •Задания
- •Примеры
- •Тема 4. Формулы с массивами
- •Массивы констант.
- •Формулы массива.
- •Редактирование массивов.
- •Тема 5. Использование функций
- •Правила записи и ввода функций.
- •Правила использования аргументов:
- •Ввод функций.
- •Тема 6. Математические функции
- •Тема 7. Матричные функции
- •Тема 8. Статистические функции
- •Примеры.
- •Тема 9. Логические функции
- •Тема 9. Функции даты и времени.
- •Тема 10. Примеры создания электронных документов Пример 1
- •Пример 2
- •Пример 3
- •Пример 4. Пример решения задачи линейного программирования с помощью Excel
- •Пример 5. Оптимизация кормового рациона средствами Excel
- •Контрольные задания Обработка числовой информации.Задачи без использования функций
- •Использование математических функций
- •Глава 4. Построение диаграмм Тема 1. Общие понятия
- •Тема 2. Технология построения диаграммы
- •Тема 3. Построение гистограммы
- •Тема 4. Добавление новых данных к уже существующей диаграмме
- •Тема 5. Круговые диаграммы
- •Тема 6. Точечные диаграммы
- •Задания
Редактирование массивов.
Так как все ячейки интервала массива используют одну формулу, этот интервал редактируется иначе, чем обычные ячейки. При редактировании интервала массива одновременно меняются все ячейки интервала. Ни одна операция не может быть выполнена для части массива. Нельзя ни редактировать, ни удалять, ни перемещать, ни очищать отдельные ячейки массива, нельзя изменять содержимое только некоторых ячеек массива, вставлять в него или удалять из него ячейки. Все ячейки в таком интервале являются единым целым и редактируются также целиком путем выделения всего интервала. При попытке это сделать выводится сообщение о том, что данную операцию нельзя выполнить для массива.
Редактировать формулу массива можно следующим образом:
выделить любую ячейку диапазона и поместить в строку формул курсор (либо дважды щелкнуть по одной из ячеек и курсор появится в самой ячейке). Фигурные скобки в строке формул исчезнут.
Ввести другую формулу в ячейку или изменить старую, можно также удалить ячейку.
Нажать комбинацию клавиш Ctrl+Shift+Еnter. Будет выделен интервал массива и внесены изменения во все ячейки интервала.
Например, поменяем знак плюс в формуле =А2:В3+D2:Е3 на минус. Для этого активизируем текущую ячейку, поменяем знак «+» на «–» и нажмем Ctrl+Shift+Enter получим результат показанный на рисунке 243:
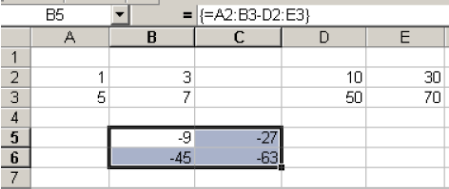
Рисунок 243
Для перемещения содержимого массива-интервала надо:
выделить его целиком.
выполнить команду Правка – Вырезать или нажать кнопку Вырезать (вокруг выделенной области побежит пунктирная рамка).
Выделить ячейку в начале новой области.
Выполнить команду Правка – Вставить.
Выделенный массив можно перетащить в другое место мышью.
Чтобы определить диапазон, занимаемый формулой массива, следует выделить какую-нибудь ячейку массива и выбрать команду Правка – Перейти – Выделить, в окне выделение группы ячеек установить переключатель на группе текущий массив.
Тема 5. Использование функций
В Excel используется более трехсот встроенных функций. Они выполняют определенные вычисления над своими аргументами и возвращают одно или несколько значений. Применение функций значительно расширяет возможности Excel, делает эту программу действительно универсальной. Все функции можно подразделить на следующие группы:
математические,
статистические,
логические,
дата и время,
финансовые,
текстовые,
ссылки и массивы,
работы с базой данных,
проверки свойств и значений,
инженерные,
информационные.
Правила записи и ввода функций.
Запись функции состоит из двух частей: имени функции и следующего за ним аргумента (или аргументов) в круглых скобках. Только несколько функций, к которым относятся, например, ПИ(), ИСТИНА(), не имеют аргументов. Но даже в этом случае после имени функции обязательно должна быть пара круглых скобок. Функции применяются в формулах, часто в сочетании с операторами и другими функциями.
Рассмотрим пример.
Для вычисления суммы значений ячеек С1, С2, С3, С4, С5, С6, С7, С8, С9, С10 можно использовать формулу
=С1+С2+С3+С4+С5+С6+С7+С8+С9+С10
но она очень длинная, поэтому можно воспользоваться функцией СУММ() и ввести ее в ячейку вместо записанной ранее формулы. Тогда будем иметь в рассматриваемой ячейке
=СУММ(С1:С10)
