
- •Содержание
- •Глава 1. Листы и книги Тема 1. Запуск Excel
- •Установка или удаление отдельных компонентов Microsoft Excel
- •Рабочая область электронной таблицы
- •Листы и книги
- •Операции с листами
- •Упорядочение расположения открытых окон
- •Создание документа Excel
- •Сохранение новой настройки панелей инструментов
- •Надстройка Excel
- •Тема 2. Основные технологические операции, производимые с данными Выделение
- •Ввод и редактирование
- •Ввод данных в ячейку
- •Ввод текстовых данных
- •Ввод даты и времени
- •Ввод данных в блок ячеек
- •Множественный ввод
- •Задания
- •Тема 3. Копирование и перенос
- •Тема 4. Вставка Вставка блока ячеек между другими ячейками
- •Вставка элементов таблицы
- •Очистка и удаление
- •Ручная подгонка ширины столбца
- •Тема 6. Создание и заполнение рядов Использование маркера заполнения
- •Создание рядов дат
- •Использование маркера с правой кнопкой мыши
- •Создание пользовательских списков
- •Импорт пользовательских списков
- •Задания.
- •Глава 2. Основные приемы форматирования
- •Тема 1. Использование главного меню
- •Тема 2. Использование панели инструментов
- •Тема 3. Форматирование строк и столбцов
- •Тема 4. Числовые форматы
- •Тема 5. Условное форматирование
- •Тема 6. Пример создания электронного документа
- •Контрольные задания Ввод, редактирование и оформление данных на листе
- •Операции с ячейками
- •Глава 3. Создание формул
- •Тема 1. Математические операторы
- •Тема 2. Ввод формул
- •Задания
- •Тема 2. Текстовый оператор &.
- •Ошибки в формулах
- •Редактирование формул.
- •Тема 3. Использование в формуле ссылок
- •Относительные и абсолютные ссылки
- •Задания
- •Примеры
- •Тема 4. Формулы с массивами
- •Массивы констант.
- •Формулы массива.
- •Редактирование массивов.
- •Тема 5. Использование функций
- •Правила записи и ввода функций.
- •Правила использования аргументов:
- •Ввод функций.
- •Тема 6. Математические функции
- •Тема 7. Матричные функции
- •Тема 8. Статистические функции
- •Примеры.
- •Тема 9. Логические функции
- •Тема 9. Функции даты и времени.
- •Тема 10. Примеры создания электронных документов Пример 1
- •Пример 2
- •Пример 3
- •Пример 4. Пример решения задачи линейного программирования с помощью Excel
- •Пример 5. Оптимизация кормового рациона средствами Excel
- •Контрольные задания Обработка числовой информации.Задачи без использования функций
- •Использование математических функций
- •Глава 4. Построение диаграмм Тема 1. Общие понятия
- •Тема 2. Технология построения диаграммы
- •Тема 3. Построение гистограммы
- •Тема 4. Добавление новых данных к уже существующей диаграмме
- •Тема 5. Круговые диаграммы
- •Тема 6. Точечные диаграммы
- •Задания
Тема 2. Использование панели инструментов
Для форматирования ячеек часто удобно использовать кнопки панели инструментов Форматирование рисунок 46.
![]()
Рисунок 46
При остановке курсора мыши на любой из кнопок появляются всплывающие подсказки, разъясняющие их значение.
![]() –кнопка Шрифт,
с помощью которой можно установить тип
гарнитуры шрифта. Для этого следует
нажать кнопку списка (маленький черный
треугольник) и в появившемся меню выбрать
шрифт требуемой гарнитуры рисунок
47.
–кнопка Шрифт,
с помощью которой можно установить тип
гарнитуры шрифта. Для этого следует
нажать кнопку списка (маленький черный
треугольник) и в появившемся меню выбрать
шрифт требуемой гарнитуры рисунок
47.
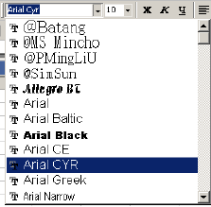
Рисунок 47
![]() –кнопка Размер.
Используется для выбора размера шрифта.
Для этого следует щелкнуть по кнопке
списка и выбрать в появившемся списке
нужный размер шрифта рисунок
48. Размер шрифта измеряется в пунктах.
–кнопка Размер.
Используется для выбора размера шрифта.
Для этого следует щелкнуть по кнопке
списка и выбрать в появившемся списке
нужный размер шрифта рисунок
48. Размер шрифта измеряется в пунктах.
![]()
Рисунок 48
![]() –кнопки Полужирный,
Курсив,
Подчеркнутый.
Эти кнопки используются для выбора
варианта начертания.
–кнопки Полужирный,
Курсив,
Подчеркнутый.
Эти кнопки используются для выбора
варианта начертания.
![]() –кнопки, позволяющие
выбрать тип выравнивания По
левому
краю,
По
центру,
По
правому краю.
–кнопки, позволяющие
выбрать тип выравнивания По
левому
краю,
По
центру,
По
правому краю.
![]() –кнопка Объединить
и поместить в центре.
Позволяет объединить выделенные ячейки
и поместить текст в центре объединенных
ячеек.
–кнопка Объединить
и поместить в центре.
Позволяет объединить выделенные ячейки
и поместить текст в центре объединенных
ячеек.
![]() –кнопка Границы.
Для выбора типа границ следует щелкнуть
по кнопке списка и в появившейся палитре
рисунок
49 выбрать нужную границу. Кнопки данной
палитры позволяют заключить в рамку
или подчеркнуть ячейки выбранной
области.
–кнопка Границы.
Для выбора типа границ следует щелкнуть
по кнопке списка и в появившейся палитре
рисунок
49 выбрать нужную границу. Кнопки данной
палитры позволяют заключить в рамку
или подчеркнуть ячейки выбранной
области.
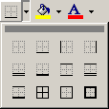
Рисунок 49
![]() –кнопка Цвет
заливки.
–кнопка Цвет
заливки.
![]() –кнопка Цвет
шрифта.
–кнопка Цвет
шрифта.
Кнопки Цвет заливки рисунок 50 и Цвет шрифта рисунок 51 используются аналогично кнопки Границы.

Рисунок 50
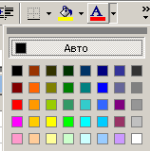
Рисунок 51
Для форматирования ячеек можно использовать контекстное меню.
Тема 3. Форматирование строк и столбцов
При форматировании строк и столбцов можно изменять их ширину и высоту, скрывать и вновь отображать их на экране. Для изменения ширины строки или столбца надо установить курсор в нужную строку или столбец и выбрать команду Формат – Строка (Столбец) рисунки 52, 53.

Рисунок 52

Рисунок 53
Появится окно рисунок 54, в котором следует установить требуемую ширину строки (столбца).
![]()
Рисунок 54
Нужно помнить, что высота строк измеряется в пунктах, а ширина столбцов – в сантиметрах.
Увеличить ширину строки (столбца) можно еще и следующим образом: установить курсор на границу строк (столбцов) в области выделения, нажать левую кнопку мыши и перетащить ее в сторону увеличения или уменьшения.
Если требуется убрать на время какие-нибудь строки (столбцы), их можно скрыть. Для этого надо выделить сроку (столбец), выбрать команду Формат – Строка (Столбец) – Скрыть. Скрытые строки и столбцы не удаляются с экрана, а просто становятся невидимыми. Чтобы отобразить их, следует выделить соседнюю с ними строку (столбец) и выполнить команду Формат – Строка (Столбец) – Отобразить.
Примечание. Скрывать и отображать можно целые рабочие листы. Для этого следует выбрать команду Формат – Лист. Перед тем как отобразить рабочий лист, Excel спросит его имя.
Тема 4. Числовые форматы
Excel позволяет представлять числа в разных форматах. Для форматирования можно использовать главное меню, панель инструментов Форматирование и контекстное меню.
При форматировании меняется представление числа, а не его значение. По умолчанию используется формат Общий, в котором не отображаются незначащие нули. Например, Excel отобразит число 017, 80 как 17,8.
Excel хранит числа с точностью до 15 разрядов, при выводе десятичных дробей на экране отображаются только 9 разрядов после запятой. Например, введем в ячейку число 0,9876543210123456789 и нажмем клавишу Enter. Активизируем ячейку А1. В ячейке А1 будет отображено число 0,987654321, а в строке формул 0,987654321012345 рисунок 55.
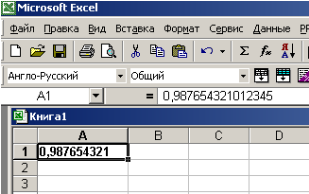
Рисунок 55
Число, показанное в строке формул – внутреннее представление дроби. Последние цифры: 6, 7, 8, 9 (то есть разряды 16, 17, 18, 19 ) потерялись, так как число хранится с точностью до 15 знаков после запятой. В самой же ячейке отображаются только 9 разрядов.
Введем в ячейку В2 число 987654321,123456789 активизируем ячейку В2. В самой ячейке В2 будет отображено число 987654321,1, а в строке формул – число 987654321,123456 рисунок 56. Последние числа 7, 8, 9 потерялись, то есть хранятся 15 разрядов, а в ячейке В2 отображается только один разряд дробной части, хотя все вычисления будут выполняться с числом, представленным в строке формул.
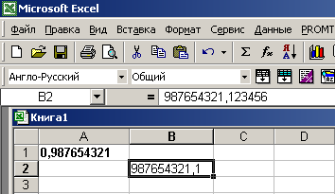
Рисунок 56
Для представления числа в нужном формате требуется активизировать ячейку (ячейки) и выбрать команду Формат – Ячейки – вкладка Число. Появится диалоговое окно вкладки Число. Синей подсветкой будет выделен тип формата, по которому отформатировано число активной ячейки (ячеек) рисунок 57. Для рассмотренного примера им будет формат Общий, назначенный по умолчанию (пригодный как для числовых, так и для текстовых данных).
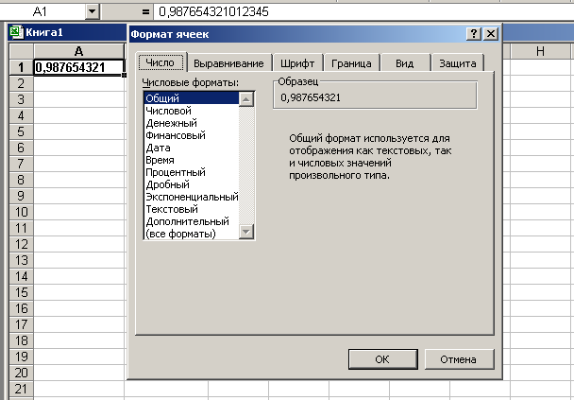
Рисунок 57
В поле Числовые форматы перечислены форматы, которые могу быть использованы для представления данных. Выберем формат числовой рисунок 58. В поле Число десятичных разрядов можно установить требуемую точность представления десятичного числа (установить число разрядов после запятой). По умолчанию задано 2 разряда.
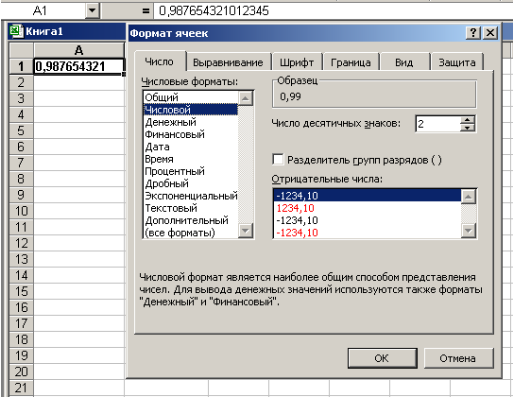
Рисунок 58
В поле Образец будет показан образец числа в выбранном формате. Установим три разряда после запятой. Содержимое ячейки А1 будет иметь вид рисунок 59.
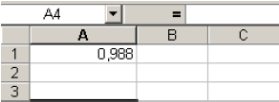
Рисунок 59
Определим для ячейки В2 следующий формат 3 разряда после запятой, а целую часть разбить через пробелы по три цифры. Для этого установим в поле Число десятичных знаков 3 разряда после запятой и установим флажок Разделитель групп разрядов. В результате форматирования получим рисунок 60.
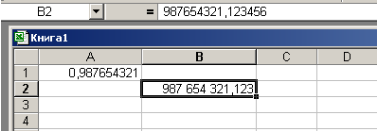
Рисунок 60
Введем во все ячейки блока А2:H2 число 14. Представим эти числа в различных форматах, например, в общем, числовом, денежном (в рублях, долларах), финансовом, в формате даты, времени, процентном, экспоненциальном. Тогда будем иметь вид показанный на рисунке 61. Суть введенного значения не изменилась – во все ячейки введено число 14, а вид изменился существенно.

Рисунок 61
Общий формат – задается по умолчанию.
Числовой формат – аналогичен формату Общий, но можно дополнительно установить число десятичных знаков после запятой, разделитель групп разрядов, метод представления отрицательных чисел.
Денежный формат – позволяет представлять число со знаком рубля после последней цифры, со знаком доллара перед первой цифрой и с другими денежными знаками.
Финансовый формат – позволяет производить выравнивание денежных величин по разделителю целой и дробной части.
Процентный формат – отображает число в процентах.
Экспоненциальный формат – представляет число в экспоненциальном виде. Например, в экспоненциальном виде число 14 = 1,4·10+01.
Форматы даты и времени позволяют представлять число:
Формат Дополнительный применяют для представления чисел, не имеющих математического значения, например, почтовый индекс, телефонный номер, номер паспорта. Над этими числами нельзя производить математические операции, они используются только для представления.
Текстовый формат преобразует число в текстовое представление. Оно перестает быть числом и не может использоваться в вычислениях.
Форматы Даты и Времени позволяют представлять число в виде даты или времени. Для создания даты и времени в Excel используются специальные коды. Если не включена одна из версий кода АМ/РМ, Excel представляет время в 24-часовом представлении.
Для форматирования чисел удобно использовать кнопки панели инструментов Форматирование рисунок 46.
![]() – кнопка
Денежный
формат.
Отображает число с символом валюты (в
русской версии Excel – рубль), использует
пробел как разделитель между разрядами,
десятичную запятую и два десятичных
разряда. Выравнивает числа по знаку
денежной единицы и по десятичной точке.
– кнопка
Денежный
формат.
Отображает число с символом валюты (в
русской версии Excel – рубль), использует
пробел как разделитель между разрядами,
десятичную запятую и два десятичных
разряда. Выравнивает числа по знаку
денежной единицы и по десятичной точке.
![]() –кнопка Процентный
формат.
Отображает число в виде процентов.
–кнопка Процентный
формат.
Отображает число в виде процентов.
![]() –кнопка Формат
с разделителями.
Отображает число как денежный формат,
но без символа валюты.
–кнопка Формат
с разделителями.
Отображает число как денежный формат,
но без символа валюты.
![]() –кнопка Увеличить
разрядность.
В дробной части десятичного числа
отображает на один знак больше.
–кнопка Увеличить
разрядность.
В дробной части десятичного числа
отображает на один знак больше.
![]() –кнопка Уменьшить
разрядность.
В дробной части десятичного числа
отображает на один знак меньше.
–кнопка Уменьшить
разрядность.
В дробной части десятичного числа
отображает на один знак меньше.
