
- •Содержание
- •Глава 1. Листы и книги Тема 1. Запуск Excel
- •Установка или удаление отдельных компонентов Microsoft Excel
- •Рабочая область электронной таблицы
- •Листы и книги
- •Операции с листами
- •Упорядочение расположения открытых окон
- •Создание документа Excel
- •Сохранение новой настройки панелей инструментов
- •Надстройка Excel
- •Тема 2. Основные технологические операции, производимые с данными Выделение
- •Ввод и редактирование
- •Ввод данных в ячейку
- •Ввод текстовых данных
- •Ввод даты и времени
- •Ввод данных в блок ячеек
- •Множественный ввод
- •Задания
- •Тема 3. Копирование и перенос
- •Тема 4. Вставка Вставка блока ячеек между другими ячейками
- •Вставка элементов таблицы
- •Очистка и удаление
- •Ручная подгонка ширины столбца
- •Тема 6. Создание и заполнение рядов Использование маркера заполнения
- •Создание рядов дат
- •Использование маркера с правой кнопкой мыши
- •Создание пользовательских списков
- •Импорт пользовательских списков
- •Задания.
- •Глава 2. Основные приемы форматирования
- •Тема 1. Использование главного меню
- •Тема 2. Использование панели инструментов
- •Тема 3. Форматирование строк и столбцов
- •Тема 4. Числовые форматы
- •Тема 5. Условное форматирование
- •Тема 6. Пример создания электронного документа
- •Контрольные задания Ввод, редактирование и оформление данных на листе
- •Операции с ячейками
- •Глава 3. Создание формул
- •Тема 1. Математические операторы
- •Тема 2. Ввод формул
- •Задания
- •Тема 2. Текстовый оператор &.
- •Ошибки в формулах
- •Редактирование формул.
- •Тема 3. Использование в формуле ссылок
- •Относительные и абсолютные ссылки
- •Задания
- •Примеры
- •Тема 4. Формулы с массивами
- •Массивы констант.
- •Формулы массива.
- •Редактирование массивов.
- •Тема 5. Использование функций
- •Правила записи и ввода функций.
- •Правила использования аргументов:
- •Ввод функций.
- •Тема 6. Математические функции
- •Тема 7. Матричные функции
- •Тема 8. Статистические функции
- •Примеры.
- •Тема 9. Логические функции
- •Тема 9. Функции даты и времени.
- •Тема 10. Примеры создания электронных документов Пример 1
- •Пример 2
- •Пример 3
- •Пример 4. Пример решения задачи линейного программирования с помощью Excel
- •Пример 5. Оптимизация кормового рациона средствами Excel
- •Контрольные задания Обработка числовой информации.Задачи без использования функций
- •Использование математических функций
- •Глава 4. Построение диаграмм Тема 1. Общие понятия
- •Тема 2. Технология построения диаграммы
- •Тема 3. Построение гистограммы
- •Тема 4. Добавление новых данных к уже существующей диаграмме
- •Тема 5. Круговые диаграммы
- •Тема 6. Точечные диаграммы
- •Задания
Правила использования аргументов:
Если функция имеет несколько аргументов, они должны быть разделены точкой с запятой. Например, как в формуле
=СУММ(С1;С2;С3)
Максимальное количество аргументов в функции не должно превышать 30, а длина формулы не может быть больше 1024 символов. Но отдельный аргумент может быть блоком, содержащим любое количество ячеек. Например, как в функции
=СУММ(С1:С10;D1:D25;F7:F17)
Аргументом функции может быть любое математическое выражение, составленное из других функций. Например,
=CУММ(COS(F3*ПИ());SIN(D3*ПИ()))
В рассмотренных примерах в качестве аргументов функции использовались адреса ячеек или блоки ячеек. В качестве аргументов функций могут использоваться также числа. Например, как в формуле
=СУММ(25;30;45)
После нажатия клавиши Enter в ячейке, содержащей данную формулу, будет число 100.
В общем случае можно сказать, что функцию суммирования можно записать СУММ(числа), где числа – это список не более, чем из 30 аргументов, каждый из которых может быть или числом, или формулой, или адресом ячейки, или блоком ячеек, где записаны числовые значения.
Ввод функций.
1 способ. Печатая их непосредственно на клавиатуре.
2 способ. С помощью главного меню.
Для этого надо:
Выделить ячейку, в которую надо ввести функцию.
Выбрать команду Вставка – Функция рисунок 244. Появится диалоговое окно Мастер функций – шаг 1 из 2.
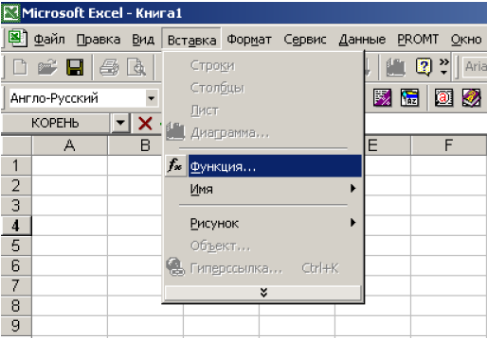
Рисунок 244
Выбрать категорию функции слева в списке Категория функции рисунок 245. (Если воспользоваться категорией Полный алфавитный перечень, поиск функции будет производиться медленнее).

Рисунок 245
Прокрутить справа алфавитный список функций из этой категории, найти среди них нужную и выделить ее имя рисунок 246.

Рисунок 246
Щелкнуть по ОК или нажать Enter. В активную ячейку будет помещен знак равенства, имя выбранной функции и пустые скобки с курсором и затем появится диалоговое окно. Оно дает возможность ввести аргументы выбранной функции в соответствующие поля с названиями Число1, Число2, количество которых будет увеличиваться по мере ввода новых аргументов рисунок 246.
Ввести в поля ввода значения аргументов или их адреса. Чтобы ввести адрес аргумента можно выделить нужную ячейку или блок ячеек на листе ЭТ. Одновременно справа от окошка ввода аргумента будет показано его текущее значение (или список текущих значений). Результат вычислений появится в правом верхнем углу диалогового окна и около слова Значение в нижней части окна и будет изменяться одновременно с изменением вводимых аргументов. (Для перехода от одного поля ввода к другому следует щелкнуть по нему левой клавишей мыши).
Щелкнув по кнопке ОК или нажав клавишу Enter, можно завершить ввод функции в активную ячейку.
В том случае, когда вы знаете имя функции, но не помните точно, какие у нее аргументы и в каком порядке они должны следовать, надо набрать знак «=» и имя функции, а затем нажать Ctrl+A. Откроется сразу второе диалоговое окно Мастер функций, в которое можно вводить все нужные аргументы.
Примечание. Адреса ячеек в функции можно вставлять так же, как и в обычные формулы. Пусть, например, в ячейку С10 нужно ввести сумму значений, находящихся в ячейках С1:С9. Сначала надо выделить ячейку С10 и набрать =СУММ(). После этого следует выделить интервал С1:С9; по периметру этого интервала появится бегущая рамка. Нажать Enter. Ввод формулы будет завершен, бегущая рамка исчезнет, в строке формул будет выведено =СУММ(С1:С9).
3 способ. С помощью панели инструментов.
Для этого надо:
Выделить ячейку, в которую следует ввести функцию.
Нажать кнопку Вставка функции
 на панели инструментов Стандартная.
Появится диалоговое окно Мастер функций.
на панели инструментов Стандартная.
Появится диалоговое окно Мастер функций.Далее следует производить действия, описанные во втором способе.
Так как функция =СУММ(числа) очень распространенная, для ее ввода предусмотрена специальная кнопка Автосуммирование на панели инструментов Стандартная.
Примечание. Для ознакомления с функциями можно обратиться к справочной системе Excel, которая содержит детальное описание каждой функции. Некоторые функции становятся доступными при загрузке Пакета анализа. Для установки этого пакета следует выбрать команду Сервис – Надстройка – флажок Пакет анализа.
Так как в рамках учебного пособия невозможно представить все функции, рассмотрим некоторые из них.
