
- •Содержание
- •Глава 1. Листы и книги Тема 1. Запуск Excel
- •Установка или удаление отдельных компонентов Microsoft Excel
- •Рабочая область электронной таблицы
- •Листы и книги
- •Операции с листами
- •Упорядочение расположения открытых окон
- •Создание документа Excel
- •Сохранение новой настройки панелей инструментов
- •Надстройка Excel
- •Тема 2. Основные технологические операции, производимые с данными Выделение
- •Ввод и редактирование
- •Ввод данных в ячейку
- •Ввод текстовых данных
- •Ввод даты и времени
- •Ввод данных в блок ячеек
- •Множественный ввод
- •Задания
- •Тема 3. Копирование и перенос
- •Тема 4. Вставка Вставка блока ячеек между другими ячейками
- •Вставка элементов таблицы
- •Очистка и удаление
- •Ручная подгонка ширины столбца
- •Тема 6. Создание и заполнение рядов Использование маркера заполнения
- •Создание рядов дат
- •Использование маркера с правой кнопкой мыши
- •Создание пользовательских списков
- •Импорт пользовательских списков
- •Задания.
- •Глава 2. Основные приемы форматирования
- •Тема 1. Использование главного меню
- •Тема 2. Использование панели инструментов
- •Тема 3. Форматирование строк и столбцов
- •Тема 4. Числовые форматы
- •Тема 5. Условное форматирование
- •Тема 6. Пример создания электронного документа
- •Контрольные задания Ввод, редактирование и оформление данных на листе
- •Операции с ячейками
- •Глава 3. Создание формул
- •Тема 1. Математические операторы
- •Тема 2. Ввод формул
- •Задания
- •Тема 2. Текстовый оператор &.
- •Ошибки в формулах
- •Редактирование формул.
- •Тема 3. Использование в формуле ссылок
- •Относительные и абсолютные ссылки
- •Задания
- •Примеры
- •Тема 4. Формулы с массивами
- •Массивы констант.
- •Формулы массива.
- •Редактирование массивов.
- •Тема 5. Использование функций
- •Правила записи и ввода функций.
- •Правила использования аргументов:
- •Ввод функций.
- •Тема 6. Математические функции
- •Тема 7. Матричные функции
- •Тема 8. Статистические функции
- •Примеры.
- •Тема 9. Логические функции
- •Тема 9. Функции даты и времени.
- •Тема 10. Примеры создания электронных документов Пример 1
- •Пример 2
- •Пример 3
- •Пример 4. Пример решения задачи линейного программирования с помощью Excel
- •Пример 5. Оптимизация кормового рациона средствами Excel
- •Контрольные задания Обработка числовой информации.Задачи без использования функций
- •Использование математических функций
- •Глава 4. Построение диаграмм Тема 1. Общие понятия
- •Тема 2. Технология построения диаграммы
- •Тема 3. Построение гистограммы
- •Тема 4. Добавление новых данных к уже существующей диаграмме
- •Тема 5. Круговые диаграммы
- •Тема 6. Точечные диаграммы
- •Задания
Тема 6. Создание и заполнение рядов Использование маркера заполнения
Создать ряд можно с помощью маркера заполнения (автозаполнением). Пусть требуется заполнить блок ячеек А1:А5 числами 25. Для этого надо:
Ввести в ячейку А1 число 25.
Установить курсор на маркере заполнения.
Перетащить маркер заполнения вниз до конца блока ячеек А1:А5 рисунок 21.
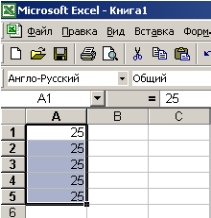
Рисунок 21
Если переместить маркер заполнения в обратном порядке (до А1), содержимое скопированных ячеек удалится.
Пусть требуется заполнить блок ячеек А3:D3 числами 17. Для этого надо:
Ввести в ячейку А3 число 17.
Установить курсор на маркер
Протащить его направо до ячейки D3 включительно.
Блок ячеек А3: D3 будет заполнен числами 17 рисунок 22.
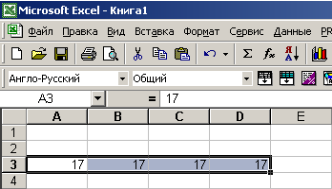
Рисунок 22
Пусть в блок ячеек А1:А2 введены числа 10, 20 и в блок ячеек С1:С2 числа 10, 20; а в блок ячеек Е5:Е6 числа 50, 60.
Если выделить блок ячеек А1:А2 и протащить маркер заполнения вниз, в столбце будет создана арифметическая прогрессия.
Если выделить блок С1:С2, нажать кнопку Ctrl и перетащить маркер вниз – будет другое заполнение. Если выделить блок ячеек Е5:Е6 и протащить маркер вверх – получится убывающая прогрессия рисунок 23.
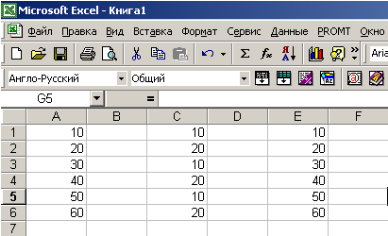
Рисунок 23
Если выделенные ячейки содержат текстовые данные, то перетаскиванием маркера будет просто скопирован текст во все ячейки рисунок 24.

Рисунок 24
Если же выделенная ячейка содержит и текстовые, и числовые данные, то будут скопированы текстовые данные и распространены числовые рисунок 25.

Рисунок 25
Если ввести в одну ячейку день недели или название месяца рисунок 26 и протащить их маркером в несколько ячеек по вертикали или по горизонтали, то будут распространены дни недели или месяцы как показано на рисунке 27:

Рисунок 26

Рисунок 27
Создание рядов дат
Для создания рядов дат следует:
Ввести начальную дату в первую ячейку блока, в следующую ячейку этого блока - вторую дату создаваемого ряда.
Выделить с помощью мыши эти две ячейки рисунок 28.
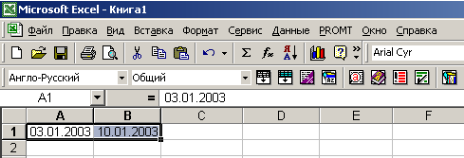
Рисунок 28
Поместить указатель мыши на маркер выделения. Указатель примет вид перекрестия.
Нажать кнопку мыши и перетащить маркер выделения так, чтобы интервал ячеек для создаваемого ряда оказался внутри контура выделения.
Отпустить кнопку мыши. На основании двух значений даты в начальных ячейках интервала Excel найдет шаг изменения даты и построит нужный ряд рисунок 29.
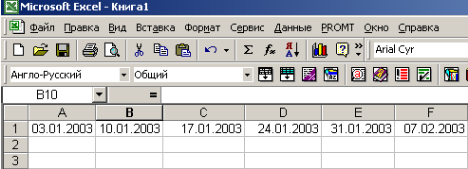
Рисунок 29
Использование маркера с правой кнопкой мыши
Для выбора способа заполнения блока данными можно перетаскивать маркер с помощью правой кнопки мыши. Отпустив ее, появится контекстное меню рисунок 30. Выбрать в нем нужный пункт.
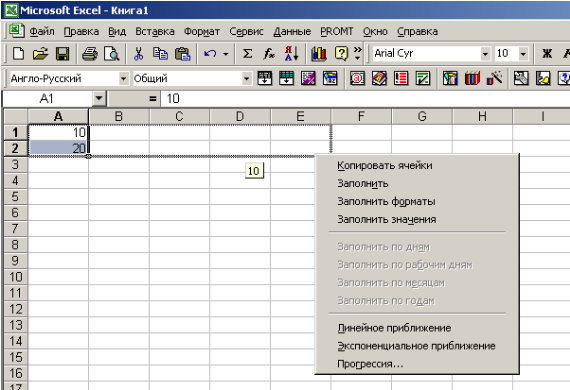
Рисунок 30
Создание ряда с помощью главного меню.
Создать или заполнить ряд можно с помощью команды Правка – Заполнить – Прогрессия рисунок 31.

Рисунок 31
Для этого надо выделить блок ячеек по строке или по столбцу, в первую ячейку блока ввести первое число и выбрать приведенную выше команду. В диалоговом окне Прогрессия выбрать тип прогрессии, шаг и расположение чисел и нажать кнопку ОК рисунок 32.
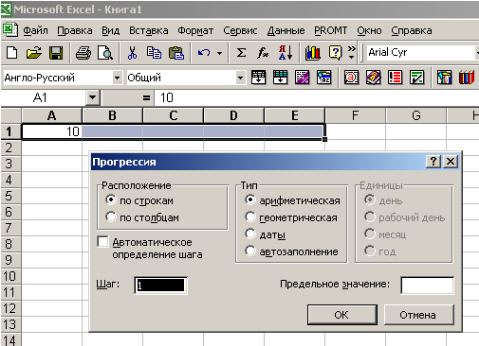
Рисунок 32
Создание пользовательских списков
Если требуется периодически вводить в листы Excel повторяющиеся данные, такие как списки имен или названий, можно создать пользовательские списки. Для создания таких списков необходимо:
Выбрать команду Сервис – Параметры – Списки.
В окне Списки выбрать Новый список рисунок 33.
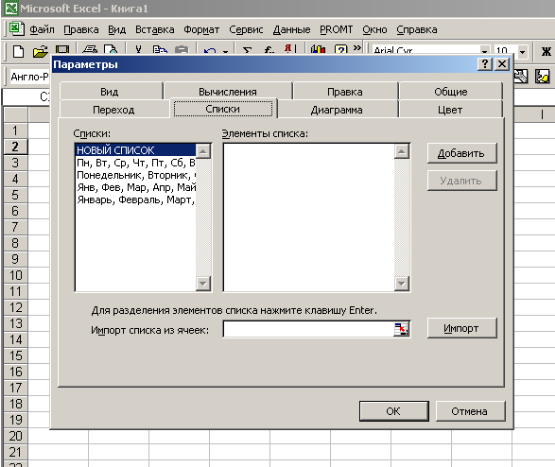
Рисунок 33
В поле Элементы списка набрать столбиком содержимое списка в нужном порядке рисунок 34.
Нажать ОК.
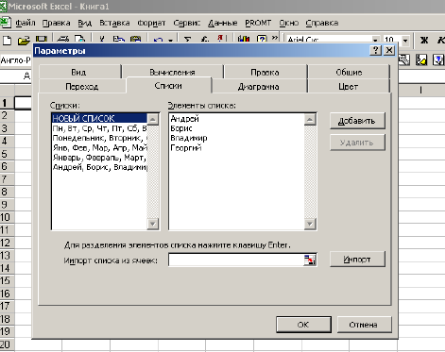
Рисунок 34
После того, как такой список создан, для его ввода достаточно будет набрать в начальной ячейке блока нужный элемент списка и протащить маркер заполнения по всему блоку рисунок 35.

Рисунок 35
