
- •Часть 1
- •Интерфейс пользователя
- •1.1 Введение в интерфейс Multisim
- •1.2 Инструментальные панели
- •1.2.1 Стандартная панель
- •1.2.2 Основная инструментальная панель
- •1.2.3 Инструментальная панель симуляции
- •1.2.4 Панель вида
- •1.2.5 Панель компонентов
- •1.2.6 Виртуальная панель
- •1.2.7 Панель графических добавлений
- •1.2.8 Панель инструментов
- •1.3 Всплывающие меню
- •1.3.1 Всплывающее меню окна схемы без выделенных компонентов
- •1.3.2 Всплывающее меню выделенных компонентов или инструментов
- •1.3.3 Всплывающее меню выделенных соединений
- •1.3.4 Всплывающее меню выделенного текстового блока или графики
- •1.3.5 Всплывающее меню титульного блока
- •1.3.6 Всплывающее меню комментария или измерительного пробника
- •1.4 Установка предпочтений ввода схемы
- •1.4.1 Использование диалогового окна предпочтений (Preferences)
- •1.4.1.1 Preferences — закладка Paths
- •1.4.1.2 Preferences — закладка Save
- •1.4.1.3 Preferences — закладка Parts
- •1.4.1.4 Preferences — закладка General
- •1.4.2 Использование диалогового окна свойств спецификации
- •1.4.2.1 Sheet Properties — закладка Circuit
- •1.4.2.2 Sheet Properties — закладка Workspace
- •1.4.2.3 Sheet Properties — закладка Wiring
- •1.4.2.4 Sheet Properties — закладка Font
- •1.4.2.5 Sheet Properties — закладка PCB
- •1.4.2.6 Sheet Properties — закладка Visibility
- •1.5 Design Toolbox
- •1.5.1 Закладка Visibility
- •1.5.2 Закладка Hierarchy
- •1.6 Настройка интерфейса
- •1.6.1 Закладка Commands
- •1.6.2 Закладка Toolbars
- •1.6.3 Закладка Keyboard
- •1.6.4 Закладка Menu
- •1.6.5 Закладка Options
- •1.6.6 Настройка всплывающего меню
- •Часть 2
- •Ввод схемы — основы
- •2.1 Введение в ввод схемы
- •2.2 Работа с несколькими окнами ввода схемы
- •2.3. Выбор компонентов из базы данных
- •2.4 Размещение компонентов
- •2.4.1 Использование обозревателя размещения компонентов
- •2.4.1.1 Размещение резисторов, индуктивностей и конденсаторов
- •2.4.1.2 Многосекционные компоненты
- •2.4.1.3 Rotating/flipping (вращение/отражение) элементов при размещении
- •2.4.1.4 Другие кнопки
- •2.4.2 Размещение виртуальных компонентов
- •2.4.2.1 Инструментальные панели виртуальных компонентов
- •2.4.3 Использование списка In Use (используются)
- •2.4.4 Двух-выводные пассивные элементы
- •2.4.5 Выделение размещенных компонентов
- •2.4.6 Перемещение размещенных компонентов
- •2.4.7 Копирование размещенных компонентов
- •2.4.8 Замена установленных компонентов
- •2.4.9 Управление цветом компонента
- •2.5 Соединение компонентов
- •2.5.1 Автоматическое соединение компонентов
- •2.5.1.1 Автосоединение касающихся выводов
- •2.5.2 Ручное соединение компонентов
- •2.5.3 Комбинированное, автоматическое и ручное, соединение
- •2.5.4 Маркировка выводов No Connection (не соединено)
- •2.5.5 Размещение соединений непосредственно в рабочей области
- •2.5.6 Задание предпочтений соединений
- •2.5.7 Модификация пути соединения
- •2.5.8 Управление цветом соединений
- •2.5.9 Перемещение соединений
- •2.5.10 Виртуальное соединение
- •2.6 Ручное добавление точек соединений
- •2.7 Вращение/Отражение размещенных компонентов
- •2.8 Поиск компонентов в вашей схеме
- •2.9 Этикетки
- •2.9.1 Модификация этикеток и атрибутов компонентов
- •2.9.2 Модификация имен сетей
- •2.9.3.1 Добавление содержания в штамп
- •2.9.4 Добавление произвольного текста
- •2.9.5 Добавление комментариев
- •2.9.6 Графические дополнения
- •2.9.7 Захват области экрана
- •2.10 Область описания схемы
- •2.10.1 Форматирование описания схемы
- •2.10.1.1 Форматирование текста описания схемы
- •2.10.1.2 Диалоговое окно параграфа
- •2.10.1.3 Диалоговое окно табуляции
- •2.10.1.4 Диалоговое окно даты и времени
- •2.10.1.5 Диалоговое окно опций
- •2.10.1.6 Диалоговое окно вставки объекта
- •2.10.2 Прокручивание с помощью событий во время симуляции
- •2.10.2.1 Прокручивание текста во время симуляции
- •2.10.2.2 Проигрывание видео клипа
- •2.10.2.3 Диалоговое окно этикеток описания
- •2.10.2.4 Диалоговое окно редактирования этикетки
- •2.10.2.5 Другие действия
- •2.10.3 Панель редактирования описания
- •2.11 Связывание формы со схемой
- •2.11.1 Создание форм
- •2.11.2 Связывание с вопросами
- •2.11.3 Установки опций предоставления форм
- •2.11.4 Заполнение форм
- •2.12 Распечатывание схем
- •Часть 3
- •Ввод схемы — расширенные функции
- •3.1 Свойства размещенных компонентов
- •3.1.1 Отображение идентификационной информации о размещенных компонентах
- •3.1.2 Просмотр Value/Model размещнных компонентов
- •3.1.2.1 Реальные компоненты
- •3.1.2.2 Резисторы, индуктивности и конденсаторы
- •3.1.2.3 Диалоговое окно редактирования модели
- •3.1.2.4 Диалоговое окно редактирования цоколевки (footprint)
- •3.1.2.5 Виртуальные компоненты
- •3.1.3 Управление тем, как использовать размещенные компоненты при анализе
- •3.1.4 Редактирование пользовательских полей размещенных компонентов
- •3.2 Назначение отказов компонентам
- •3.2.1 Задание отказов размещенным компонентам
- •3.2.2 Использование опции автоотказа
- •3.3 Вид электронной таблицы
- •3.3.1 Закладка Spreadsheet View Results (результаты вида таблицы)
- •3.3.2 Закладка Spreadsheet View Nets (вид сетей в электронной таблице)
- •3.3.3 Закладка компонет вида электронной таблицы
- •3.3.4 Закладка PCB Layers вида электронной таблицы
- •3.3.5 Кнопки вида электронной таблицы
- •3.4 Редактор штампа (Title Block Editor)
- •3.4.1 Диалоговое окно ввода текста
- •3.4.2 Размещение полей
- •3.4.2.1 Коды полей
- •3.4.3 Вид электронной таблицы редактора штампов
- •3.4.4 Меню редактора титульных блоков
- •3.4.4.1 File в меню редактора штампов
- •3.4.4.2 Edit в меню редактора штампов
- •3.4.4.3 View в меню редактора штампов
- •3.4.4.4 Fields в меню редактора штампов
- •3.4.4.5 Graphics в меню редактора штампов
- •3.4.4.6 Tools в меню редактора штампа
- •3.4.4.7 Help в меню редактора штампа
- •3.4.4.8 Всплывающее меню редактора штампов
- •3.4.5 Инструментальные панели редактора штампов
- •3.4.5.1 Стандартная панель редактора штампов
- •3.4.5.2 Панель масштаба вида редактора штампов
- •3.4.5.3 Инструменты рисования редактора штампов
- •3.4.5.4 Панель рисования редактора штампов
- •3.5 Проверка правил электрических соединений (ERC)
- •3.5.1 Закладка опций ERC
- •3.5.1.1 Очистка маркеров ERC
- •3.5.2 Закладка правил ERC
- •3.5.3 Закладка выводов компонентов
- •Часть 4
- •Работа с большими проектами
- •4.1 Нисходящая многолистная разработка
- •4.1.1 Диалоговое окно многостраничного удаления
- •4.2 Иерархическая разработка
- •4.2.1 Вложенные схемы
- •4.2.2 Нумерация компонентов во вложенных схемах
- •4.2.3 Нумерация сетей во вложенных схемах
- •4.2.4 Глобальные сети
- •4.2.5 Добавление иерархического блока
- •4.2.5.1 Размещение иерархического блока из существующего файла
- •4.2.5.2 Замещение компонентов иерархическим блоком
- •4.2.6 Добавление подсхемы
- •4.2.6.1 Замещение компонентов подсхемой
- •4.2.7 Обзор родительского листа
- •4.3 Переименование образцов компонент
- •4.3.1 Диалог установки префикса ссылочного указателя
- •4.4 Шины
- •4.4.1 Размещение шины
- •4.4.1.1 Размещение сквозных шин во множестве страниц
- •4.4.1.2 Присоединение шин к HB/SC
- •4.4.2 Свойства шины
- •4.4.2.1 Добавление линии шины к шине
- •4.4.2.2 Удаление линий шины из шины
- •4.4.2.3 Переименование линий шины в шине
- •4.4.3 Слияние шин
- •4.4.4 Соединение с шиной
- •4.4.5 Соединение вектором шины
- •4.5 Варианты (Variants)
- •4.5.1 Установка вариантов
- •4.5.4 Размещение частей схемы в вариантах
- •4.5.2.1 Назначение статуса варианта компонентам
- •4.5.2.2 Назначение статуса варианта вложенным схемам
- •4.5.2.3 Установки активного варианта для симуляции
- •4.6 Обслуживание проекта и контроль за версиями
- •4.6.1 Установки проектов
- •4.6.2 Работа с проектами
- •4.6.3 Работа с файлами, содержащимися в проекте
- •Часть 5
- •Компоненты
- •5.1 Структура базы данных компонентов
- •5.1.1 Уровни базы данных
- •5.1.2 Классификация компонентов в базе данных
- •5.2 Месторасположение компонентов в базе данных
- •5.2.1 Обозревание компонентов
- •5.2.2 Поиск компонентов
- •5.3 Печать информации, хранимой для компонентов
- •5.3.1 Предопределенные поля
- •5.3.2 Пользовательские поля
- •5.4 Обслуживание базы данных
- •5.4.1 Фильтрация отображаемых компонентов
- •5.4.2 Удаление компонентов
- •5.4.3 Копирование компонентов
- •5.4.4 Сохранение размещенных компонентов
- •5.4.5 Перемещение компонентов между базами данных
- •5.4.6 Обслуживание семейств
- •5.4.7 Модификация заголовков и содержания пользовательских полей
- •5.4.7.1 Модификация содержания пользовательских полей для RLC
- •5.4.8 Отображение информации базы данных
- •5.4.9 Редактирование компонентов
- •5.5 Конвертирование баз данных
- •5.6 Обновление компонентов из базы данных
- •5.7 Слияние баз данных
- •Часть 6
- •Редактирование компонентов
- •6.1 Введение в редактирование компонентов
- •6.2 Создание компонентов с помощью помощника
- •6.2.1 Создание аналогового компонента
- •6.2.2 Создание цифрового компонента
- •6.2.3 Создание VHDL компонента
- •6.2.4 Использование файла символа, созданного в редакторе символов
- •6.3 Редактирование компонентов
- •6.4 Редактирование основных свойств компонента
- •6.5 Редактирование символа компоенента
- •6.5.1 Копирование символа компонента
- •6.5.1.1 Использование «Copy To...»
- •6.5.2 Создание и редактирование символа компонента в редакторе символов
- •6.5.2.1 Вид электронной таблицы редактора символов
- •6.5.2.2 Работа с редактором символов
- •6.5.2.3 Диалоговое окно ввода текста
- •6.5.2.4 Режим редактирования In-Place (по месту)
- •6.5.2.5 Меню редактора символов
- •6.5.2.6 Инструментальные панели редактора символов
- •6.6 Редактирование модели компонента
- •6.6.1 Добавление модели к компоненту
- •6.6.1.1 Диалоговое окно Component List (список компонентов)
- •6.6.2 Создание SPICE Model для компонента
- •6.6.2.1 Создание модели с использованием генераторов моделей
- •6.6.2.2 Создание модели примитива
- •6.6.2.3 Создание модели-подсхемы (Subcircuit Model)
- •6.6.3 Загрузка существующей модели
- •6.6.4 Модификация данных модели
- •6.6.5 Копирование модели одного компонента в другой
- •6.7 Моделирование поведения аналоговых компонент и синтаксис управляемых источников
- •6.7.1 Назначение сетевых напряжений и токов ветвей в ABM выражениях
- •6.7.2 Выражения ABM, поддерживаемые функции, операторы и константы
- •6.7.3 Синтаксис SPICE управляемых источников
- •6.7.3.1 B-источники (Analog Behavioral Modeling)
- •6.7.3.2 E-источник
- •6.7.3.3 G-источник
- •6.7.3.4 H-источник
- •6.7.3.5 F-источник
- •6.8 Редактирование выводов модели компонента
- •6.9 Редактирование цоколевки (Footprint) компонента
- •6.9.1 Диалоговое окно Select a Footprint
- •6.9.1.1 Диалоговое окно Filter
- •6.9.2 Добавления в диалоговое окно Footprint
- •6.9.3 Диалог Advanced Pin Mapping
- •6.10 Редактирование электрических параметров компонентов
- •6.11 Редактирование пользовательских полей
- •6.12 Создание модели компонента с использованием Model Makers
- •6.12.1 AC Motor
- •6.12.2 BJT Model Maker
- •6.12.3 Конвертеры
- •6.12.3.1 Boost конвертер
- •6.12.3.2 Buck Boost конвертер
- •6.12.3.3 Buck конвертер
- •6.12.3.4 Cuk конвертер
- •6.12.4 Диод Model Maker
- •6.12.5 Трансформаторы
- •6.12.5.1 Идеальный трансформатор (многообмоточный)
- •6.12.5.2 Линейный трансформатор (многообмоточный)
- •6.12.5.3 Линейный трансформатор с нейтралью
- •6.12.5.4 Двух-обмоточный линейный трансформатор
- •6.12.5.5 Нелинейный трансформатор (многообмоточный)
- •6.12.6 MOSFET (Field Effect Transistor, полевой транзистор) Model Maker
- •6.12.7 Model Maker операционных усилителей
- •6.12.8 Model Maker управляемого кремниевого вентиля
- •6.12.9 Zener (стабилитрон) Model Maker
- •6.13 Создание модели с использованием кода
- •6.13.1 Что такое моделирующий код (Code Modeling)?
- •6.13.2 Создание кода модели
- •6.13.3 Файл интерфейса (Ifspec.ifs)
- •6.13.3.1 Таблица имен
- •6.13.3.2 Таблицы портов
- •6.13.3.3 Таблица параметров
- •6.13.3.4 Пример файла интерфейса
- •6.13.4 Файл реализации (Cfunc.mod)
- •6.13.4.1 Макросы Си файла реализации
- •6.13.4.2 Пример файла реализации
- •Часть 7
- •Симуляция
- •7.1 Введение в симуляцию
- •7.2 Использование Multisim симуляции
- •7.2.1 Интерактивные компоненты
- •7.2.2 Допуски компонентов в Multisim
- •7.2.3 Start/Stop/Pause симуляции
- •7.2.3.1 Индикатор процесса симуляции
- •7.2.3.2 Скорость симуляции
- •7.2.4 Проверка согласованности схемы
- •7..2.5 Симуляция с помощью Netlist без схемы
- •7.3 Multisim SPICE симуляция: технические детали
- •7.3.1 Механизм симуляции схем
- •7.3.2 Четыре этапа симуляции схем
- •7.3.3 Формулировка уравнений
- •7.3.4 Решение уравнений
- •7.3.5 Пользовательские установки: максимальный порядок интеграции
- •7.3.6 Алгоритмы поддержки сходимости
- •7.3.7 Цифровая симуляция
- •7.4 RF симуляция
- •7.5 MultiVHDL
- •7.6 Мастера
- •7.6.1 Мастер 555 таймера
- •7.6.2 Мастер фильтра
- •7.6.3 Мастер транзисторного усилителя с общим эмиттером
- •7.6.4 Мастер операционного усилителя
- •7.7 Журнал ошибок и аудита
- •7.8 Подсказка по ошибкам симуляции
- •7.9 Помощник сходимости
- •7.10 Сохранение/загрузка профилей симуляции
- •7.10.1 Сохранение профиля симуляции
- •7.10.2 Загрузка профиля симуляции
- •7.11 Использование симуляции для улучшения разработки
- •Часть 8
- •Инструменты
- •8.1 Введение в инструменты Multisim
- •8.1.1 Сохранение данных симуляции, полученных с помощью инструментов
- •8.1.2 Подключение приборов к схеме
- •8.1.3 Использование инструментов
- •8.1.4 Работа с несколькими инструментами
- •8.1.5 Сохранение данных инструментов
- •8.2 Распечатка инструментов
- •8.3 Установки интерактивной симуляции
- •8.3.1 Исправление ошибок симуляции
- •8.4 Мультиметр
- •8.4.1 Установки мультиметра
- •8.5 Функциональный генератор
- •8.6 Ваттметр
- •8.6.1 Подключение ваттметра
- •8.7 Осциллограф
- •8.7.1 Установки осциллографа
- •8.7.2 Обзор результатов работы осциллографа
- •8.8 Плоттер Боде
- •8.8.1 Установки плоттера Боде
- •8.8.2 Просмотр результатов измерения плоттером Боде
- •8.9 Генератор слов
- •8.9.1 Установки генератора слов
- •8.10 Логический анализатор
- •8.10.1 Установки логического анализатора
- •8.11 Логический конвертер
- •8.11.1 Установки логического конвертера
- •8.12 Анализатор нелинейных искажений
- •8.12.1 Установки анализатора нелинейных искажений
- •8.13 Анализатор спектра
- •8.14 Анализатор сети
- •8.15 Измерительный пробник
- •8.15.1 Установки измерительного пробника
- •8.15.1.1 Установки динамического пробника
- •8.15.1.2 Установки статического пробника
- •8.15.1.3 Использование измерительного пробника
- •8.16 Четырехканальный осциллограф
- •8.16.1 Установки четырехканального осциллографа
- •8.16.2 Просмотр результатов работы четырехканального осциллографа
- •8.16.3 Подключение четырехканального осциллографа
- •8.17 Частотомер
- •8.18 IV анализатор
- •8.18.1 Использование IV анализатора
- •8.18.1.1 Диалоговое окно параметров симуляции
- •8.18.2 Просмотр данных IV анализатора
- •8.19 Agilent инструменты симуляции
- •8.19.1 Agilent Simulated Function Generator
- •8.19.1.1 Поддерживаемые возможности
- •8.19.1.2 Не поддерживаемые возможности
- •8.19.1.3 Использование функционального генератора Agilent
- •8.19.2 Симулируемый мультиметр Agilent
- •8.19.2.2 Не поддерживаемые возможности
- •8.19.2.3 Использование мультиметра Agilent
- •8.19.3 Симулируемый осциллограф Agilent
- •8.19.3.2 Не поддерживаемые возможности
- •8.19.3.3 Использование Agilent осциллографа
- •8.20 Симулируемый осциллограф Tektronix
- •8.20.1 Поддерживаемые возможности
- •8.20.2 Не поддерживаемые возможности
- •8.20.3 Использование осциллографа Tektronix
- •8.21 Вольтметр
- •8.21.1 Использование вольтметра
- •8.22 Амперметр
- •8.22.1 Использование амперметра
- •8.23 Токовый пробник
- •8.23.1 Свойства токового пробника
- •8.24 Инструменты LabVIEW
- •8.24.1 Требования к системе
- •8.24.2 Примеры инструментов LabVIEW
- •8.24.2.1 Микрофон
- •8.24.2.2 Громкоговоритель
- •8.24.2.3 Сигнал генератор
- •8.24.2.4 Анализатор сигналов
- •8.24.3 Создание инструмента LabVIEW
- •8.24.4 Компоновка инструмента LabVIEW
- •8.24.5 Установка инструмента LabVIEW
- •8.24.6 Указания по успешному созданию инструмента LabVIEW
- •Часть 9
- •Анализ
- •9.1 Введение в анализы Multisim
- •9.2 Обзор результатов анализа: Grapher
- •9.2.1 Работа со страницами в Grapher
- •9.2.2 Работа с графиками
- •9.2.2.1 Сетки и условные обозначения
- •9.2.2.2 Курсоры
- •9.2.2.4 Масштабирование вида и восстановление
- •9.2.2.5 Заголовок
- •9.2.2.7 Кривые
- •9.2.2.8 Слияние кривых
- •9.2.2.9 Диалоговое окно Select Pages
- •9.2.2.10 Всплывающее меню графика
- •9.2.3 Просмотр диаграмм
- •9.2.4 Вырезание, копирование и вставка
- •9.2.5 Открывание файлов
- •9.2.6 Сохранение файлов
- •9.2.7 Печать и предварительный просмотр
- •9.2.8 Добавление кривых из результатов последней симуляции
- •9.3 Работа с анализами
- •9.3.2 Закладка Analysis Parameters
- •9.3.3 Закладка Output
- •9.3.3.1 Выбор того, как поддерживать выходные переменные
- •9.3.3.2 Фильтрация списков Variable
- •9.3.3.3 Добавление параметров в список Variable.
- •9.3.3.4 Выбор переменных для сохранения
- •9.3.4 Добавление выражений в анализ
- •9.3.5 Закладка Analysis Options
- •9.3.6 Закладка Summary
- •9.3.7 Не полные анализы
- •9.4 Анализ DC Operating Point
- •9.4.1 Установки и запуск DC Operating Point Analysis
- •9.4.1.1 Установки параметров DC Operating Point Analysis
- •9.4.2 Пример схемы
- •9.4.3 Проблемы с аварийной остановкой DC Operating Point Analysis
- •9.4.3.1 Пример аварийной схемы
- •9.4.3.2 Техника работы при возникновении проблем
- •9.5 AC Analysis
- •9.5.1 Установки параметров частоты AC Analysis
- •9.6 Transient Analysis
- •9.6.1 Установки параметров Transient Analysis
- •9.6.2 Проблемы с аварийным завершением Transient Analysis
- •9.7 Фурье анализ
- •9.7.1 Установка параметров Fourier Analysis
- •9.8 Анализ шумов
- •9.8.1 Установка параметров Noise Analysis
- •9.8.2 Пример анализа шума
- •9.9 Анализ нелинейных искажений
- •9.9.1 Приближение Multisim
- •9.9.2 Подготовка схемы для анализа нелинейных искажений
- •9.9.3 Понимание опций Distortion Analysis
- •9.9.4 Distortion Analysis для гармонических искажений
- •9.9.5 Distortion Analysis для интермодуляционных искажений
- •9.10 DC Sweep Analysis
- •9.10.1 Установка параметров DC Sweep Analysis
- •9.10.2 Примеры DC Sweep Analysis
- •9.11 Анализ чувствительности на постоянном и переменном токе (DC and AC Sensitivity Analyses)
- •9.11.1 Параметры Sensitivity Analysis
- •9.11.2 Установка и запуск Sensitivity Analysis
- •9.12 Анализ качания параметров
- •9.12.1 Установка параметров Parameter Sweep Analysis
- •912.2 Parameter Sweep Analysis — Пример
- •9.13 Температурный Sweep Analysis
- •9.13.1 Установка параметров Temperature Sweep Analysis
- •9.14 Анализ передаточной функции
- •9.14.1 Установка параметров Transfer Function Analysis
- •9.14.2 Пример анализа передаточной функции
- •9.15 Анализ наихудшего случая
- •9.15.1 Установка параметров допуска
- •9.15.2 Установка параметров Worst Case Analysis
- •9.15.3 Пример анализа наихудшего случая
- •9.16 Анализ Pole Zero
- •9.16.2 Установка параметров Pole Zero Analysis
- •9.16.3 Запуск анализа полюса и нуля
- •9.17 Монте-Карло анализ
- •9.17.1 Однородное распределение
- •9.17.2 Распределение Гаусса
- •9.17.3 Настройка и запуск Monte Carlo Analysis
- •9.17.3.1 Ввод допуска компонента
- •9.17.3.2 Задание параметров Monte Carlo Analysis
- •9.17.4 Пример анализа Монте-Карло
- •9.17.4.1 Установки примера Monte Carlo Analysis
- •9.17.4.2 Результаты симуляции
- •9.18 Анализ толщины дорожки
- •9.18.1 Приближение Multisim
- •9.18.2 Пример Trace Width Analysis
- •9.19 RF анализ
- •9.20 Вложенный Sweep Analyses
- •9.21 Пакетный анализ
- •9.22 Определенный пользователем анализ
- •9.22.1 Создание и симуляция SPICE Netlist
- •9.22.2 Импорт SPICE netlist в Multisim
- •9.22.3 Отрисовка двух узлов с использованием Tran Statement
- •9.23 Диалоговое окно Custom Analysis Options
- •9.23.1 Закладка Global
- •9.23.2 Закладка DC
- •9.23.3 Закладка Transient
- •9.23.4 Закладка Device
- •9.23.5 Закладка Advanced

7.3 Multisim SPICE симуляция: технические детали
Следующие разделы поясняют основы технической методологии симуляции схем симуляторами, основанными на SPICE, включая наброски этапов симуляции с объяснением методов формулировки и решений, используемых симуляторами. Нет необходимости в полном понимании этой информации для того, чтобы пользоваться Multisim, но вас это может заинтересовать.
Для полного понимания информации этого раздела вы должны быть знакомы с теорией симуляции электрических схем и соответствующими разделами математики.
7.3.1 Механизм симуляции схем
После того, как вы создали схему и начали симуляцию, расчет схемы и генерация данных, которые вы видите на приборах, таких как осциллограф, это задача симулятора. Более точно, симулятор — это часть Multisim, которая производит числовой расчет математического представления схемы, которую вы создали.
Для этих расчетов каждый компонент в схеме представлен математической моделью. Математические модели соединяют схему в окне редактора с математическим представлением для симуляции. Точность моделей компонентов — одно из ключевых условий, определяющих уровень совпадения результатов симуляции с полученными при реальном воплощении схемы.
Математическое представление схемы — это система совместных, нелинейных дифференциальных уравнений. Основная задача симулятора — численное решение этих уравнений. Симуляторы, основанные на SPICE, преобразуют нелинейные дифференциальные уравнения в систему линейных алгебраических уравнений. Эти уравнения далее линеаризуют, используя модифицированный метод Ньютона-Рафсона. Полученная система линейных алгебраических уравнений эффективно решается с помощью LU метода факторизации обработки разреженных матриц.
7.3.2 Четыре этапа симуляции схем
Симулятор в Multisim имеет четыре основных этапа: ввод, установка, анализ и вывод (описанные ниже).
National Instruments Corporation |
296 |
Multisim User Guide |
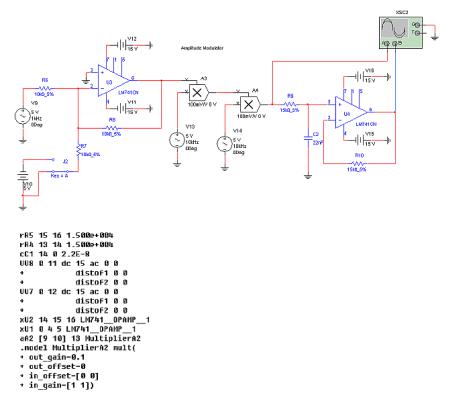
Симуляция, основанная на SPICE, работает вначале конвертируя схему в SPICE netlist. Multisim выполняет эту неудобоваримую и отнимающую много времени процедуру автоматически, когда бы это не потребовалось. SPICE модели хранятся в обширной базе данных Multisim. Эти модели — шаблоны SPICE netlist, хранящиеся в базе данных. Во время генерации спецификации (netlist) эти шаблоны расширяются для использования при генерации netlist.
Текст выше — это небольшая часть netlist'а, который генерирует Multisim для схемы амплитудного модулятора, показанной выше. Этот netlist — в действительности ввод в
SPICE, требуемый для выполнения симуляции.
Прежде, для осуществления ввода схемы в такую программу, как Multisim, от разработчика требовалось долго и нудно создавать эту SPICE спецификацию самостоятельно каждый раз, когда он хотел проанализировать схему. Современные средства ввода схемы, дополнительно к поддержке внешнего интерфейса разводки печатной платы или другой последующей деятельности, такой как разработка IC или FPGA, делают эту отнимающую много времени и порождающую много ошибок задачу автоматически.
Из netlist SPICE генерирует матрицы, которые решаются численными методами для перехода к напряжениям (AC и DC) в каждом узле схемы. Ветвления токов также появляются в матрицах, когда требуются, в порядке решения уравнений. В частности, ветвления токов появляются всякий раз, когда бы ни использовались источники напряжения (SPICE трюк: если вам нужно измерить ток в SPICE, вставьте источник напряжения 0V. Он не повлияет на схему, но будет побуждать SPICE к вычислению тока, протекающего через источник 0V).
Для анализа переходных процессов, transient analysis (который также базируется на интерактивной симуляции), матрицы решаются при каждом шаге симуляции. Поскольку присутствуют нелинейные части в симуляции, каждый раз используются успешные аппроксимации для вычисления окончательного значения напряжения узла. При некоторых
National Instruments Corporation |
297 |
Multisim User Guide |
обстоятельствах может получиться так, что эти результаты не сходятся. Когда это случается, SPICE возвращается на 1/8 времени шага назад и пытается сделать еще одну попытку.
7.3.3 Формулировка уравнений
В схеме каждая общая точка, создаваемая соединениями и разъемами, называется узлом. Симулятор вычисляет напряжение каждого узла. Каждое ветвление, связывающее два узла, будет иметь отдельный ток, проходящий через него.
► Для расчета схемы, она представляется внутренне, как система уравнений в форме:
A X = B
где:
A = модифицированная матрица входных узлов размерностью n x n X = вектор неизвестных размерностью n
B = вектор констант, также размерностью n n = число неизвестных.
Система уравнений формулируется с использованием основного метода анализа схем, называемого Modified Nodal Approach (MNA, модифицированное узловое приближение ).
Неизвестные (n) включают каждое узловое напряжение (исключая землю), а также и напряжение источников тока. «B» содержит постоянные напряжения и тока источника и входы в матрицу входов (А), определенную законами Ома и Кирхгофа для тока и напряжения.
Модифицированная узловая матрица входов считается разреженной, поскольку она содержит больше нулей, чем не нулей. Используя связанный список, решение уравнений схемы может быть выполнено только применением ненулевых условий. Этот метод называется техникой разреженных матриц (Sparse Matrix Technique). Обычно приближение разреженных матриц требует меньшего расхода памяти и выполняет быструю симуляцию.
7.3.4 Решение уравнений
Multisim решает уравнения схем для линейных и нелинейных цепей, используя унифицированный алгоритм. Решение линейных DC цепей обрабатывается, как специальный случай общих нелинейных DC цепей.
LU факторизация используется для решения систем модифицированных разреженных узловых матричных уравнений, описанных ранее (система совместных линейных уравнений). Это включает разложение матрицы А на две треугольные матрицы (нижняя треугольная матрица L и верхняя треугольная матрица U) и решение двух матричных уравнений с использованием прямой подстановки и обратной подстановки.
Для того, чтобы избежать численных трудностей из-за модифицированных узловых формулировок, чтобы повысить точность числовых расчетов и максимизировать эффективность решения используются некоторые эффективные алгоритмы. Включающие:
•Неполный базовый алгоритм, который вырезает ошибки округления привнесенные методом LU факторизации.
•Алгоритм предупорядочивания, который улучшает состояние матрицы.
• Алгоритм предупорядочивания, который минимизирует ненулевые термы для
National Instruments Corporation |
298 |
Multisim User Guide |
решения уравнения.
Нелинейная цепь обрабатывается через трансформацию в линеаризованную эквивалентную цепь при каждой итерации с повторяющимся решением линейной цепи вышеописанным методом. Нелинейные цепи трансформируются в линейные один раз линеаризацией всех нелинейных компонентов в схеме с использованием модифицированного метода Ньютона-Рафсона.
Основная нелинейная динамическая цепь обрабатывается путем трансформации в дискретизованную эквивалентную нелинейную цепь в каждой временной точке и послдедующей ее обработки методом для нелинейных DC цепей, описанным выше. Динамическая цепь трансформируется в DC цепь дискретизацией всех динамических компонентов в цепи с использованием подходящих численных правил интеграции.
7.3.5 Пользовательские установки: максимальный порядок интеграции
Вы можете изменить максимальный порядок для метода интеграции, используя опцию MAXORD анализа (см. «Диалоговое окно Custom Analysis Options). Использование высокого порядка (от 3 до 6) метода Gear теоретически ведет к более точным результатам, но замедляет симуляцию. Удостоверьтесь, что максимальный порядок для метода интеграции это порядок, который может использоваться, и что симулятор выбрал наиболее подходящий порядок, отталкиваясь от схемы.
Благодаря природе нелинейных компонентов, каждая временная точка может включать в себя обработку входных матриц несколько раз, прежде чем решение сойдется. Подходящая точка достигается, когда разница между последовательными значениями напряжения становится меньше, чем допуск, вычисленный внутренне в смысле абсолютного и относительного допуска, заданного в опциях анализа.
7.3.6 Алгоритмы поддержки сходимости
Multisim использует два модифицированных продолжения алгоритма Ньютона-Рафсона, пошаговое Gmin и пошаговое Source, для помощи в нахождении решения в процессе анализа рабочей точки по постоянному току (DC Operating Point analysis) общих нелинейных цепей.
Пошаговое Gmin
Пошаговое Gmin — это многошаговый итеративный алгоритм. Этот алгоритм просто добавляет электропроводность, Gmin, к диагональным элементам модифицированной узловой входной матрице так, что решение будет сходиться быстрее. Базовая концепция в том, чтобы сохранить матрицу хорошо определенной.
Начально вводится большое значение Gmin и приближенное решение быстро находится. Начальное значение устанавливается через время Gmin 10GminSteps Gmin. Значение Gmin берется из опции GMIN (Gmin Minimum Conductance) анализа, а число шагов из GMINSTEPS (обе опции описаны в «Диалоговое окно Custom Analysis Options»). Проводимость затем уменьшается с коэффициентом десять и цепь обрабатывается вновь с установками предыдущего решения, в качестве начальных предположений для следующей итерации. Когда Gmin уменьшается до нуля, вырабатывается окончательное решение для цепи и получается корректный ответ. Это в действительности размножает одношаговое решение простой нелинейной итерации в многошаговое решение, использующее тот же алгоритм, но с меньшим шагом.
National Instruments Corporation |
299 |
Multisim User Guide |
