
- •1. Система сил на площині
- •1.1.Короткі теоретичні відомості
- •1.2. Довільна система сил
- •1.3. Задачі для самоконтролю
- •2. Кінематичний аналіз плоских систем і визначення реакцій з’єднань
- •2.1.Короткі відомості про кінематичний аналіз
- •2.3. Схеми задач для самостійного розв’язування
- •3. Розрахунок плоских статично визначуваних ферм
- •3.1.Короткі теоретичні відомості
- •3.3. Схеми задач для самостійного розв’язування
- •4. Статично визначувані просторові ферми
- •4.1. Короткі теоретичні відомості
- •4.3. Задачі для самостійного розв’язування
- •5. Розрахунок шарнірно-консольної балки на нерухоме навантаження
- •5.1.Основні теоретичні відомості
- •5.3. Задачі для самостійного розв’язування
- •6. Розрахунок тришарнірних арок
- •6.1 Короткі теоретичні відомості
- •6.3. Схеми задач для самостійного розв’язування
- •7. Статично визначувані рами
- •7.1. Короткі теоретичні відомості
- •7.2.Розрахунок простої рами
- •7.3.Розрахунок складеної рами
- •7.4. Розрахунок рами із замкненим контуром
- •8. Розрахунок на рухоме навантаження
- •8.1. Короткі теоретичні відомості
- •8.2. Лінії впливу для двоопорної балки
- •8.3. Лінії впливу для консольної балки
- •8.4. Навантаження ліній впливу
- •8.5. Лінії впливу для шарнірно–консольної балки
- •8.6. Лінії впливу в фермах
- •8.7. Лінії впливу в шпренгельних фермах
- •8.9. Задачі для самостійного розв’язування
- •9. Обчислення переміщень у стержневих системах
- •9.1. Короткі теоретичні відомості
- •9.6. Задачі для самостійного розв’язування
- •10. Розрахунок статично невизначуваної рами методом сил
- •10.1. Короткі теоретичні відомості
- •10.2. Розрахунок рами методом сил
- •10.3. Розрахунок симетричної рами методом сил
- •10.4. Задачі для самостійного опрацювання
- •11. Статично невизначувані ферми
- •11.1.Короткі теоретичні відомості
- •11.3. Задачі для самостійного опрацювання
- •12. Нерозрізна балка
- •12.1.Основні теоретичні відомості
- •12.2. Розрахунок статично невизначуваної балки на постійне навантаження методом трьох моментів
- •12.3.Розрахунок нерозрізної балки на тимчасові навантаження методом моментних фокусів
- •12.5. Задачі для самостійного опрацювання
- •13. Метод переміщень
- •13.1.Короткі відомості про метод переміщень
- •13.2.Розрахунок несиметричної рами в канонічній формі
- •13.3. Розрахунок несиметричної рами в розгорнутій формі
- •13.4. Розрахунок симетричної рами на симетричне навантаження
- •13.6. Задачі для самостійного опрацювання
- •14. Метод скінченних елементів для стержневих систем
- •14.1.Основні положення методу скінченних елементів
- •14.3. Розрахунок шарнірно-стержневої системи методом скінченних елементів
- •14.4. Схеми для самостійного розв’язування
- •15.Розрахунок рам на стійкість
- •15.1. Короткі теоретичні відомості
- •15.3. Розрахунок на стійкість симетричної рами
- •15.4. Задачі для самостійного розв’язування
- •16. Динамічний розрахунок рам
- •16.1.Короткі відомості про розрахунок на динамічні дії
- •16.4. Задачі для самостійного опрацювання
- •17. Розрахунок стінової панелі методом скінченних елементів
- •17.1. Короткі відомості про розрахунок стінової панелі
- •17.3. Задачі для самостійного розв’язування
- •18. Навчальний програмний комплекс АСИСТЕНТ
- •18.1. Основні характеристики
- •18.2. Запуск комплексу АСИСТЕНТ
- •18.3. Керування роботою комплексу
- •18.4. иконання розрахункових робіт
- •19.1. Основні характеристики
- •19.3. Завантаження ОК SCAD і основні елементи керування
- •19.4. Основні етапи створення розрахункової схеми в ОК SCAD

|
|
|
13 |
рамкою нший спосіб змінення |
режимів вибору вузлів і СЕ реалізується із використанням |
||
діалогового вікна |
бор узлов и |
лементов рис 19. |
виклик якого здійснюється натисканням |
правої кнопки миші у вільній частині робочого поля |
е вікно містить додаткові опції вибору |
||
зокрема можливість здійснення вибору тільки певним чином розташованих стержневих СЕ – горизонтальних вертикальних або похилих переключення здійснюється натисненням відповідних кнопок у вікні або пластинчастих СЕ розташованих в певній площині
Рис 19.8
Розташована нижче частина вікна графічного препоцесора являє собою робоче поле
графічного інтерфейсу в якому відображається |
розрахункова модель |
На робочому полі |
розташовані також окремі вікна із меню Меню |
ильтр отображения |
що містить команди |
які дозволяють відображати на екрані окремі складові інформації про вузли і елементи дискретної моделі – номери вузлів і СЕ типи поперечних перерізів окремих СЕ, значення навантажень і т ін. Меню изуализация що дозволяє проводити перегляд дискретної моделі з різних кутів огляду, виконувати переріз моделі в певних площинах змінювати масштаб зображення проводити перегляд окремих фрагментів моделі і т ін Конфігурація і розташування цих меню можуть бути змінені користувачем з метою оптимізації вільного місця в робочій зоні для відображення розрахункової схеми
19.4. Основні етапи створення розрахункової схеми в ОК SCAD
Основними етапами створення розрахункової схеми дискретної моделі необхідними для проведення розрахунку є
o опис геометрії розділ панелі інструментів «Схема );
o задання жорсткістних параметрів розділ панелі інструментів Назначения );
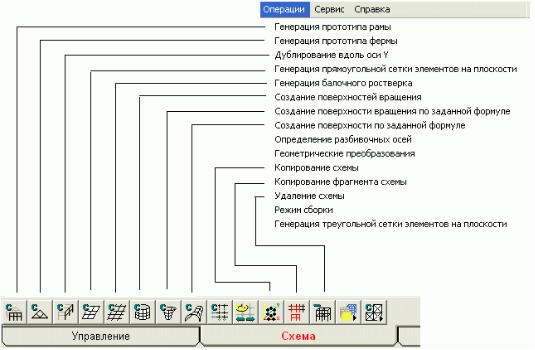
|
|
|
|
|
14 |
o |
задання в’язей і умов приєднання окремих |
СЕ |
до вузлів |
розділ панелі |
інструментів |
|
Назначения ); |
|
|
|
|
o |
задання навантажень розділ панелі інструментів «Загружения»). |
|
|||
|
Виклик операцій для виконання кожного з перелічених етапів може бути здійснений або із |
||||
використанням кнопок відповідних розділів панелі інструментів |
або із використанням команд |
||||
розділу Операции Необхідно зауважити що |
наповнення цього пункту меню змінюється |
||||
залежно від активного розділу панелі інструментів |
Відповідність основних команд меню і кнопок |
||||
на панелі інструментів для розділу панелі інструментів |
Схема наведена на рис 19. |
для розділу |
|||
Назначения – на рис 19. для розділу Загружения |
– на рис 19.11. |
|
|||
Рис 19.9
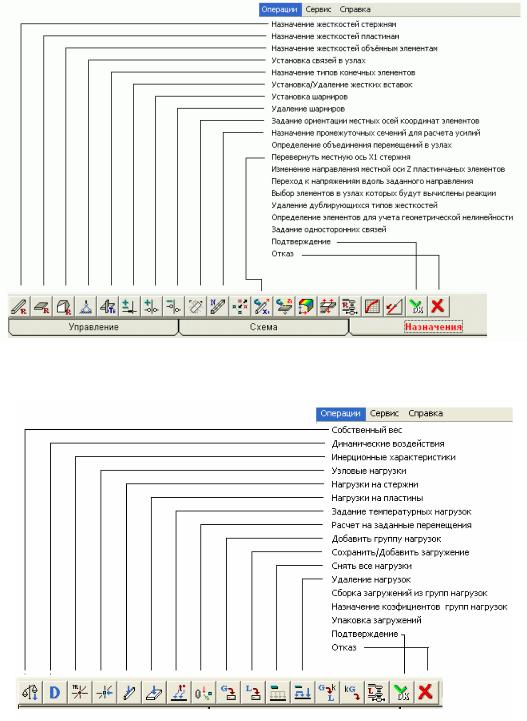
15
Рис 19.10
Рис 19.11
19.4.1. Опис геометрії розрахункової схеми
Створення розрахункової схеми із використанням ункції генерації прототипів
Створення розрахункової схеми на основі генерації прототипів розрахункових моделей шляхом задання набору параметрів є основним способом створення розрахункових схем в ОК SCAD. За допомогою таких моделей можна сформувати розрахункові схеми рам ферм балочних ростверків плоских конструкцій пластин а також більш складних конструкцій геометрія яких
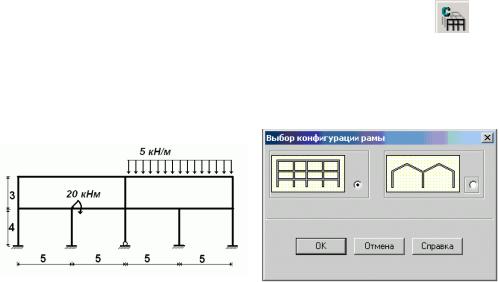
16
може бути описана різноманітними поверхнями і т ін Необхідно відзначити що в окремих випадках процедура генерації прототипів включає не лише власне опис геометрії розрахункової схеми а й задання жорсткісних параметрів і в’язей
енерація прототипу плоскої рами.
Виконання цієї процедури розглянемо на прикладі рами |
показаної на рис 19.12 |
Матеріал |
||||
стержнів рами – бетон В |
поперечний переріз колон х см |
ригелів – |
х см |
|
||
Процедура енерация прототипа рам |
активізується кнопкою |
розділу «Схема |
||||
панелі інструментів. Після вибору конфігурації рами у відповідному діалоговому вікні |
рис 19.13) |
|||||
відкривається нове вікно – |
Задание параметров регулярной рам |
рис 19.14). |
|
|||
Рис 19.12
|
|
|
|
|
Рис 19.13 |
|
|
У таблицях що займають більшу частину цього вікна задається довжина Lp прогонів висота |
|||||
Н поверхів і їх кількість |
Для заданої рами маємо |
прогони при Lp |
і по одному поверху при |
|||
Н |
і Н |
Задання в’язей проводиться для всіх колон рами що приєднані до землі Натиснений |
||||
вигляд кнопок із позначеннями всіх шести ступенів вільності – X, Y, Z, UX, UY, UZ – свідчить про |
||||||
жорстке закріплення в зазначених точках |
|
|
||||
|
Задання жорсткостей здійснюється окремо для колон і ригелів рами Натиснення кожної з |
|||||
кнопок Колонн |
або |
Ригели призводить до |
активізації вікна |
есткости стержнев х |
||
лементов |
рис 19.15). |
|
|
|
||
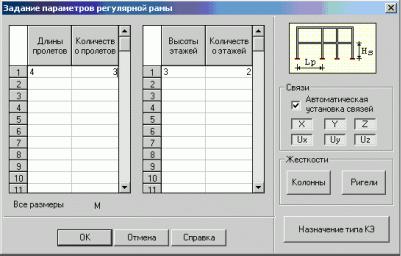
17
|
Рис 19.14 |
|
|
|
У вихідному стані поле Тип |
жесткости |
і розташоване ліворуч від нього |
поле із |
|
зображеннями поперечних перерізів є вільними |
В полі |
Тип жесткости розташовується список |
||
наявних у рамі типів поперечних |
перерізів стержнів |
який заповнюється по мірі їх опису. В |
||
іншому полі надається зображення |
обраного із списку типу перерізу Обираючи опцію |
Способ |
||
задания можна здійснити параметричний опис для перерізу у вигляді певної геометричної фігури, профілю металопрокату або здійснити чисельно-параметричний опис перерізу що дає можливість задання заздалегідь відомих чисельних значень геометричних характеристик перерізу Після вибору цієї опції у вікні стають доступними закладки які відповідають обраному способу опису жорсткості. Після відкриття другої вкладки вікна наприклад араметрические сечения , із пропонованого переліку рис 19.16) натисканням кнопки обираємо форму перерізу Для прямокутного перерізу що відповідає заданим для розглядуваної рами даним обираємо зі списку матеріалів бетон В при цьому у відповідних текстових полях вікна з’являються його фізико-механічні характеристики заповнюємо текстові поля із величинами розмірів перерізу і підтверджуємо інформацію натисненням кнопки ОК . Попереднє натиснення кнопки Контроль дозволяє переглянути ескіз заданого перерізу Натиснення кнопки арактеристики сечения дозволяє переглянути числові значення геометричних і жорсткістних характеристик
кожного з описаних перерізів |
зокрема величини жорсткостей на розтяг стиснення EF |
на згин |
||||||
(EIy і EIz на кручення |
GIкр |
на зсув GIy і GIz розміри ядра перерізу Y1, Y2, Z1, Z2). |
|
|||||
При виборі опції |
Способ задания |
рофиль металлопроката |
на відповідній закладці |
|||||
вікна потрібно обрати із списку матеріал |
тип перерізу |
двотавр |
кутик |
швелер і т ін |
та його |
|||
номер У випадку вибору опції |
исленное описание |
користувачу пропонується самостійно |
||||||
ввести числові значення геометричних характеристик перерізу |
площа |
момент інерції т ін з |
||||||
урахуванням розташування перерізу відносно місцевої системи координат СЕ |
|
|||||||
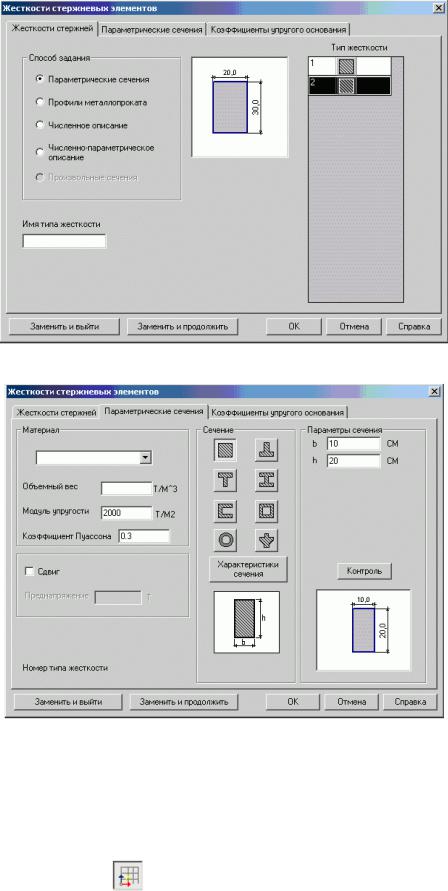
18
Рис 19.15
Рис 19.16
Після виконання перелічених дій із опису жорсткісних характеристик і натискання кнопки ОК у вікні Задание параметров регулярной рам на екрані з’являється зображення описаної конструкції рис 19.17 Для його наочності були проведені додаткові налаштування
зокрема натисненням кнопки |
на панелі |
ильтр отображения |
показана загальна |
глобальна система координат дискретної моделі натисненням кнопок  і
і  на екран
на екран
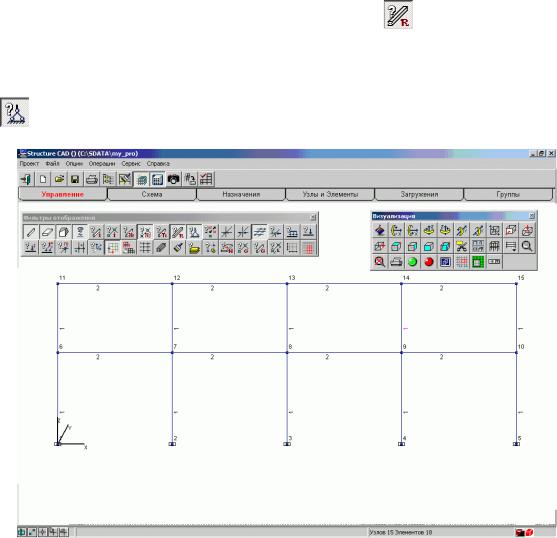
|
|
|
|
|
|
19 |
виведені зображення і номери вузлів натисненням кнопки |
– номера типів |
жорсткостей |
||||
стержнів |
показані цифрами |
розташованими посередині стержнів |
цифри відповідають номерам |
|||
типів жорсткостей у вікні |
есткости стержнев |
х лементов |
на рис 19.13), |
натисненням |
||
кнопки |
– показані вузли на які накладені в’язі |
прямокутники у вузлах |
–5). |
|||
Рис 19.17
Необхідно відзначити що активізація фільтра відображення в’язей лише позначає вузли із в’язями Для отримання інформації про вид накладених в’язей можна скористатись функцією
Информация об узле», яка активізується натисненням кнопки  на панелі ильтр отображения і реалізована у відповідному вікні рис 19.18 а) яке з’являється на екрані Вузол
на панелі ильтр отображения і реалізована у відповідному вікні рис 19.18 а) яке з’являється на екрані Вузол
інформація про який запитується, після натиснення кнопки |
казать курсором може бути |
||
показаний курсором на екрані або може бути ідентифікований за його номером |
який вводиться у |
||
відповідне текстове поле і підтверджується натисканням |
кнопки |
оиск . |
Обраний вузол |
позначається на екрані зеленим колом при цьому в текстових полях вікна з’являється інформація
про координати вузла та набувають натисненого вигляду кнопки |
що відповідають обмеженим у |
вузлі ступеням вільності накладеним в’язям див рис 19.18 б |
|
е вікно дозволяє не лише переглядати інформацію про вузол а й змінювати її Зокрема |
|
введення у текстові поля нових координат вузла або відпускання |
кнопок із позначеннями в’язей |
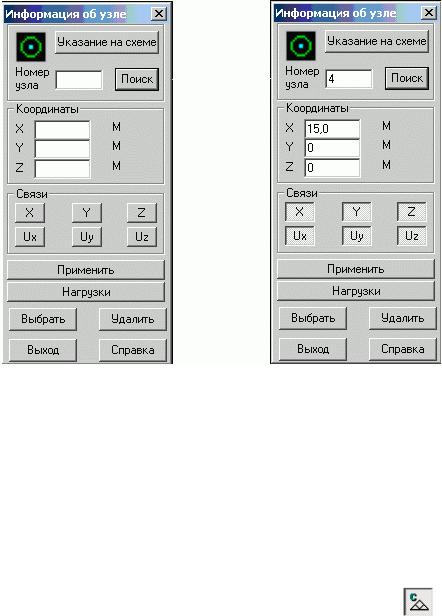
20
і подальше натиснення кнопки рименить призведе до застосування зазначених змін до розрахункової схеми – тобто змінення розташування вузла і його закріплення
а |
б |
Рис 19.18
Отримана після виконання процедури генерації прототипу рами розрахункова схема відрізняється від заданої на рис 19.12 і потребує певного коригування зокрема видалення зайвих стержнів і змінення в’язей Відповідні процедури будуть розглянуті далі.
ерма |
|
|
|
|
|
|
Процедура |
енерация прототипа ферм |
активізується кнопкою |
розділу |
Схема |
||
панелі інструментів |
Після вибору конфігурації ферми |
у відповідному |
вікні |
рис 19.19) |
||
відкривається |
вікно « |
араметр ферм |
рис 19.20 в |
якому можна додатково |
уточнити |
|
конфігурацію ферми і задати її геометричні параметри Після натискання кнопки ОК на екрані відображається описана ферма Процедура енерация прототипа ферм не передбачає опису жорсткісних характеристик стержнів та в’язей Відповідні дані мають бути задані окремо.
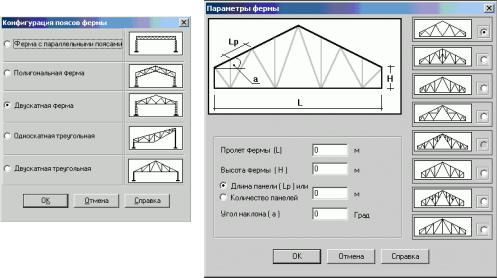
21
Рис 19.19
Рис 19.20
росторові конструкції – прототипи поверхонь
ОК SCAD передбачає можливість опису просторових конструкцій прототипами яких є поверхні обертання або довільні поверхні актично в даному випадку отримуємо не поверхню а певне наближення до неї вузли конструкції лежатимуть на заданій поверхні і утворюватимуть стержневі або пластинчасті скінчені елементи Наближення до поверхні буде тим кращим чим більша кількість СЕ буде використана
Відповідні процедури генерації активізуються натисканням наступних кнопок розділу Схема панелі інструментів:
 – генерація стандартних поверхонь обертання циліндр конус сфера тор
– генерація стандартних поверхонь обертання циліндр конус сфера тор
 – генерація поверхонь обертання описаних формулами в базисній системі координат
– генерація поверхонь обертання описаних формулами в базисній системі координат  – генерація довільних поверхонь описаних формулами в базисній системі координат
– генерація довільних поверхонь описаних формулами в базисній системі координат
Опис такої розрахункової схеми із використанням стержневих СЕ як самостійної конструкції
потребує задання типу схеми – ространственная шарнирно-стержневая система . |
||
В якості прикладу розглянемо процедуру створення стержневої системи прототипом якої є |
||
конус Після задання вихідних даних у вікні |
Создание поверхностей вращения рис 19.21 а |
|
саме числових значень радіусів основ |
висоти |
кута розтвору і кількості скінчених елементів nH в |
осьовому і nR у коловому напрямках |
вибору опції виду СЕ – Стержни і опису жорскістних |
|
характеристик стержнів що здійснюється викликом вікна |
есткости стержнев х лементов |
||
рис 19.13) шляхом |
натискання кнопки |
есткость» |
і підтвердження введених даних |
натисканням кнопки |
ОК отримаємо розрахункову схему наведену на рис 19.22. |
||
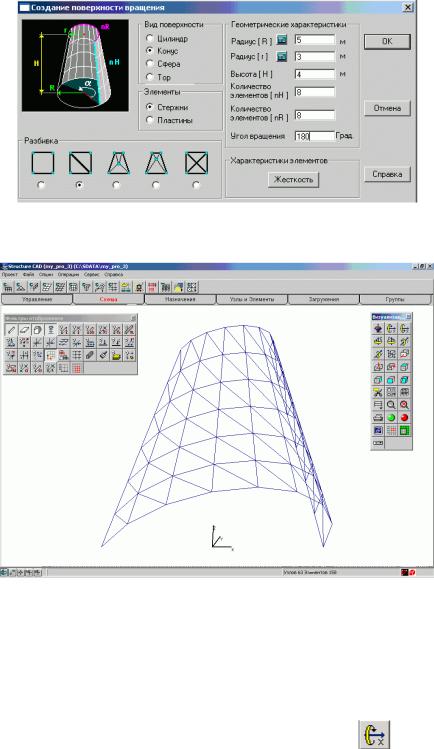
22
Рис 19.21
Рис 19.22
к видно в даному випадку початок базисної системи координат обирається в центрі нижньої основи конуса Отримана таким чином розрахункова схема потребує подальшого задання в’язей
Необхідно також відзначити що з метою покращення оглядовості первісно отримана розрахункова схема була повернута відносно осей базисної системи координат натисканням
кнопок |
оворот относительно оси наприклад для осі |
– |
панелі інструментів |
изуализация .
перації коригування дискретної моделі
Операції коригування дискретної моделі застосовуються здебільшого для внесення змін у раніше створену із використанням процедури генерації прототипів розрахункову схему В окремих випадках ці процедури можуть бути використані для поелементного або повузлового опису унікальних розрахункових схем що не відповідають передбаченим в ОК SCAD прототипам
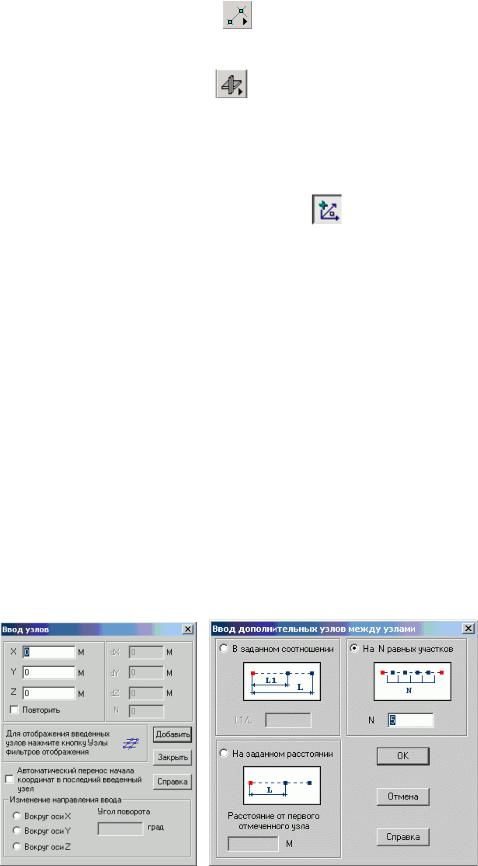
|
|
|
|
23 |
Операції |
що виконуються із вузлами, |
активізуються з панелі інструментів |
зл |
и |
лемент |
на якій після натискання кнопки |
розгортається меню для операцій із вузлами. |
||
Операції що виконуються зі скінченими елементами здійснюються з панелі інструментів |
зл |
и |
||
лемент |
на якій після натискання кнопки |
розгортається відповідне меню. |
|
|
Додавання вузла
Додавання вузла може бути здійснено
а За його координатами для чого натисканням кнопки |
активізується вікно |
вод узлов» |
|||
рис 19.23 |
в якому здійснюється введення координат вузла |
Введення даних підтверджується |
|||
кнопкою |
Добавить , |
після чого |
при активізованому фільтрі відображення |
вузлів вузол |
|
з’являється на екрані |
При відсутності необхідності подальшого задання вузлів операція може |
||||
бути деактивізована закриттям вікна |
вод узлов . |
|
|
||
б Введенням певної кількості вузлів між двома указаними для чого натисканням кнопки  активізується вікно вод дополнительн х узлов между узлами рис 19.24 Після вибору одного з пропонованих у вікні варіантів і натиснення кнопки ОК у вікні процедури, курсор набуває вигляду прицілу що дозволяє відмітити два вузли перший з яких позначиться червоним кольором Відразу після вибору другого вузла операція додавання вузлів здійснюється автоматично Після виконання операції вона залишається активною і її можна застосувати до іншої пари вузлів Для відмови від подальшого використання операції необхідно натиснути
активізується вікно вод дополнительн х узлов между узлами рис 19.24 Після вибору одного з пропонованих у вікні варіантів і натиснення кнопки ОК у вікні процедури, курсор набуває вигляду прицілу що дозволяє відмітити два вузли перший з яких позначиться червоним кольором Відразу після вибору другого вузла операція додавання вузлів здійснюється автоматично Після виконання операції вона залишається активною і її можна застосувати до іншої пари вузлів Для відмови від подальшого використання операції необхідно натиснути
кнопку Отказ ( на панелі інструментів
на панелі інструментів
Рис 19.23 |
Рис 19.24 |
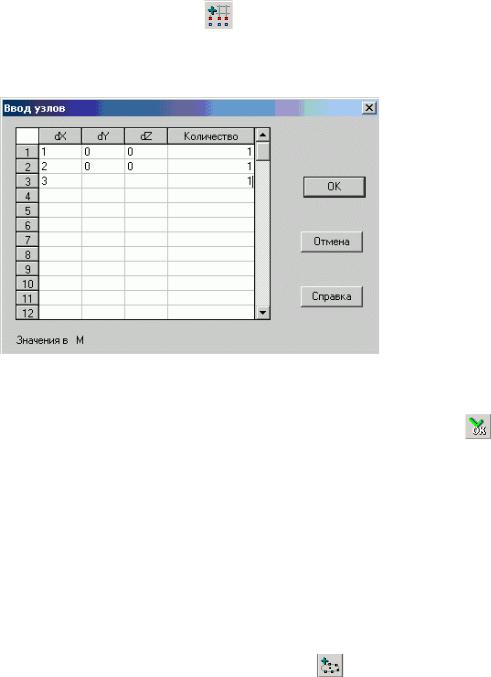
24
Необхідно відзначити що введення нових вузлів за координатами між двома наявними вузлами які являють собою початок і кінець певного стержневого скінченого елемента, ще не є розділенням цього елемента на відповідну кількість нових Знов створені вузли хоч і лежатимуть на осі існуючого СЕ але не будуть пов’язані з ним, тому кожний з цих вузлів буде мати певну в залежності від типу задачі кількість ступенів вільності Отримана таким чином розрахункова схема буде геометрично змінюваною що буде виявлено в подальшому при проведенні розрахунку.
в утворенням одного чи декількох нових вузлів на певній відстані від визначеного існуючого
вузла |
Операція активізується натискання кнопки |
після чого активізується вікно |
вод |
узлов |
рис 19.25). |
|
|
|
|
|
|
Рис 19.25 |
|
|
|
|
|
Після визначення значень відстаней і натискання кнопки ОК |
у вікні курсором |
що набув |
|||||||
вигляд прицілу визначається |
відрахунковий вузол |
Після натискання кнопки |
ОК |
( |
на |
||||
панелі інструментів |
зл |
и |
лемент |
вузли додаються в розрахункову схему |
к і у випадку |
||||
додавання окремого |
вузла |
додавання |
СЕ між знов |
створеними |
вузлами необхідно |
виконати |
|||
окремо |
|
|
|
|
|
|
|
|
|
Після виконання операції вона, разом із заданими параметрами, залишається активною і її можна застосувати до іншого вузла Для відмови від подальшого використання операції необхідно
натиснути кнопку Отказ ( на панелі інструментів
на панелі інструментів
рупа знов створюваних вузлів може бути також розташована по дузі |
кола центром якого є |
|
точка із визначеними координатами або існуючий вузол операція |
– |
енерация узлов по |
дуге Послідовність виконання дій є аналогічною |
|
|
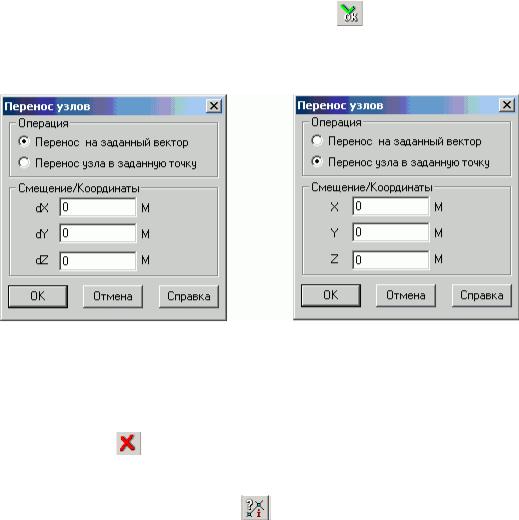
25
Змінення координат вузлів
Змінення координат вузла може бути здійснено
аз використанням операції еренос узлов . Операція активізується натисканням кнопки
 після чого на екрані з’являється однойменне вікно. Операція може бути виконана в двох
після чого на екрані з’являється однойменне вікно. Операція може бути виконана в двох
варіантах – перенесення вузла на певну величину при активній опції |
еренос узла на заданн |
й |
|||||
вектор , рис 19.26 а або в точку із заданими координатами (при активній опції |
еренос узла в |
||||||
заданную точку |
рис 19.26 б . Перший варіант є зручним для однакового змінення координат |
||||||
групи з декількох вузлів другий – для цієї ж дії над окремим вузлом |
Після задання значень dX, |
||||||
dY, dZ або X, Y, Z |
натиснення у вікні кнопки ОК курсор набуває вигляду прицілу що дозволяє |
||||||
відмітити окремий вузол або послідовно групу вузлів |
Після відмітки всіх потрібних вузлів для |
||||||
виконання процедури необхідно натиснути кнопку ОК |
( |
) на панелі інструментів |
зл |
и |
|||
лемент . |
|
|
|
|
|
|
|
а |
б |
Рис 19.26
Після виконання операції вона разом із заданими параметрами залишається активною і її можна застосувати до іншого вузла Для відмови від подальшого використання операції необхідно
натиснути кнопку Отказ |
( |
на панелі інструментів |
|
|
|
б з використанням |
вікна |
Информация |
об узлах |
рис 19.18). |
Для цього необхідно |
активізувати це вікно натисканням кнопки |
на панелі |
ильтр |
отображения обрати |
||
вузол безпосереднім указуванням на схемі курсором який набуде вигляду прицілу або за його номером і ввести нові координати вузла в відповідні текстові поля Після натискування розташованої у вікні кнопки рименить координати вузла будуть змінені
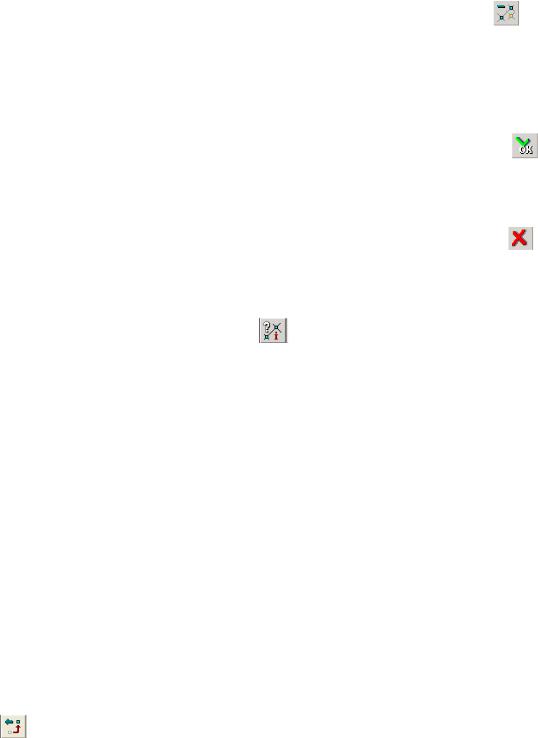
26
идалення вузла
Видалення вузла може бути здійснено
а з використанням команди панелі інструментів |
зл и лемент |
– |
даление |
узла . Для цього необхідно попередньо відмітити відповідні вузли активізувавши команду  – Отметка узла або використавши контекстне меню що викликається натисканням правої кнопки миші у вільному місці робочого поля див п 19. рис 19. Обрані вузли позначаться
– Отметка узла або використавши контекстне меню що викликається натисканням правої кнопки миші у вільному місці робочого поля див п 19. рис 19. Обрані вузли позначаться
червоним кольором |
Для |
їх видалення необхідно |
натиснути кнопку |
ОК |
( |
на |
панелі |
||||||
інструментів |
Після |
виконання |
видалення вузла |
операція |
разом із заданими параметрами |
||||||||
залишається активною і її можна застосувати до іншого вузла або групи вузлів |
Для відмови від |
||||||||||||
подальшого використання операції необхідно натиснути |
кнопку |
Отказ |
( |
на |
панелі |
||||||||
інструментів |
|
|
|
|
|
|
|
|
|
|
|
|
|
б з використанням |
вікна |
Информация |
об |
|
узле» |
рис 19.18). Для |
цього |
необхідно |
|||||
активізувати це вікно натисканням кнопки |
на панелі |
ильтр |
отображения |
і обрати |
|||||||||
вузол безпосереднім указуванням на схемі курсором |
що набуде вигляду прицілу або за його |
||||||||||||
номером Вузол буде видалений після натискання кнопки |
далить |
у вікні |
Информация об |
||||||||||
узлах . |
|
|
|
|
|
|
|
|
|
|
|
|
|
У випадку вибору вузла за номером необхідно спочатку натиснути кнопку |
брать |
вузол |
|||||||||||
позначиться червоним кольором |
і після цього натиснути кнопку |
далить . |
|
|
|
||||||||
Необхідно |
відзначити |
що видалення вузла |
призводить |
до |
автоматичного видалення всіх |
||||||||
скінчених елементів |
які примикають до нього. |
Так |
наприклад, |
у випадку видалення вузла |
|||||||||
див рис 19.17 |
будуть видалені |
скінчені елементи |
-7, 6-7, |
7-8, 7-12. Видалення |
вузла не |
||||||||
приводить до автоматичної перенумерації вузлів в дискретній моделі
ідновлення видалених вузлів
У випадку помилкового видалення вузлів з розрахункової схеми вони можуть бути відновлені за допомогою операції осстановление удаленн х узлов , яка активізується натисканням
кнопки |
розділу |
зл и |
лемент |
панелі інструментів |
При цьому |
видалені вузли |
|
позначаються на екрані жовтим кольором |
курсор набуває вигляду прицілу, а при активізованій |
||||||
опції |
Номера узлов |
панелі |
інструментів |
изуализация |
номери біля |
цих вузлів не |
|
з’являються Після вибору курсором вузлів що підлягають відновленню, і натиснення кнопки  на панелі інструментів позначені вузли набувають синього кольору і біля них з’являються номери що свідчить про їх відновлення в складі дискретної моделі
на панелі інструментів позначені вузли набувають синього кольору і біля них з’являються номери що свідчить про їх відновлення в складі дискретної моделі

27
Додавання скінченого елемента
Додавання скінченого елемента може бути здійснено а В ручному режимі шляхом позначення початкового і кінцевого вузла скінченого
елемента Операція додавання стержневого скінченого елемента активізується натискання кнопки
 – Добавление стержня . Після суміщення курсора із початковим вузлом нового скінченого
– Добавление стержня . Після суміщення курсора із початковим вузлом нового скінченого
елемента необхідно натиснути ліву кнопку миші і |
не відпускаючи її |
протягнути скінчений |
|
елемент до суміщення курсора із вузлом що є |
його кінцем після |
чого ліву кнопку миші |
|
відпустити . |
|
|
|
Необхідно зауважити |
що у випадку вибору в якості початкового вузла скінченого елемента |
||
вузла з більшим номером |
а в якості кінцевого – вузла з меншим номером орієнтація місцевої |
||
системи координат знов створеного скінченого елемента буде відповідати цьому вибору користувача а не прийнятому за умовчанням розташуванню початку скінченого елемента і відповідно початку місцевої системи координат у вузлі з меншим номером
б Розділення існуючого скінченого елемента на декілька – виконується активізацією команди
 – Разбивка стержня . Після обрання схеми розділення при розбитті на два скінчених елементи – за розміром чи співвідношенням частин або розбиття на N однакових ділянок у вікні Деление лемента рис 19.27 і натискання у вікні кнопки ОК необхідно обрати курсором скінчений елемент для розділення що позначиться червоним кольором, і натиснути кнопку ОК
– Разбивка стержня . Після обрання схеми розділення при розбитті на два скінчених елементи – за розміром чи співвідношенням частин або розбиття на N однакових ділянок у вікні Деление лемента рис 19.27 і натискання у вікні кнопки ОК необхідно обрати курсором скінчений елемент для розділення що позначиться червоним кольором, і натиснути кнопку ОК
( на панелі інструментів Після виконання розділення операція разом із заданими параметрами залишається активною і її можна застосувати до іншого скінченого елемента Для відмови від
на панелі інструментів Після виконання розділення операція разом із заданими параметрами залишається активною і її можна застосувати до іншого скінченого елемента Для відмови від
подальшого використання операції необхідно натиснути кнопку Отказ ( на панелі інструментів
на панелі інструментів
идалення скінченого елемента
Видалення скінченого елемента може бути здійснено
аз використанням вікна Информация об лементе». Для цього необхідно активізувати
вікно натисканням кнопки |
на панелі |
ильтр отображения і обрати скінчений елемент |
|
безпосереднім указуванням курсором на схемі або за його номером |
Скінчений елемент буде |
||
видалений після натискання кнопки далить у вікні «Информация об |
лементах . |
||
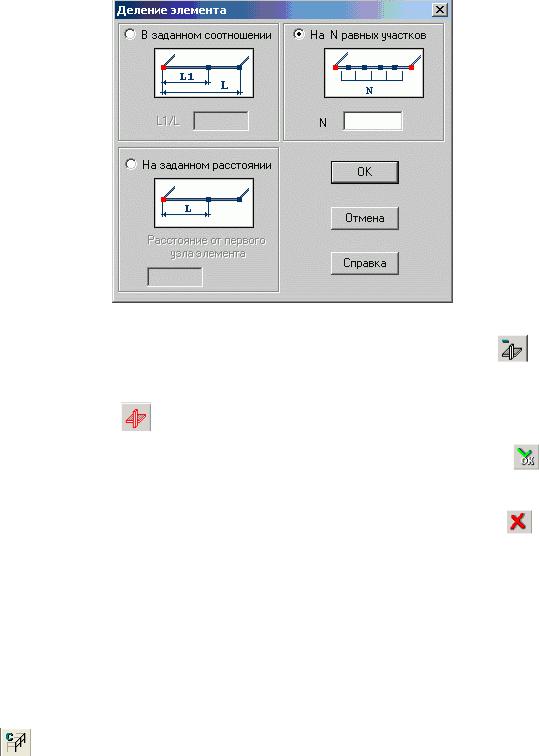
28
Рис 19.27 |
|
|
|
б з використанням команди панелі інструментів |
зл и лемент |
– |
даление |
лемента». Для цього необхідно попередньо відмітити відповідні скінчені елементи,
активізувавши команду |
– |
Отметка лементов». Обрані скінчені елементи позначаться |
||||
червоним кольором |
Для їх |
видалення необхідно натиснути кнопку ОК |
( |
на |
панелі |
|
інструментів Після видалення скінчених елементів операція залишається активною |
Для відмови |
|||||
від її подальшого |
використання |
необхідно натиснути кнопку Отказ |
( |
на |
панелі |
|
інструментів Зокрема із використанням цієї операції з показаної на рис 19.17 розрахункової схеми можуть
бути видалені зайві стержні – скінчені елементи - і -14.
Створення просторової розрахункової схеми із використанням операції Дублирование
Операція Дублирование» дозволяє отримати просторову розрахункову модель конструкції яка являє собою групу декількох однакових плоских систем Операція активізується натисканням
кнопки |
в розділі |
Схема панелі інструментів |
після чого |
на екрані з’являється вікно |
||
Схема продольного каркаса |
рис 19.28). |
|
|
|||
Вихідна конструкція |
що дублюється розташована в площині XoZ дублювання відбувається в |
|||||
напрямку осі Y за набором кроків Lp |
у вікні – Длин |
пролетов |
При цьому в конструкцію |
|||
автоматично |
додаються ригелі |
що |
розташовуються |
в напрямку осі Y і пов’язують всі |
||
продубльовані вузли |
орсткості ригелів можуть бути описані у відповідному вікні рис 19.15), |
|||||
яке відкривається після натискання кнопки Ригели . |
|
|
||||
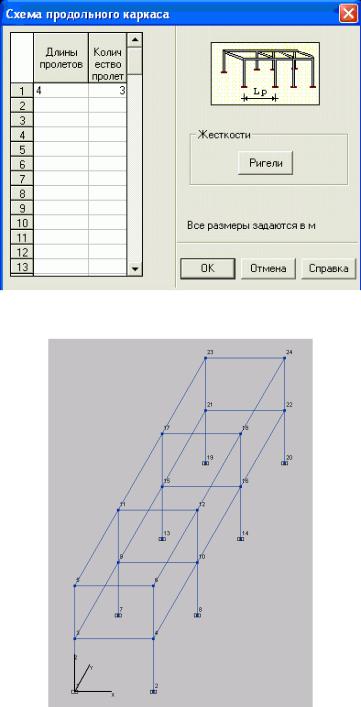
29
Рис 19.28
|
Рис 19.29 |
|
|
|
Після задання всіх параметрів операції і натискання кнопки |
ОК |
у вікні |
Схема продольного |
|
каркаса на екрані відображається просторова розрахункова схема |
Так на рис 19.29 наведена |
|||
розрахункова схема отримана із застосуванням операції Дублирование |
до вихідної плоскої |
|||
рами утвореної вузлами |
-6. |
|
|
|
При застосуванні операції |
Дублирование в’язі та жорсткістні характеристики задані для |
|||
вихідної рами переносяться на відповідні дубльовані елементи |
В той же час навантаження при |
|||
застосуванні операції Дублирование не переносяться |
|
|
|
|
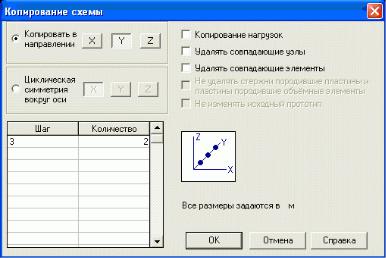
30
Створення розрахункових схем із використанням операції опирование
Операція Копирование дозволяє шляхом послідовного копіювання певної вихідної розрахункової схеми збільшити кількість поверхів у плоскій конструкції перетворити плоску розрахункову схему на просторову із зміненням типу скінчених елементів збільшити кількість поверхів в просторовій схемі отримати складні циклічно симетричні конструкції в тому числі такі що утворені обертанням певної вихідної схеми-прототипу щодо базисних осей Важливою відмінністю операції Копирование від операції Дублирование є можливість автоматичного змінення вимірності СЕ дискретної моделі – перетворення стержневих СЕ на пластинчасті пластинчастих – на просторові
Операція активізується натисканням кнопки  в розділі Схема панелі інструментів після чого на екрані з’являється вікно Копирование схем » рис 19.30).
в розділі Схема панелі інструментів після чого на екрані з’являється вікно Копирование схем » рис 19.30).
Рис 19.30
Копіювання вихідної схеми може здійснюватись шляхом її повторення в напрямку однієї із
осей |
при активній опції |
Копировать в направлении або шляхом обертання навколо заданої |
осі |
при активній опції |
иклическая симметрия вокруг оси із заданою величиною кроків |
поданих відповідно в одиницях довжини метрах або в одиницях вимірювання кута градусах задану кількість разів Операція здійснюється після задання числових значень величини кроків і кількості копій і натискання кнопки ОК у вікні
Залежно від визначених опцій операції копіювання може здійснюватись за різними правилами При активізації операції за відсутності попередньо відмічених вузлів або скінчених елементів відбувається просте повторення схеми задану кількість разів На рис 19.31 а подана вихідна схема а на рис 19.31 б – результат такого копіювання вихідної двоповерхової рами при числових значеннях параметрів операції поданих на рис 19.30. З’єднання отриманих рам довільно
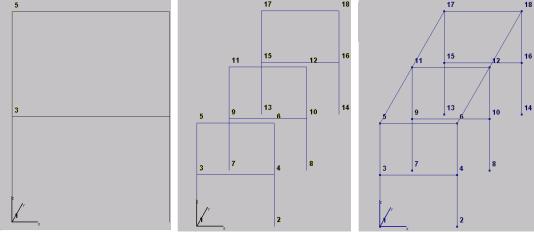
31
розташованими стержневими скінченими елементами може бути здійснено шляхом їх додавання в «ручному» режимі
При активізації операції у випадку попереднього обрання окремих вузлів з кожного такого вузла в напрямку його копіювання формується стержневий скінчений елемент На рис 19.31 в поданий результат такого копіювання вихідної рами рис 19.31 а попередньому обранні вузлів
5,6.
а |
б |
в |
|
Рис 19.31 |
|
При активізації операції у випадку попереднього обрання окремих скінчених елементів з кожного такого скінченого елемента в напрямку його копіювання формується пластинчастий стержневий скінчений елемент. Так при обранні стержневого скінченного елемента - в напрямку його копіювання будуть сформовані прямокутні пластинчасті скінчені елементи обмежені вузлами -6-11- і -12-17-19.
При попередньому позначенні пластинчастих скінчених елементів з них в напрямку копіювання будуть сформовані просторові скінчені елементи рис 19.31 в .
Операція Копирование застосовується до всієї розрахункової схеми і не може бути застосована до її окремих фрагментів
Необхідно відзначити що на відміну від операції «Дублирование в цьому випадку необхідним є додаткове використання операції задання жорсткостей для знов створених скінчених елементів
19.4.2. Задання жорсткісних параметрів дискретної моделі
Залучення операцій задання жорсткісних параметрів здійснюється кнопками розділу «Назначения» панелі інструментів. і операції можуть бути активізовані командами меню
Операции (рис 19.10).

32
Задання жорсткісних параметрів дискретної моделі в певних випадках виконується в ході виконання операції генерації розрахункових схем за прототипами (зокрема при описі прототипу
рами). В інших випадках |
наприклад при генерації прототипу ферми при додаванні стержневих |
|||||||
скінчених елементів в дискретну модель в ручному |
режимі, при виконанні операцій копіювання |
|||||||
і т ін ) задання жорсткісних параметрів виконується окремо після опису геометрії |
|
|
||||||
Операція |
Назначение жесткостей стержням |
активізується |
натисканням кнопки |
в |
||||
розділі Назначения панелі інструментів після чого на екрані з’являється вікно |
есткости |
|||||||
стержнев |
х |
лементов |
рис 19.15). |
|
|
|
|
|
Для опису жорсткісних параметрів необхідно |
обрати опцію |
Способ задания |
відкрити |
|||||
відповідну закладку вікна |
де обрати матеріал |
форму і розміри перерізу і натиснути кнопку |
ОК |
|||||
у вікні « |
есткости стержнев х лементов |
більш докладний опис цього вікна наведений у |
||||||
п.19.4.1). Після зникнення вікна курсор набуде вигляду прицілу що дозволить за його допомогою відмітити окремий стержень або групу стержнів переріз яких відповідає описаному Для
присвоєння відміченим стержням цього типу жорсткості необхідно натиснути кнопку  на панелі інструментів Колір відмічених стержнів зміниться на білий що свідчить про виконання операції задання жорсткості для цих стержнів Після виконання операція залишається активною
на панелі інструментів Колір відмічених стержнів зміниться на білий що свідчить про виконання операції задання жорсткості для цих стержнів Після виконання операція залишається активною
Для опису наступного типу жорсткості для іншої групи стержнів необхідно знов натиснути кнопку Назначение жесткостей стержням і повторити описані вище дії
Для відмови від подальшого використання операції необхідно натиснути кнопку Отказ
( на панелі інструментів рупа стержнів може бути відмічена також до виклику вікна есткости стержнев х
на панелі інструментів рупа стержнів може бути відмічена також до виклику вікна есткости стержнев х
лементов . Всі інші дії для присвоєння опису і задання типів жорсткості виконуються в тій саме послідовності
Перегляд результату присвоєння кожного з типів жорсткостей буде більш наочним якщо в цей
час буде активізований фільтр відображення типів жорсткостей натиснута кнопка  на панелі ильтр отображения .). В цьому випадку відразу після натиснення кнопки ОК на панелі інструментів біля стержня з’являтиметься номер призначеного типу жорсткості зі списку типів
на панелі ильтр отображения .). В цьому випадку відразу після натиснення кнопки ОК на панелі інструментів біля стержня з’являтиметься номер призначеного типу жорсткості зі списку типів
жорсткостей
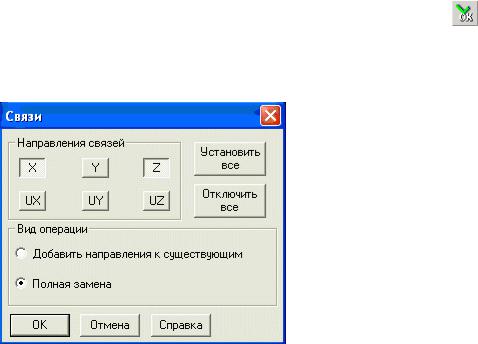
33
19.4.3. Задання в’язей і умов при днання елементів до вузлів дискретної моделі
Елементи керування для виклику операцій задання в’язей і умов приєднання стержнів розташовуються в розділі «Назначения» панелі інструментів. і операції можуть бути активізовані також командами меню Операции (рис 19.10).
Зовні ні в’язі
Зовнішні в’язі можуть бути задані а з використанням операції Задание связей в узлах . Операція активізується натисканням
кнопки  розділу Назначения» панелі інструментів після чого на екрані з’являється вікно Связи рис 19.32). Задання в’язей для подальшого їх накладення на вузол здійснюється натисканням курсором миші кнопок вікна із позначеннями ступенів вільності Операція може бути виконана в двох варіантах – із додаванням нових в’язей до вже існуючих або із виконанням повної заміни існуючих в’язей на знов описані Також в цьому вікні можуть бути зняті всі встановлені у вузлі в’язі кнопка Отключить все ). Після натиснення у вікні кнопки ОК курсор набуває вигляду прицілу що дозволяє відмітити окремий вузол або послідовно групу вузлів Після
розділу Назначения» панелі інструментів після чого на екрані з’являється вікно Связи рис 19.32). Задання в’язей для подальшого їх накладення на вузол здійснюється натисканням курсором миші кнопок вікна із позначеннями ступенів вільності Операція може бути виконана в двох варіантах – із додаванням нових в’язей до вже існуючих або із виконанням повної заміни існуючих в’язей на знов описані Також в цьому вікні можуть бути зняті всі встановлені у вузлі в’язі кнопка Отключить все ). Після натиснення у вікні кнопки ОК курсор набуває вигляду прицілу що дозволяє відмітити окремий вузол або послідовно групу вузлів Після
відмітки всіх потрібних вузлів для виконання процедури необхідно натиснути кнопку ОК ( |
) |
на панелі інструментів. |
|
Рис 19.32
Після виконання операції вона разом із заданими параметрами залишається активною і її можна застосувати до іншого вузла Для відмови від подальшого використання операції необхідно
натиснути кнопку Отказ ( на панелі інструментів
на панелі інструментів
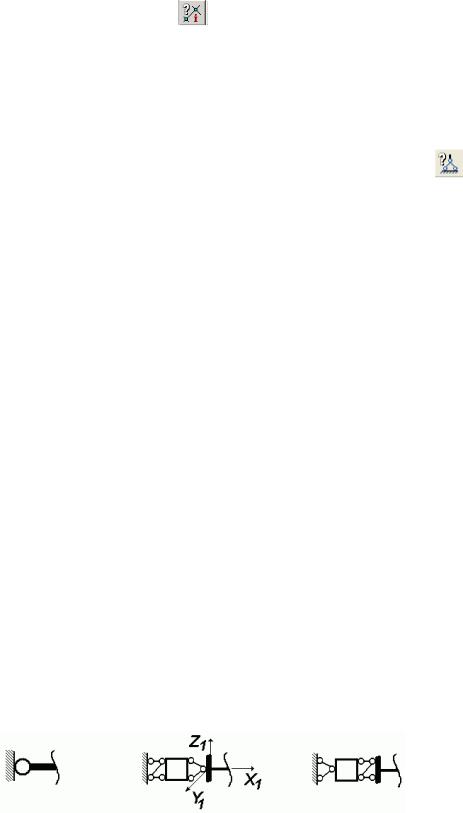
|
|
|
34 |
б з використанням вікна Информация |
об узлах |
рис 19.18). |
Для цього необхідно |
активізувати це вікно натисканням кнопки |
на панелі |
ильтр |
отображения обрати |
вузол або безпосереднім указуванням на схемі курсором який набуде вигляду прицілу або за його номером і натисканням кнопок у розділі вікна Связи задати відповідну інформацію Після
натискування кнопки |
рименить в’язі накладені на вузол будуть змінені |
|
Необхідно пам’ятати |
що для відображення наявності в’язей у вузлі позначення закріпленого |
|
вузла повинна бути активізована опція відображення в’язей натиснена кнопка |
на панелі |
|
ильтр отображения ).
Процедура задання в’язей може бути використана при побудові дискретної моделі рами наведеної на рис 19. для вузла середнього стояка жорстко приєднаного до землі необхідно відмінити кутову в’язь UY для чого вимикнути відповідну кнопку у вікні Связи .
мови приєднання скінчених елементів до вузлів дискретної моделі.
арніри
При створенні дискретної моделі стержневої системи загального вигляду що не відноситься до типу шарнірно–стержневих на умовчання передбачається жорстке приєднання кінцевого перерізу
скінченого |
елемента |
до вузла |
тобто наявність шести в’язей за напрямками трьох |
лінійних |
||
переміщень |
і трьох |
поворотів |
Відсутність однієї в’язі |
за кутовим переміщенням |
моделює |
|
циліндричний шарнір розташований вздовж відповідної осі |
відсутність трьох в’язей за кутовими |
|||||
переміщеннями – сферичний |
шарнір відсутність в’язі в |
напрямку лінійного переміщення – |
||||
повзун. В термінах ОК SCAD відсутність у вузлі будь-якої в’язі, як за кутовими так і за лінійними |
||||||
переміщеннями, носить назву |
шарнір |
|
|
|||
нерухомої основи |
землі |
рис 19.33,а). В дискретній моделі термінах ОК SCAD використання |
||||
шарнірного приєднання кінцевого перерізу скінченого елемента до вузла шарнір UY і жорсткого |
||||||
закріплення вузла |
рис 19.33,б |
є еквівалентним призначенню для цього ж вузла шарнірного |
||||
з’єднання вузла із "землею" і жорсткого приєднання кінцевого перерізу скінченого елемента до вузла рис 19.33,в
а |
б |
в |
Рис 19.33
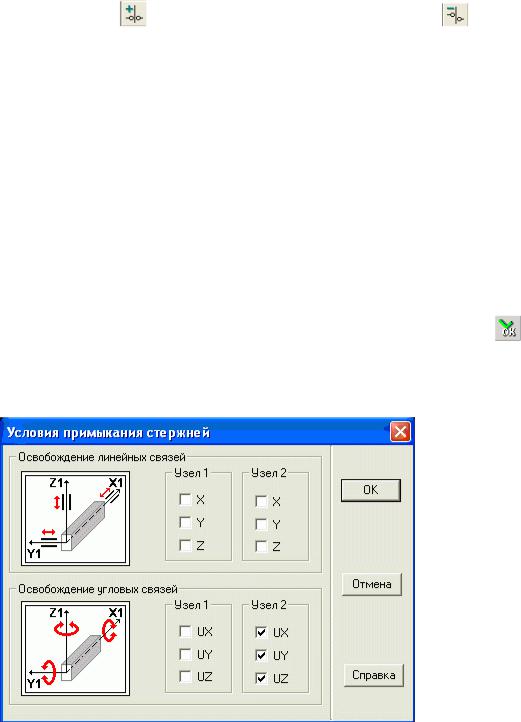
|
|
|
|
|
|
|
|
|
|
35 |
Опис шарнірів може бути здійснений |
|
|
|
|
|
|
||||
а |
з використанням операцій |
становка шарниров |
даление шарниров |
. Операція |
||||||
активізується натисканням кнопки |
відповідно для видалення шарнірів – |
розділу |
||||||||
Назначения |
панелі |
інструментів після чого |
на екрані |
з’являється |
вікно |
словия |
||||
прим |
кания стержней |
рис 19.34). Встановлення |
видалення |
шарнірів виконується вмиканням |
||||||
вимиканням |
відповідних прапорців біля позначень в’язей на кожному з |
кінці стержня |
Під |
|||||||
вузлом |
мається на увазі початковий вузол скінченого елемента |
під вузлом 2 – кінцевий |
При |
|||||||
цьому необхідно враховувати що при автоматичному створенні скінчених елементів зокрема при виконанні процедур генерації прототипів та операцій копіювання і дублірування початковий вузол має менший глобальний номер а вузол на кінці – більший У випадку ручного додавання скінченого елемента між двома вузлами початковим визнається перший з обраних для додавання
цього елемента вузол |
номер якого може бути більшим, ніж номер кінцевого |
вузла |
Після |
натискання кнопки ОК |
у вікні курсор набуває вигляду прицілу що дозволяє відмітити окремий |
||
скінчений елемент або групу елементів після чого необхідно натиснути кнопку |
ОК |
на |
|
панелі інструментів. |
|
|
|
Рис 19.34
Після виконання операції вона разом із заданими параметрами залишається активною і її можна застосувати до інших скінчених елементів Для відмови від подальшого використання
операції необхідно натиснути кнопку Отказ ( на панелі інструментів
на панелі інструментів
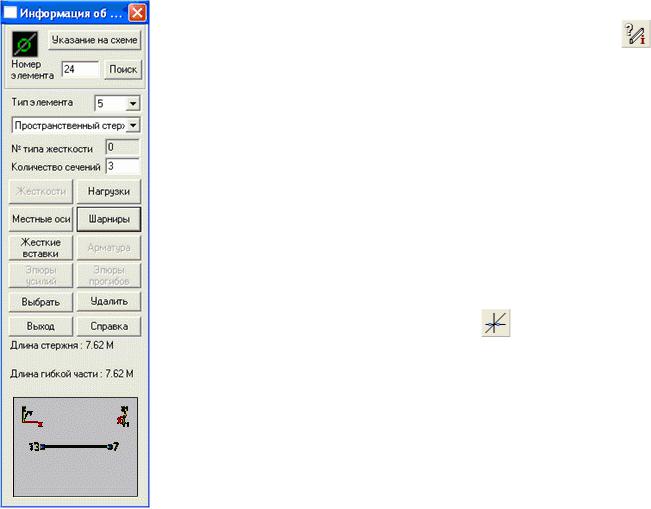
|
|
|
|
|
|
|
|
|
|
|
36 |
б з використанням вікна |
Информация об |
лементах» |
рис 19.35). |
||||||||
Для цього необхідно активізувати це вікно натисканням кнопки |
на |
||||||||||
панелі |
ильтр |
отображения |
обрати |
скінчений елемент |
|||||||
безпосереднім указуванням на схемі курсором |
або за його номером і |
||||||||||
натиснути кнопку |
арнир |
Після цього на екрані з’явиться вікно |
|||||||||
словия |
прим кания |
стержней |
робота |
з яким |
описана |
в |
|||||
попередньому |
пункті |
Після опису |
шарнірів |
необхідно |
настиснути |
||||||
кнопку |
рименить |
– |
шарніри |
будуть враховані |
в розрахуноквій |
||||||
схемі і відображені на екрані |
|
|
|
|
|
|
|
||||
Необхідно |
пам’ятати |
|
що |
для |
відображення |
наявності |
на |
||||
розрахунковій схемі шарнірів повинна бути активізована опція
відображення шарнірів натиснена кнопка |
на панелі |
ильтр |
отображения ). |
|
|
Скінчені елементи в яких передбачається задання шарнірів, можуть бути також обрані попередньо до активізації операції з установлення шарнірів
орсткі вставки
Процес побудови розрахункових схем стержневих моделей і подальше утворення дискретних моделей МСЕ передбачає використання припущення щодо приєднання стержнів безпосередньо до центру вузлів і збігу
продовжень осей стержнів в одній точці В реальних конструкціях кінцеві перерізи стержнів розташовані на певній відстані від місць їхнього з’єднання що обумовлено наявністю певних розмірів з’єднання та розмірами поперечних перерізів стержнів. У цьому випадку лінійні переміщення кінцевого перерізу і вузла не збігаються оскільки вони залежать від поворотів вузлів Натомість повороти вузла і кінцевого перерізу є однаковими Опція есткие вставки дозволяє моделювати розташування кінцевих перерізів стержнів на певній відстані від вузлів
Опис наявності жорстких вставок може бути здійснений
аз використанням операцій « становка и удаление жестких вставок». Операція
активізується натисканням кнопки  розділу Назначения панелі інструментів після чого на екрані з’являється вікно « есткие вставки» рис 19.36).
розділу Назначения панелі інструментів після чого на екрані з’являється вікно « есткие вставки» рис 19.36).
Опис жорстких вставок здійснюється шляхом задання їх розмірів в напрямку місцевих або глобальних систем координат Після натискання кнопки ОК у вікні курсор набуває вигляду
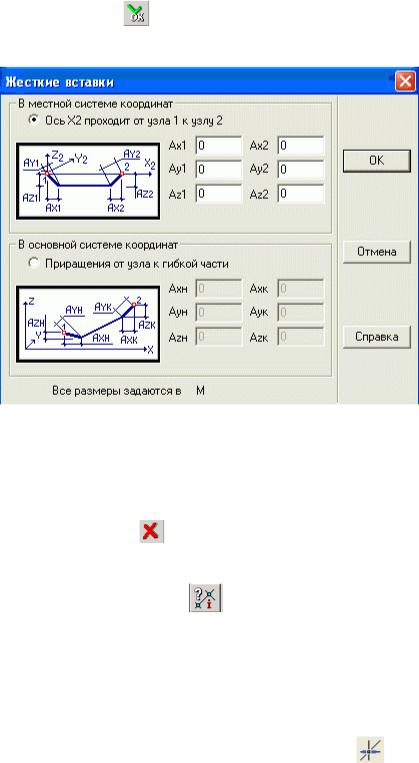
37
прицілу що дозволяє відмітити окремий скінчений елемент або групу елементів після чого
необхідно натиснути кнопку ОК ( |
на панелі інструментів. |
Рис 19.36
Після виконання операції вона разом із заданими параметрами залишається активною і її можна застосувати до інших скінчених елементів Для відмови від подальшого використання
необхідно натиснути кнопку Отказ ( |
на панелі інструментів. |
|
|||
б з використанням вікна Информация об |
лементах |
рис 19.35). Для цього необхідно |
|||
активізувати це вікно натисканням кнопки |
на панелі |
ильтр |
отображения обрати |
||
скінчений елемент |
безпосереднім указуванням |
на схемі курсором |
або за його номером і |
||
натиснути кнопку « |
есткие вставки» |
Після цього на екрані з’явиться відповідне вікно, робота з |
|||
яким описана в попередньому пункті Необхідно пам’ятати що для відображення наявності на розрахунковій схемі жорстких вставок
повинна бути активізована відповідна опція – натиснена кнопка |
на панелі |
ильтр |
отображения . |
|
|
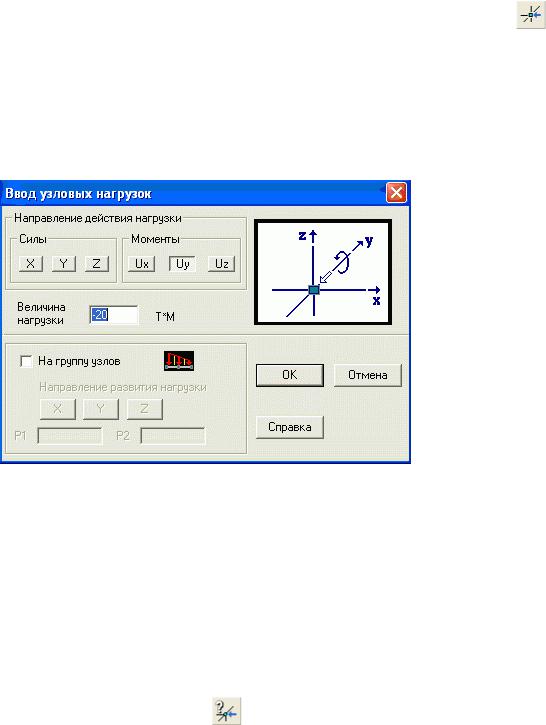
38
19.4.4. Задання навантажень
Елементи керування для виклику операцій задання навантажень розташовуються в розділі Загружения панелі інструментів. і операції можуть бути активізовані командами меню Операции рис 19.10). Розглянемо способи опису окремих силових навантажень
Задання вузлових навантажень
Операція задання вузлових навантажень активізується натисканням кнопки
Загружения |
панелі |
інструментів після чого |
на екрані |
з’являється вікно |
вод узлов х |
нагрузок рис 19.37 |
в якому натисканням |
відповідних |
кнопок необхідно |
визначити вид |
|
навантаження |
сила або момент , його напрямок в базисній системі координат При цьому у вікні |
||||
праворуч з’являється зображення навантаження де показаний його додатній напрямок
Рис 19.37
Після задання величини навантаження з урахуванням знака на рис 19.37 наведені параметри для задання зосередженого моменту М=20 кНм у вузлі рами рис 19.12) і натиснення кнопки ОК у вікні, курсор набуває вигляду прицілу що дозволяє відмітити окремий вузол або декілька вузлів , в яких прикладене описане навантаження після чого необхідно натиснути кнопку ОК
( на панелі інструментів
на панелі інструментів
Для відображення прикладеного навантаження на розрахунковій схемі повинна бути
активізована відповідна опція – натиснена кнопка |
на панелі |
ильтр отображения . |
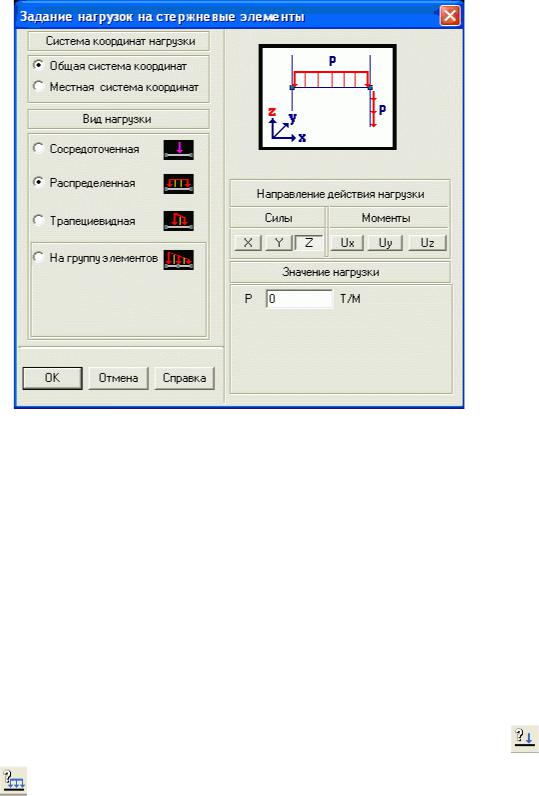
39
Задання навантажень на скінчені елементи
Операція задання навантажень на скінчені елементи активізується натисканням кнопки  Загружения панелі інструментів після чого на екрані з’являється вікно Задание нагрузок на стержнев е лемент » рис 19.38).
Загружения панелі інструментів після чого на екрані з’являється вікно Задание нагрузок на стержнев е лемент » рис 19.38).
Рис 19.38
Для скінченого елемента опис навантаження може здійснюватись в базисній або місцевій системі координат що визначається відповідною опцією Далі після визначення виду навантаження зосереджене рівномірно розподілене або нерівномірно розподілене за лінійним законом і його напрямку задається величина навантаження При цьому у вікні праворуч з’являється зображення навантаження де показаний його додатній напрямок Після натиснення кнопки ОК у вікні курсор набуває вигляду прицілу що дозволяє відмітити окремий скінчений елемент або групу елементів в яких прикладене описане навантаження після чого необхідно
натиснути кнопку ОК ( на панелі інструментів
на панелі інструментів
Для відображення прикладеного навантаження на розрахунковій схемі повинна бути
активізована |
відповідна опція – натиснена кнопка відображення зосереджених |
або |
|
розподілених |
навантажень на панелі |
ильтр отображения . |
|
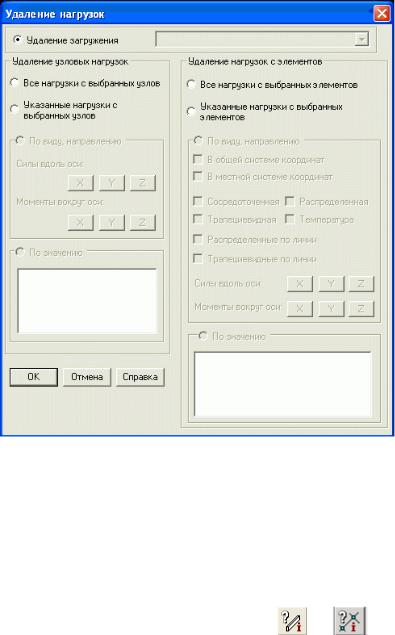
40
идалення навантажень
Видалення навантажень прикладених у вузлах або до скінчених елементів може бути здійснено
а з використанням операції даление нагрузок яка активізується натисканням кнопки  розділу Загружения панелі інструментів.
розділу Загружения панелі інструментів.
Рис 19.39
У відповідному вікні рис 19.39) необхідно ідентифікувати навантаження що видаляються, за способом їх прикладення до вузлів або скінчених елементів за видом сили моменти розподілені навантаження температурні навантаження і напрямками дії Після здійснення вибору
і настиснення кнопок ОК у вікні і на панелі інструментів навантаження буде видалено |
|
||||
б |
з використанням вікон Информация об лементах |
рис 19.35) або |
Информация об |
||
узле |
рис 19.18 виклик яких здійснюється кнопками |
і |
на |
панелі |
ильтр |
отображения . Після вибору відповідного вузла або скінченого елемента і |
натискання кнопки |
Нагрузки на екрані з’являється вікно із переліком навантажень рис 19.40 |
Обране з переліку |
навантаження буде видалено відразу після натиснення кнопки далить нагрузку .

41
Рис 19.40
ормування груп навантажень і завантажень розрахункової схеми
Згідно із вимогами що встановлені будівельними нормами визначення внутрішніх зусиль і напружено-деформованого стану будівельних конструкцій виконується від дії декількох окремих груп навантажень що мають різну фізичну природу і характер впливу на конструкцію навантаження від власної ваги снігові і вітрові навантаження технологічні навантаження і т ін ). Кожне з таких навантажень характеризується власною відмінною від інших схемою прикладання до конструкції Зважаючи на це в ОК SCAD передбачена можливість проведення в межах одного розрахунку визначення напружено-деформованого стану конструкції від окремої дії декількох навантажень і подальшого визначення на цій основі внутрішніх зусиль від дії певних комбінацій навантажень З точки зору процедури розв’язання задачі на основі МСЕ це означає проведення розв’язання системи рівнянь МСЕ коефіцієнти якої визначаються геометричними і фізикомеханічними параметрами дискретної моделі із різними правими частинами склад яких визначається розглядуваними навантаженнями.
З цією метою в ОК SCAD передбачено задання і збереження інформації про навантаження у вигляді сукупностей окремих зусиль і зовнішніх впливів прикладених до конструкції Такі сукупності зусиль розділені на дві категорії – Загружение і « руппа нагрузок .
Загружение – це сукупність зусиль і зовнішніх впливів що становить один із варіантів діючого на конструкцію навантаження яке використовується в розрахунку і від якого визначається напружено-деформований стан конструкції
руппа нагрузок – це сукупність зусиль і зовнішніх впливів які не враховуються в розрахунку як діючі завантаження а використовуються лише на стадії формування завантажень
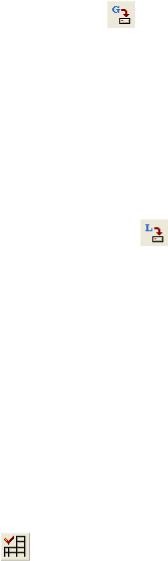
|
|
42 |
можуть бути додані в діючі завантаження із певними коефіцієнтами |
рупи |
навантажень |
використовуються в тих випадках коли деякий набір навантажень на |
вузли |
і елементи |
включається в декілька діючих завантажень |
|
|
Для створення групи необхідно виконати наступні дії використовуючи кнопку  Снять все нагрузки в розділі Загружения панелі інструментів видалити поточне завантаження; ввести навантаження які треба помістити в групу (наприклад як описано вище для вузлів і
Снять все нагрузки в розділі Загружения панелі інструментів видалити поточне завантаження; ввести навантаження які треба помістити в групу (наприклад як описано вище для вузлів і
скінчених елементів) натиснути кнопку |
«Запись групп |
нагрузок і у діалоговому вікні що |
|||
відкрилося зберегти групу навантажень |
надавши їй певне ім’я яке є єдиним ідентифікатором |
||||
групи |
групи |
не нумеруються і натиснути кнопку |
«ОК». Після виконання цих операцій |
||
найменування |
введеної групи потрапляє в список. |
Для |
включення групи в завантаження |
||
необхідно використати операцію  – Сборка загружений из групп нагрузок .
– Сборка загружений из групп нагрузок .
кщо група навантажень є ідентичною завантаженню в цілому її можна записати або як групу або відразу як завантаження В останньому випадку після завершення опису сукупності
навантажень |
необхідно натиснути кнопку |
Сохранить Добавить загружение в розділі |
Загружения |
панелі інструментів |
|
Зважаючи |
на викладене найпростішим |
шляхом виконання розрахунку конструкції що |
знаходиться під одночасною дією декількох навантажень як наприклад зображена на рис 19.12 рама є послідовне введення цих навантажень і подальше збереження їх у єдине завантаження
19.5. иконання розрахунку в ОК SCAD
Необхідною умовою виконання розрахунку є задання мінімально необхідного обсягу вихідних даних зокрема геометрії розрахункової моделі в’язей жорсткісних характеристик і навантаження З метою запобігання помилок пов’язаних саме із недостатністю вихідних даних в ОК SCAD передбачена можливість виконання перевірки розрахункової схеми Активізація цієї процедури
здійснюється кнопкою |
кспресс-контроль расчетной схем |
розділу |
правление |
||
панелі інструментів |
У відповідному вікні |
рис 19.41) надається можливість обрати для контролю |
|||
певні типи помилок |
або натисканням кнопки Отметить все призначити контроль по всіх |
||||
параметрах Після натискання кнопки ОК |
у вікні на екрані з’являється вікно |
Обнаруженн е |
|||
ошибки рис 19.42). Обравши з цього списку певний клас помилок можна отримати інформацію про скінчені елементи де знайдені ці помилки у наступному вікні зображеному на рис 19.43. Відповідні елементи можуть бути за бажанням користувача видалені або виділені чи фрагментовані з метою подальшого виправлення помилок У випадку якщо всі вихідні дані задані
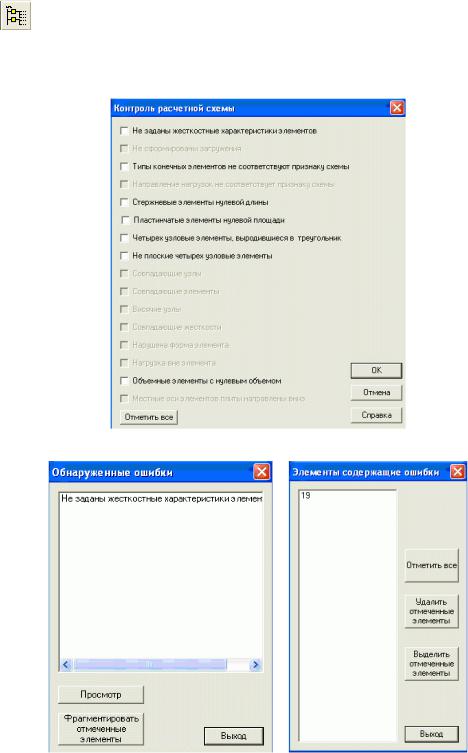
|
|
|
43 |
правильно для початку розрахунку необхідно натиснути кнопку |
йти в кран управления |
||
проектом |
в розділі правление панелі інструментів або обрати пункт меню |
айл |
|
йти из режима що призведе до появи на екрані Дерева проекта. |
|
|
|
Рис 19.41
Рис 19.42 |
Рис 19.43 |
Процедура розрахунку активізується шляхом обрання в папці Расчет дерева проекту необхідного виду розрахунку наприклад «Линейн й расчет ). Після цього на екрані з’являється діалогове вікно араметр расчета в якому здійснюється визначення якісних і кількісних параметрів розрахунку і формування протоколу
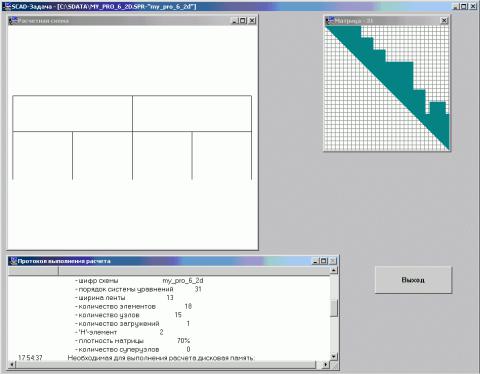
44
Виконання розрахунку може бути відстежено за допомогою вікна роботи процесора рис 19.44) Верхній рядок вікна містить назву поточного проекту, а в полі вікна відокремлені області в яких наведені загальний вигляд розрахункової схеми структура матриці жорсткості розв’язуваної задачі число в заглавному рядку вікна Матриця визначає кількість ступенів вільності системи і протокол виконання розрахунку.
Протокол містить інформацію щодо основних етапів розрахунку параметри розв’язуваної системи рівнянь і потрібні для розв’язання задачі ресурси пам’яті
У процесі обробки матриці жорсткості системи в протоколі може з’явитись повідомлення про геометричну змінюваність системи Таке повідомлення може бути пов’язане із неправильним описом в’язей ОК SCAD у цьому випадку призначає додаткові в’язі автоматично або вносить виправлення в існуючі в’язі Після цього необхідно провести аналіз описаної розрахункової схеми доданих до неї в’язей та виправити знайдені помилки Повідомлення про геометричну змінюваність може бути також наслідком недостатньої точності розкладення матриці мінімально допустимим на діагоналі матриці числом Така ситуація може виникнути наприклад у випадку суттєвих відмінностей абсолютних жорсткостей окремих елементів в складі дискретної моделі В цьому випадку для виправлення величини точності розкладання матриці необхідно повторно розпочати розрахунок і зазначити нове значення точності розкладання матриці у вікні
араметри розрахунку .
Рис 19.44
Після успішного завершення розрахунку про що користувач сповіщається записом в протоколі Задание в полнено для виходу з режима розрахунку необхідно натиснути кнопку ход .
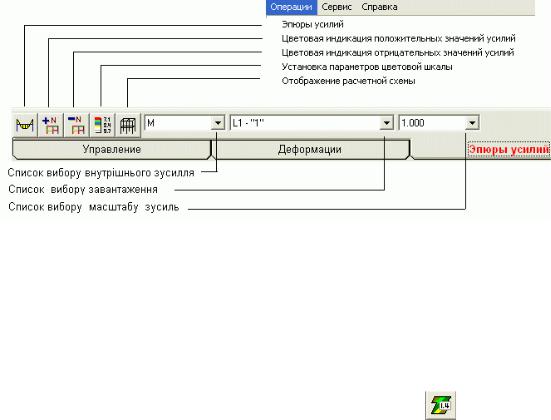
45
19. . ерегляд і документування результатів
Активізація режиму перегляду результатів здійснюється із використанням пункта рафический анализ розділу Расчет дерева проекту ей режим дозволяє отримувати наочне подання результатів розрахунку у вигляді епюр кольорових ізополів параметрів
напружено-деформованого стану зображень деформованих схем конструкції і т ін
Перегляд розподілу внутрі ніх зусиль
Перегляд розподілу внутрішних зусиль здійснюється із використанням команд розділу панелі інструментів пюр усилий Відповідність основних команд цього розділу і пункта меню Операции а також найменування списків вибору наведені на рис 19.45.
Рис 19.45
Перегляд епюр зусиль може бути здійснений у вигляді епюри певного зусилля для розрахункової схеми в цілому або у вигляді епюр всіх зусиль для окремого стержня
Для перегляду епюри певного внутрішнього зусилля необхідно після активізації розділу панелі інструментів пюр усилий здійснити вибір цього зусилля та відповідного завантаження в списках вибору а для нанесення на зображення числових значень – активізувати
опцію |
Оцифровка изополей изолиний |
натисканням кнопки |
панелі |
інструментів |
|||
ильтр |
отображения Для більшої наочності відображення передбачена також можливість |
||||||
вибору масштабу відкладання зусиль на епюрах. |
|
|
|
||||
Для того щоб переглянути зусилля в окремому скінченому елементі |
необхідно активізувати |
||||||
операцію |
Информация об лементах |
на панелі |
ильтр отображения У відповідному |
||||
вікні |
на відміну від його вигляду показаному на рис |
19.35, після проведення розрахунку буде |
|||||
доступною кнопка виклику команди |
пюр |
усилий» Вигляд епюр в стержні |
обмеженому |
||||
вузлами |
- рис.19.17) при навантаженнях показаних на рис 19.12 |
наведений на рис.19.46. |
|||||
і епюри відображаються в окремому вікні яке також містить інформацію про скінчений елемент зокрема про його поперечний переріз
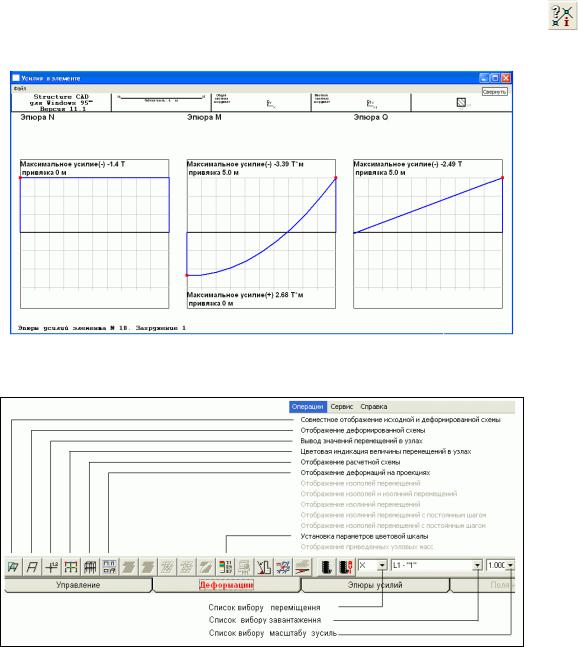
46
Перегляд розподілу де ормацій
Перегляд розподілу деформацій здійснюється із використанням команд розділу панелі інструментів Деформации Відповідність основних команд цього розділу і пункту меню Операции наведена на рис 19.47.
При виконанні команд цього розділу є можливість переглянути значення характерних переміщень усієї дискретної моделі Виконання команди вод значений перемещений в узлах відзначає біля кожного вузла залежно від обраної зі списку вибору переміщень опції значення лінійного переміщення Для отримання інформації про всі переміщення одного окремо
обраного |
вузла |
необхідно скористатись командою Информация об узлах кнопка |
на |
панелі |
ильтр |
отображения ). |
|
Рис 19.46
Рис 19.47

47
Після вибору вузла курсором або за номером на екрані у нижній частині цього ж вікна з’явиться інформація про всі переміщення вузла Приклад результату послідовного виконання команд перегляду переміщень наведений на рис 19. де показаний фрагмент дискретної моделі із наведеними біля вузлів значеннями переміщень та вікно з інформацією про переміщення вузла
Використання команди Информация об лементах надає змогу переглянути епюри переміщень в трьох характерних напрямках X, Y, Z). орма їх подання є аналогічною до показних на рис 19. епюр внутрішніх зусиль
Рис 19.48 |
|
Вихід з режиму перегляду результатів здійснюється командою |
ход из режима в пункт |
меню айл Виконання цієї команди відображає на екрані Дерево проекта.
Створення таблиць результатів розрахунку
Подання результатів розрахунку у вигляді таблиць може бути здійснено із використанням генератора таблиць у текстовому форматі що здійснюється командою ечать таблиц Дерева проекту, або із використанням підсистеми Документатор.
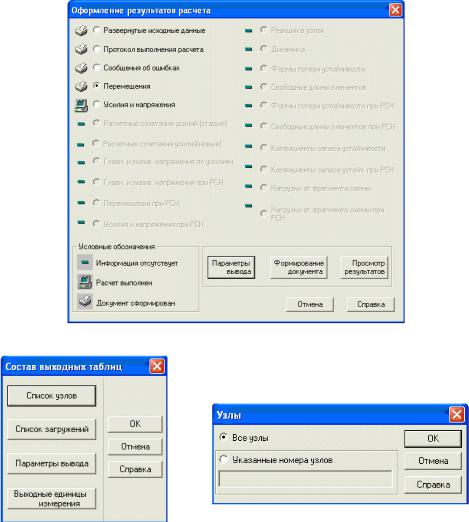
|
|
|
|
|
|
|
|
|
|
|
|
|
48 |
При активізації команди |
ечать таблиц |
на |
екрані |
з’являється |
діалогове |
вікно |
|||||||
Оформление результатов расчета |
рис 19. |
|
в якому надається можливість обрати склад |
||||||||||
інформації що буде подана в таблиці. Після вибору опції |
що визначає зміст таблиці |
наприклад |
|||||||||||
еремещение |
рис 19.49 |
за допомогою кнопки |
араметри в вода здійснюється виклик |
||||||||||
діалогового вікна |
Состав в |
ходн х таблиц |
рис 19.5 |
яке в свою чергу містить кнопки для |
|||||||||
виклику діалогових вікон для задання кількості |
вузлів |
для |
яких |
здійснюється |
виведення |
||||||||
інформації про |
переміщення |
рис 19. |
та |
завантажень |
для |
яких |
буде |
здійснений |
друк |
||||
пекреміщень рис 19.52). У випадку вибору у вікні Оформление результатов расчета |
опції |
||||||||||||
« силия и напряжения формування таблиці буде здійснюватись по скінчених елементах що відобразиться у вікні Состав в ходн х таблиц» наявністю кнопки Список лементов .
Рис 19.49
Рис 19.50 |
Рис 19.51 |
|
Кнопка |
араметр |
в вода викликає діалогове вікно для визначення параметрів |
форматування |
таблиці |
кількості рядків на сторінці формування таблиці по рядках або по |
стовпцях розмірів шрифту тощо

49
Рис 19.52
Необхідно зауважити що утворені в такий спосіб таблиці мають являють собою, фактично текст із певним розташуванням символів і дозволяють лише отримати компактне та наочне представлення результатів розрахунку для перегляду або друку Вони не можуть бути використані в подальшому для обробки із застосуванням стандартних засобів що надають для обробки таблиць або Microsoft Excel. На відміну від цього система Документатор дозволяє отримувати таблиці в електронному форматі сумісному із використовуваним в
або Microsoft Excel.
Вікно керування роботою системи Документатор викликається однойменною командою Дерева проекту і містить перелік опцій для вибору видів інформації вихідних даних переміщень зусиль тощо на основі якої формуватимуться таблиці Доступність вибору видів інформації визначається автоматично залежно від виду розв’язуваної задачі або наявності цієї інформації в результатах розв’язання задачі Вибір зі запропонованого списку здійснюється шляхом встановлення відповідних маркерів Додаткові опції виведення інформації встановлюються у
діалогових вікнах які викликаються натисканням кнопок  розташованих ліворуч від рядків із назвою виду інформації В нижній частині вікна містяться кнопки за допомогою яких здійснюється вибір -програми (Microsof або Microsoft Excel), у форматі якої буде здійснено формування таблиці
розташованих ліворуч від рядків із назвою виду інформації В нижній частині вікна містяться кнопки за допомогою яких здійснюється вибір -програми (Microsof або Microsoft Excel), у форматі якої буде здійснено формування таблиці
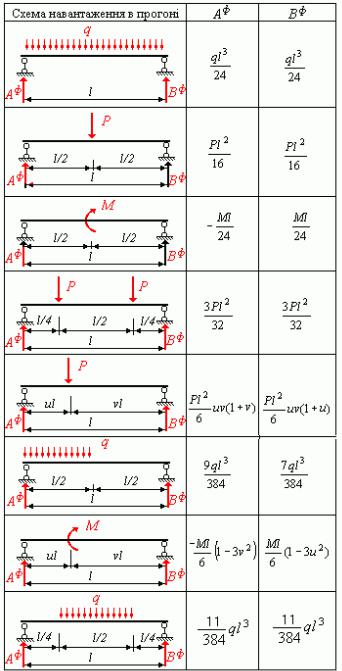
Додаток 1
еличини фіктивних опорних реакцій для деяких прогонових навантажень
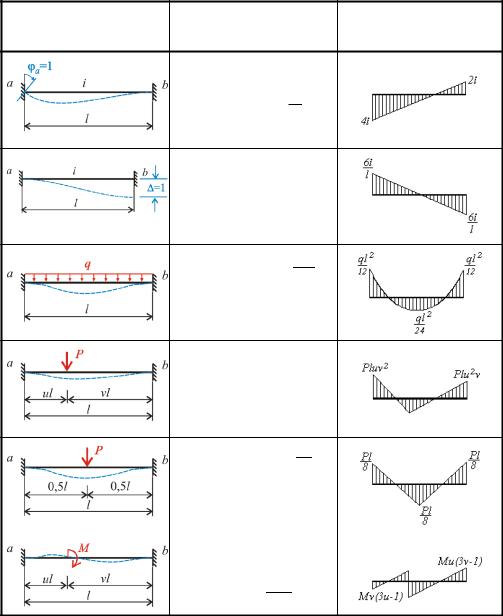
Додаток 2
Епюри внутрішніх зусиль в однопрогонових балках
Схема балки та |
Кінцеві |
Епюри |
навантаження |
зусилля |
згинаючих моментів |
1 |
2 |
3 |
M ab 4i; |
M ba 2i; |
|
Qab Qba |
6i . |
|
|
|
l |
M ab M ba 6li ;
Qab Qba 12i .
l2
M ab M ba ql2 ; 12
Qab Qba ql2 .
M ab Pluv2;
M ba Plu2v;
Qab Pv2 (1 2u);
Qba Pu2 (1 2v).
M ab M ba Pl8 ;
Q Q |
P . |
||
|
ab |
ba |
2 |
|
|
|
|
|
|
||
M |
Mv(3u 1); |
||
ab |
Mu(3v 1); |
||
M |
|||
ba |
|
6M uv. |
|
Q |
Q |
||
ab |
ba |
|
l |
|
|
|
|
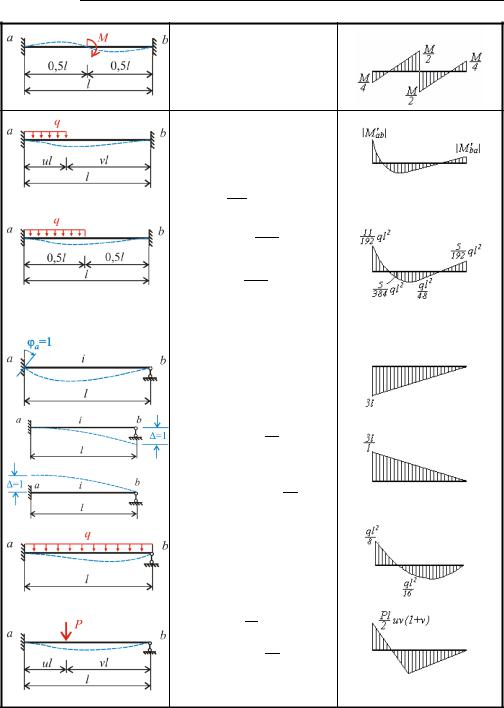
Додаток 2 |
2 |
M ab M ba M ;
4
Qab Qba 1,5M .
l
M |
|
|
|
ql2 |
u2 (3 |
|||||||||
|
|
ab |
|
|
|
|
|
|
6 |
|
|
|||
|
|
|
|
|
|
|
|
|
|
|
|
|
||
|
|
|
|
|
|
|
4u 1,5u2 ); |
|||||||
M |
|
|
|
|
ql |
2 |
u3 (2 1,5u). |
|||||||
|
|
|
|
|
||||||||||
|
ba |
|
|
|
|
6 |
|
|
|
|
|
|
|
|
|
|
|
|
|
|
|
|
|
|
|
|
|
|
|
|
M |
|
|
|
11 ql2; |
|||||||||
|
|
|
|
ab |
|
|
|
|
192 |
|||||
|
|
|
|
|
|
|
|
|
|
|
||||
|
M |
|
|
|
|
|
|
|
5 |
|
ql2; |
|||
|
|
|
|
ba |
|
192 |
|
|||||||
Q |
13 ql;Q |
|
|
3 ql. |
||||||||||
ab |
|
|
32 |
|
|
|
|
ba |
|
32 |
||||
|
|
|
|
|
|
|
|
|
|
|
||||
M ab 3i; |
|
|
|
M ba 0; |
||||||||||
|
Q |
ab |
Q |
ba |
3i |
|||||||||
|
|
|
|
|
|
|
l. |
|||||||
|
|
|
|
|
|
|
|
|
|
|
|
|
|
|
|
|
|
|
|
|
|
||||||||
|
|
|
M |
ab |
3i ; |
|||||||||
|
|
|
|
|
M ba 0;l |
|||||||||
|
|
Q |
ab |
Q |
ba |
3i . |
||||||||
|
|
|
|
|
|
|
|
|
|
l2 |
||||
|
|
|
|
|
|
|
|
|
|
|
|
|
|
|
|
|
|
|
|
||||||||||
M |
ql2 |
|
; |
M 0; |
||||||||||
|
ab |
|
|
|
|
|
8 |
|
|
|
|
ba |
||
|
|
|
|
|
|
|
|
|
|
|
|
|
||
Q |
|
5 ql; Q |
|
3 ql. |
||||||||||
|
ab |
|
|
|
8 |
|
|
|
|
|
ba |
8 |
||
|
|
|
|
|
|
|
|
|
|
|
||||
|
|
|
||||||||||||
|
M |
Pl uv(1 v); |
||||||||||||
|
|
|
ab |
|
|
|
2 |
|
|
|
||||
|
|
|
|
|
|
|
|
|
|
Pv (3 v2 ); |
||||
M |
|
|
0; |
Q |
|
|
||||||||
|
ba |
|
|
|
|
|
|
ab |
|
|
|
2 2 |
||
|
|
|
|
|
|
|
|
|
|
|
|
|
||
|
|
Q |
|
|
Pu (3 u). |
|||||||||
|
|
|
|
ba |
|
|
|
|
|
|
2 |
|
|
|
|
|
|
|
|
|
|
|
|
|
|
|
|
|
|
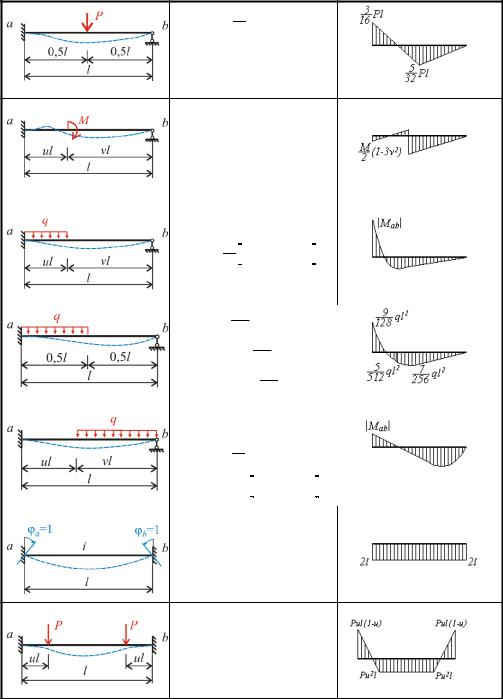
Додаток 2_____________________________________________________3
M |
|
3 Pl; |
|
M |
0; |
ab |
16 |
|
ba |
|
|
|
|
5 P. |
|||
Q |
11 P; Q |
|
|||
ab |
16 |
ba |
|
16 |
|
M |
M |
(1 3v2 ); |
|||||||||||||
|
|
ab |
|
2 |
|
|
|
|
|
|
|
|
|
||
|
|
|
|
|
|
|
|
|
|
|
|
|
|
||
|
|
|
M 0; |
|
|
|
|
|
|
||||||
|
|
|
|
|
|
ba |
|
|
|
|
|
|
|
||
Q |
Q |
|
1,5M (1 v2 ). |
||||||||||||
ab |
|
|
ba |
|
|
|
|
l |
|
|
|
|
|
|
|
|
|
|
|
|
|
|
|
|
|
|
|
|
|
|
|
M |
|
ql2 2 |
2 |
; |
|
|
|
|
|
||||||
|
|
|
u (2 |
u) |
|
|
|
|
|
||||||
|
ab |
|
|
8 |
|
|
|
|
|
|
|
|
|
||
|
|
ql |
|
|
|
|
|
|
|
|
|
||||
Q |
|
8u u3 (3 u) |
|
; |
|
||||||||||
|
|
|
|||||||||||||
ab |
|
8 |
|
|
|
|
|
|
|
|
|
|
|
|
|
|
|
|
|
|
|
|
|
|
|
|
|
|
|
|
|
Q |
ql u3 (3 v). |
|
|
|
|
|
|
||||||||
|
|
ba |
|
|
8 |
|
|
|
|
|
|
|
|||
|
|
|
|
|
|
|
|
|
|
|
|
||||
M |
|
|
9 |
|
ql2; M |
0; |
|
|
|
||||||
ab |
|
128 |
|
|
ba |
|
|
|
|
|
|
||||
|
|
|
|
57 ql; |
|
|
|
|
|
|
|||||
|
|
|
Q |
|
|
|
|
|
|
|
|||||
|
|
|
|
ab |
128 |
|
|
|
|
|
|
|
|||
|
|
|
Q |
|
7 |
ql. |
|
|
|
|
|
|
|||
|
|
|
ba |
|
|
|
128 |
|
|
|
|
|
|
|
|
|
|
|
|
|
|
|
|
|
|
|
|
|
|
|
|
M |
|
ql2 |
2 |
2 |
|
|
|
|
|
|
|||||
|
|
|
|
v (2 v ); |
|
|
|
|
|
|
|||||
ab |
|
|
|
8 |
|
|
|
|
|
|
|
|
|
||
|
|
|
|
|
|
|
|
|
|
|
|
|
|
||
Q |
ql v2 (6 v2 ); |
|
|
|
|
|
|
||||||||
|
|
ab |
|
8 |
|
|
|
|
|
|
|
|
|
||
|
|
|
|
|
|
|
|
|
|
|
|
|
|||
Q |
|
ql v |
|
8 v(6 v2 ) |
|
. |
|
||||||||
|
|
|
|
||||||||||||
ba |
|
|
8 |
|
|
|
|
|
|
|
|
|
|
||
|
|
|
|
|
|
|
|
|
|
|
|
|
|||
M ab M ba 2i;
Qab Qba 0.
M ab M ba
Pul(1 l);
Qab Qba P.
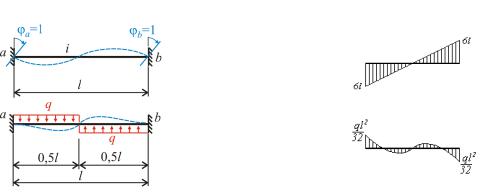
Додаток 2 |
|
|
|
|
|
|
|
4 |
||
|
|
|
|
|||||||
|
M ab M ba |
6i; |
|
|||||||
|
Q |
ab |
Q |
ba |
12i . |
|
||||
|
|
|
|
|
|
|
l |
|
||
|
|
|
|
|
|
|
|
|
|
|
|
|
|
|
|
|
|
||||
|
M |
M |
|
ql2 |
; |
|
||||
|
ab |
|
|
ba |
|
|
|
32 |
|
|
|
|
|
|
|
|
|
|
|
|
|
|
Q |
Q |
|
5 |
ql. |
|
|
|||
|
ab |
|
|
ba |
|
16 |
|
|
|
|
|
|
|
|
|
|
|
|
|
|
|
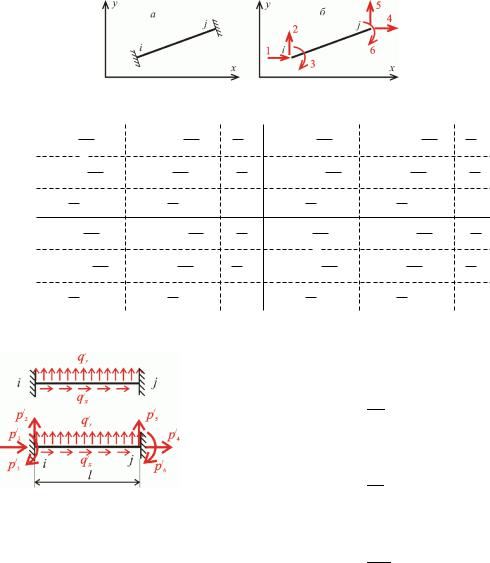
Додаток 3
Матриці жорсткості та вантажні реакції для стержневих скінченних елементів
1. Стержень що ма жорсткі примикання на початку і на кінці
Матриця жорсткості
fC2 |
12i S2 |
SC f 12i |
6i S |
fC2 12i S2 |
|
SC |
f 12i |
6i S |
||||||||||||
|
|
l2 |
|
l2 |
|
l |
|
|
l2 |
|
|
|
|
|
|
|
l2 |
|
l |
|
SC f 12i |
fS 2 12i C2 |
|
6i C |
SC f 12i |
|
|
|
fS 2 |
12i C2 |
|
6i C |
|||||||||
|
6i |
l2 |
|
l2 |
|
l |
|
|
|
l2 |
|
|
|
|
|
|
l2 |
|
l |
|
|
S |
|
6i C |
|
4i |
|
6i |
S |
|
|
|
|
|
|
6i |
C |
|
2i |
|
|
ke |
l |
|
|
l |
|
6i S |
|
l |
|
|
|
|
|
|
|
l |
|
|
|
|
fC |
2 12i S 2 |
SC |
f 12i |
|
fC2 12i |
S 2 |
|
|
|
SC f 12i |
|
6i |
S |
|||||||
|
|
l2 |
|
l2 |
|
l |
|
l2 |
|
|
|
|
|
|
|
l2 |
|
l |
|
|
SC |
f 12i |
fS 2 12i C2 |
6i C |
SC f |
12i |
|
|
|
fS 2 12i C2 |
6i C |
||||||||||
|
6i |
l2 |
|
l2 |
|
l |
|
|
l2 |
|
|
|
|
|
|
l2 |
|
l |
|
|
|
S |
|
6i C |
|
2i |
|
6i |
S |
|
|
|
|
|
|
6i |
C |
|
4i |
|
|
|
l |
|
|
l |
|
|
|
l |
|
|
|
|
|
|
|
l |
|
|
|
e |
антажні реакції в локальній системі координат стержня |
|
|
|
|
|
|
|
|||||||||||||
|
|
|
|
|
|
|
|
|
|
|
qxl |
|
|
|
|
|
||||
|
|
|
|
|
|
|
|
|
|
|
|
|
2 |
|
|
|
|
|
|
|
|
|
|
|
|
|
|
|
p1 |
|
|
qyl |
|
|
|
|
|
||||
|
|
|
|
|
|
|
|
|
|
2 |
|
|
|
|
|
|
||||
|
|
|
|
|
|
|
|
p 2 |
|
|
q |
l2 |
|
|
|
|
|
|||
|
|
|
|
|
|
|
|
|
|
|
|
|
|
y |
|
|
|
|
|
|
|
|
|
|
|
|
|
p |
3 |
|
|
12 |
. |
|
|
|
|
||||
|
|
|
|
|
|
|
pe |
p |
|
qxl |
|
|
|
|
||||||
|
|
|
|
|
|
|
|
4 |
|
|
|
|
|
|
||||||
|
|
|
|
|
|
|
|
p 5 |
|
|
|
2 |
|
|
|
|
|
|
||
|
|
|
|
|
|
|
|
p 6 |
e |
|
qyl |
|
|
|
|
|
||||
|
|
|
|
|
|
|
|
2 |
|
|
|
|
|
|
||||||
|
|
|
|
|
|
|
|
|
|
|
|
|
|
|
|
|
||||
|
|
|
|
|
|
|
|
|
|
|
|
q |
y |
l2 |
|
|
|
|
|
|
|
|
|
|
|
|
|
|
|
|
|
|
|
|
|
|
|
|
|
||
|
|
|
|
|
|
|
|
|
|
|
|
|
12 |
e |
|
|
|
|
||
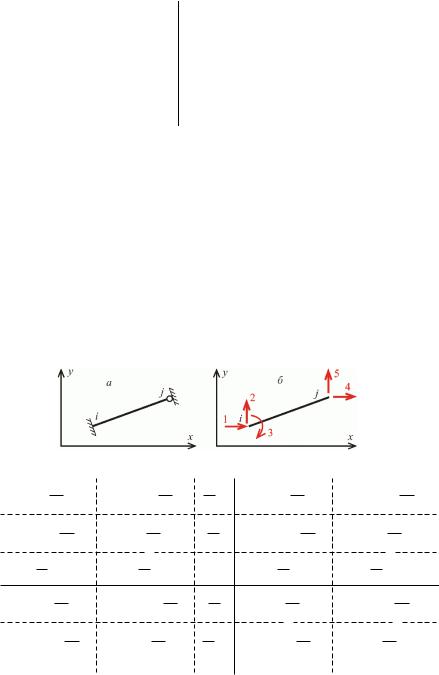
2
|
|
|
|
|
|
|
|
|
|
|
|
|
|
|
|
|
|
|
|
|
|
|
|
|
|
|
|
|
Продовження додатку 3 |
||||||||||||
Допоміжні матриці |
|
|
|
|
|
|
|
|
|
|
|
|
|
|
|
|
|
|
|
|
|
|
|
|
|
|
|
|
|
|
|
|
|
||||||||
|
|
cos |
|
|
sin |
|
0 |
|
|
0 |
|
|
|
|
|
0 |
0 |
|
|
|
|
|
|
|
|
|
|||||||||||||||
|
sin |
|
|
cos |
|
0 |
|
|
0 |
|
|
|
|
|
0 |
0 |
|
|
|
|
|
|
|
|
|
||||||||||||||||
Te |
0 |
|
|
|
0 |
|
|
1 |
|
|
0 |
|
|
|
|
|
0 |
0 |
|
|
|
|
|
|
|
|
|
||||||||||||||
0 |
|
|
|
0 |
|
|
0 |
|
|
|
cos |
|
|
|
sin |
0 |
|
|
|
|
|
|
|
|
|
||||||||||||||||
|
|
|
|
|
|
|
|
|
|
|
|
|
|
|
|
|
|
|
|
|
|||||||||||||||||||||
|
0 |
|
|
|
0 |
|
|
0 |
|
|
sin |
|
|
|
cos |
0 |
|
|
|
|
|
|
|
|
|
||||||||||||||||
|
0 |
|
|
|
0 |
|
|
0 |
|
|
0 |
|
|
|
|
|
0 |
1 |
e |
|
|
|
|
|
|
||||||||||||||||
|
|
|
|
|
fC |
|
|
|
fS |
|
|
|
0 |
|
|
|
fC |
|
fS |
0 |
|
|
|
||||||||||||||||||
|
|
|
|
|
|
|
|
|
|
|
|
|
|
|
|
|
|
||||||||||||||||||||||||
|
|
|
12i |
S |
12i |
C |
|
|
6i |
12i |
S |
|
12i |
C |
|
6i |
|
|
|||||||||||||||||||||||
|
|
|
|
l 2 |
|
|
|
|
|
|
l 2 |
|
|
|
|
|
|||||||||||||||||||||||||
|
|
|
|
|
l 2 |
|
|
|
|
|
|
l |
|
|
|
|
|
|
l 2 |
|
|
l |
|||||||||||||||||||
|
|
|
|
6i |
|
S |
|
6i |
|
C |
|
4i |
|
|
6i |
|
S |
|
|
6i |
C |
|
2i |
||||||||||||||||||
he |
|
|
|
|
l |
l |
|
|
l |
|
|
|
l |
||||||||||||||||||||||||||||
|
|
|
|
|
|
|
|
|
|
|
|
|
|
|
|
|
|
|
|
|
|
|
|
|
|
|
|
|
|
|
|
|
|
||||||||
|
|
fC |
|
fS |
|
|
0 |
|
|
|
|
|
fC |
|
|
|
fS |
0 |
|
|
|
||||||||||||||||||||
|
|
12i |
S |
|
12i |
C |
|
6i |
|
12i |
S |
|
12i |
C |
|
6i |
|||||||||||||||||||||||||
|
|
|
l 2 |
|
|
|
|
|
|
|
|
|
|
|
|
|
|
|
|||||||||||||||||||||||
|
|
|
|
|
|
|
l 2 |
|
|
|
|
l |
|
|
l 2 |
|
|
|
l 2 |
|
|
|
|
l |
|||||||||||||||||
|
|
|
|
6i |
|
S |
|
6i |
|
C |
|
2i |
|
|
6i |
|
S |
|
|
6i |
C |
|
4i |
||||||||||||||||||
|
|
|
|
|
l |
l |
|
|
|
l |
|
|
|
|
l |
|
|||||||||||||||||||||||||
|
|
|
|
|
|
|
|
|
|
|
|
|
|
|
|
|
|
|
|
|
|
|
|
|
|
|
|
|
|
|
|
|
|
e |
|||||||
|
|
|
|
|
|
|
|
|
|
|
|
|
|
|
|
|
|
|
|
|
|
|
|
|
|
|
|
|
|
|
|
|
|
||||||||
2.Стержень що ма жорстке примикання на початку і шарнір на кінці
Матриця жорсткости
fC 2 3i S 2 |
SC f 3i |
3i |
S |
fC 2 3i S 2 |
SC |
f 3i |
||||||
|
l 2 |
|
|
l 2 |
|
l |
|
|
|
l 2 |
|
l 2 |
SC f 3i |
|
fS 2 3i C 2 |
|
3i |
C |
SC |
f 3i |
fS 2 3i C 2 |
||||
|
l 2 |
|
|
l 2 |
|
l |
|
|
|
l 2 |
|
l 2 |
|
3i |
|
|
3i |
|
|
|
|
|
3i |
|
3i |
k e |
l S |
|
l C |
|
3i |
|
l S |
|
l C |
|||
fC 2 3i |
S 2 |
SC |
f 3i |
|
3i |
S |
fC 2 3i S 2 |
SC f 3i |
||||
|
l 2 |
|
|
l 2 |
|
l |
|
|
|
l 2 |
|
l 2 |
SC |
f 3i |
fS 2 3i C 2 |
3i |
C |
SC f 3i |
fS 2 3i C 2 |
||||||
|
l 2 |
|
l 2 |
|
l |
|
|
|
l 2 |
|
l 2 |
|
e
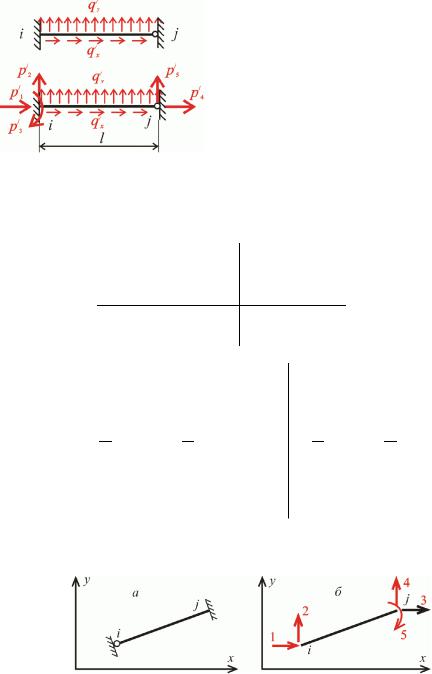
Продовження додатку 3
антажні реакції в локальній системі ко ординат стержня
|
|
|
|
|
|
|
|
|
|
|
|
|
|
qxl |
|
|
|||||
|
|
|
|
|
|
|
|
|
|
|
|
|
|
|
|
|
2 |
|
|
|
|
|
|
|
|
|
|
|
|
|
|
p1 |
|
|
|
5q y l |
|
||||||
|
|
|
|
|
|
|
|
|
|
|
|
|
|
8 |
|
|
|
|
|||
|
|
|
|
|
|
|
|
|
|
p2 |
|
|
|
|
|
|
|
||||
|
|
|
|
|
|
|
|
|
|
|
|
|
|
qy l 2 |
|||||||
|
|
|
|
|
|
|
pe |
|
|
p3 |
|
|
|
|
|
|
|
|
|
|
|
|
|
|
|
|
|
|
|
|
|
|
|
8 |
|
|
|
|
|||||
|
|
|
|
|
|
|
|
|
|
p4 |
|
|
|
|
|
|
|
|
|
||
|
|
|
|
|
|
|
|
|
|
|
|
|
qxl |
||||||||
|
|
|
|
|
|
|
|
|
|
p5 e |
|
|
|||||||||
|
|
|
|
|
|
|
|
|
|
|
|
|
2 |
|
|
|
|
||||
|
|
|
|
|
|
|
|
|
|
|
|
|
|
3q y l |
|||||||
|
|
|
|
|
|
|
|
|
|
|
|
|
|
|
8 |
|
|
|
e |
||
|
|
|
|
|
|
|
|
|
|
|
|
|
|
|
|
|
|
|
|
||
Допоміжні матриці |
|
|
|
|
|
|
|
|
|
|
|
|
|
|
|
|
|
|
|
||
|
cos |
sin |
|
|
0 |
0 |
|
0 |
|
|
|
|
|
|
|
|
|
|
|||
|
sin |
cos |
|
|
0 |
0 |
|
0 |
|
|
|
|
|
|
|
|
|
|
|||
Te |
|
0 |
0 |
|
|
1 |
0 |
|
0 |
|
|
|
|
|
|
|
|
|
|
||
|
|
0 |
0 |
|
|
0 |
cos |
|
|
sin |
|
|
|
|
|
|
|
|
|
|
|
|
|
0 |
0 |
|
|
0 |
sin |
|
|
cos |
e |
|
|
|
|
|
|
|
|
|
|
|
f |
cos |
|
f |
sin |
0 |
f cos |
|
|
|
f |
sin |
|||||||||
|
3i sin |
3i |
cos |
3i |
3i sin |
|
|
|
|
3i |
cos |
||||||||||
|
l2 |
l2 |
|
|
l |
l2 |
|
|
|
|
|
l2 |
|
|
|
||||||
he |
3i sin |
|
3i cos |
3i |
|
|
3i sin |
|
|
|
|
3i cos |
|||||||||
|
l |
|
|
l |
|
|
|
|
|
l |
|
|
|
|
|
l |
|
|
|
|
|
|
f |
cos |
f |
sin |
0 |
|
f cos |
|
|
|
|
|
f |
sin |
|||||||
|
3i sin |
|
3i |
cos |
3i |
|
|
3i sin |
|
|
|
|
3i |
cos |
|||||||
|
l2 |
|
|
l2 |
|
l |
|
|
l2 |
|
|
|
|
l2 |
|
|
|
e |
|||
3. Стержень що ма |
шарнірне примикання на початку и жорстке на |
||||||||||||||||||||
кінці |
|
|
|
|
|
|
|
|
|
|
|
|
|
|
|
|
|
|
|
|
|
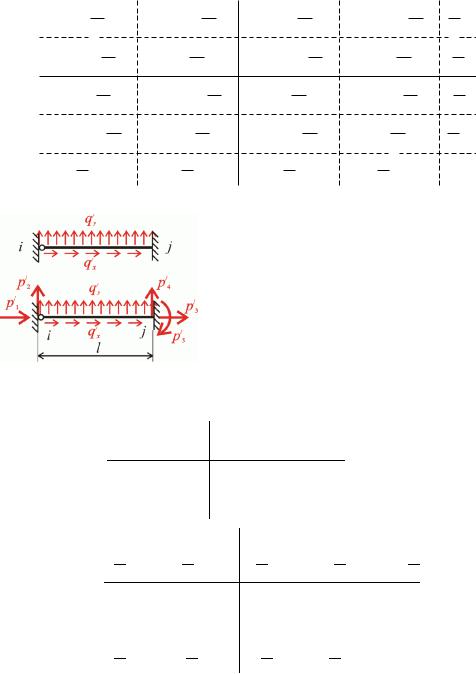
4
Продовження додатку 3
Матриця жорсткости
|
fC 2 3i S 2 |
SC f 3i |
fC 2 3i |
S 2 |
SC |
f 3i |
3i |
S |
||||||
|
|
l 2 |
|
|
l 2 |
|
l 2 |
|
|
l 2 |
|
l |
|
|
|
SC f 3i |
|
fS 2 3i C 2 |
SC |
f 3i |
fS 2 3i C 2 |
|
3i |
C |
|||||
|
|
l 2 |
|
|
l 2 |
|
l 2 |
|
l 2 |
|
l |
|
|
|
k e |
fC 2 3i |
S 2 |
SC |
f 3i |
fC 2 3i S 2 |
SC f 3i |
|
3i |
S |
|||||
|
|
l 2 |
|
|
l 2 |
|
l 2 |
|
|
l 2 |
|
l |
|
|
|
SC |
f 3i |
fS 2 3i C 2 |
SC f 3i |
|
fS 2 3i C 2 |
3i |
C |
||||||
|
|
l 2 |
|
l 2 |
|
l 2 |
|
|
l 2 |
|
l |
|
|
|
|
|
3i S |
|
|
3i C |
|
3i S |
|
|
3i C |
|
3i |
|
|
|
|
l |
|
|
l |
|
l |
|
|
l |
|
|
|
e |
антажні реакції в локальній системі координат стержня
pe
Допоміжні матриці |
|
|
|
|
|
|
||||
|
|
|
cos |
sin |
|
|
|
0 |
0 |
|
|
|
|
sin |
cos |
|
|
0 |
0 |
||
Te |
|
0 |
0 |
|
|
|
cos |
sin |
||
|
|
|
|
0 |
0 |
|
|
|
sin |
cos |
|
|
|
|
0 |
0 |
|
|
|
0 |
0 |
|
|
|
f cos |
|
f |
sin |
f cos |
|||
|
|
|
|
3i sin |
3i |
cos |
3i sin |
|||
|
|
|
|
l2 |
l2 |
|
|
l2 |
||
h |
e |
|
f cos |
f |
sin |
f cos |
||||
|
|
3i sin |
|
3i |
|
|
3i sin |
|||
|
|
|
|
cos |
|
|||||
|
|
|
l2 |
|
l2 |
|
|
l2 |
||
|
|
|
|
3i sin |
|
3i cos |
|
3i sin |
||
|
|
|
|
l |
|
l |
|
|
|
l |
|
|
|
|
|
|
qxl |
|
|
||
|
|
|
|
|
|
|
2 |
|
|
|
p1 |
|
|
|
|
|
5qyl |
|
|||
|
|
|
|
8 |
|
|
||||
p2 |
|
|
|
|
|
|||||
|
|
|
|
|
|
|||||
|
|
|
|
qxl |
|
|
||||
p3 |
|
|
||||||||
|
2 |
|
|
|||||||
p4 |
|
|
|
|
3qy l |
|
||||
p5 |
|
|
|
|
|
|
|
|||
e |
|
|
8 |
|
|
|||||
|
|
|
|
|
|
|||||
|
|
|
|
|
|
|
qy l 2 |
|
||
|
|
|
|
|
|
8 |
|
e |
||
|
|
|
|
|
|
|
|
|||
|
|
0 |
|
|
|
|
|
|
|
|
|
|
0 |
|
|
|
|
|
|
|
|
|
|
0 |
|
|
|
|
|
|
|
|
|
|
0 |
|
|
|
|
|
|
|
|
|
|
1 e |
|
|
|
|
|
|
||
|
f |
sin |
|
|
0 |
|||||
|
3i |
cos |
|
|
3i |
|||||
|
|
l2 |
|
|
|
|
|
|
l |
|
|
|
f |
sin |
|
|
0 |
||||
|
3i |
cos |
|
|
|
|
3i |
|||
|
l2 |
|
|
|
|
|
|
|
l |
|
|
3i |
cos |
|
|
|
|
3i |
|||
|
|
l |
|
|
|
|
|
|
|
e |
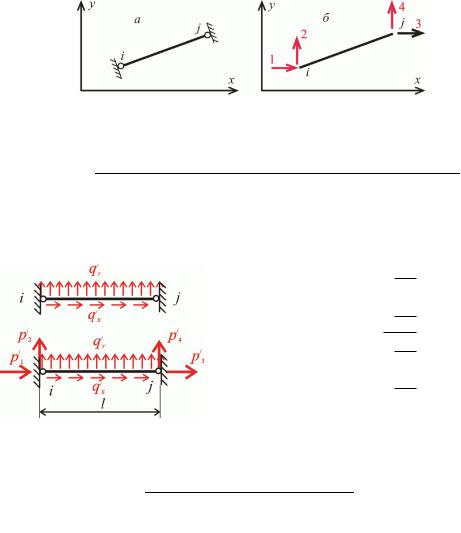
Продовження додатку 3
4. Стержень що ма шарнрні примикання на початку і на кінці
Матриця жорсткости |
|
|
||
|
fcos2 |
fsin cos |
fcos2 |
|
ke |
fsin cos |
fsin2 |
fsin cos |
|
fcos2 |
fsin cos |
fcos2 |
||
|
||||
|
fsin cos |
fsin2 |
fsin cos |
|
антажні реакції в локальній системі координат стержня
|
|
|
|
|
p1 |
|
|
|
|
|
|
|
p2 |
|
|
|
|
|
pe |
|
|
||
|
|
|
p3 |
||||
|
|
|
|
|
|
||
|
|
|
|
|
p4 |
e |
|
Допоміжні матриці |
|
|
|
|
|
|
|
|
cos |
sin |
0 |
|
0 |
|
|
T |
sin |
cos |
0 |
|
0 . |
||
e |
0 |
0 |
cos |
|
sin |
|
|
|
|
|
|||||
|
0 |
0 |
sin |
|
cos |
e |
|
|
fcos |
fsin |
fcos |
|
fsin |
||
he |
0 |
0 |
0 |
|
|
|
0 |
fcos |
fsin |
fcos |
|
fsin |
|||
|
0 |
0 |
0 |
|
|
|
0 |
fsin cos
fsin2
fsin cos fsin2
q2xlq2ylq2xlqyl
2 e
.
e
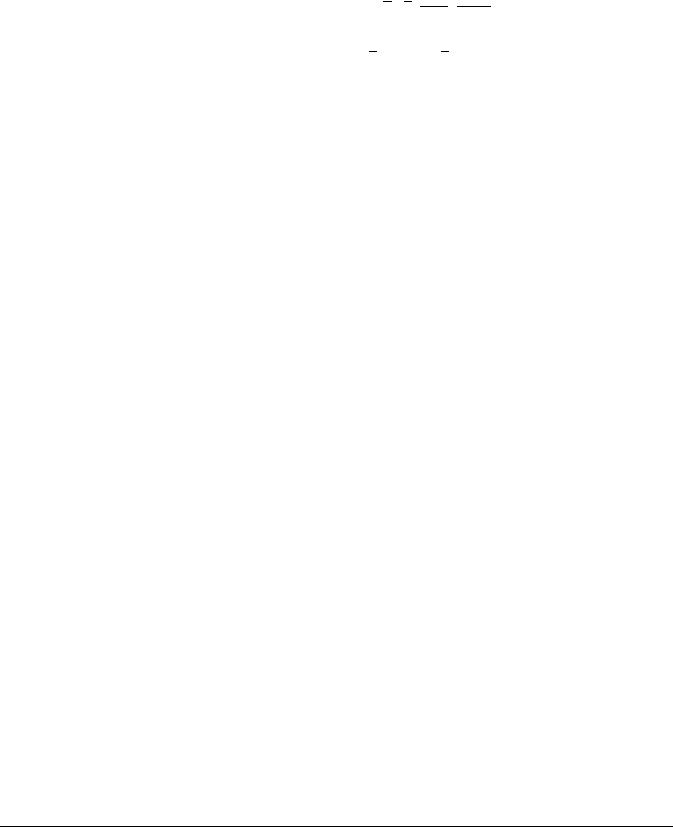
Додаток 4
Коефіцієнти формул методу переміщень для стиснено-зігнутих стержнів
|
|
Значення функцій , , , , , |
, |
|
, |
|
, tg |
|
|
|||||
|
|
|
|
|
|
|
|
tg |
|
sin |
|
|
|
|
|
|
|
|
|
|
|
|
|
|
|
|
|
|
tg |
|
|
|
|
|
tg |
sin |
||||||||
|
|
|
|
|
|
|
|
|
|
|
|
|
||
|
|
|
|
|
|
|
|
|
|
|
|
|
|
|
1 |
2 |
3 |
4 |
5 |
6 |
|
|
7 |
|
|
|
8 |
9 |
10 |
0,0 |
2,000 |
1,000 |
3,000 |
6,000 |
3,000 |
|
|
3,000 |
|
1,000 |
1,000 |
0,000 |
||
0,1 |
1,999 |
1,000 |
2,999 |
5,994 |
2,998 |
|
|
2,988 |
|
0,997 |
1,002 |
0,010 |
||
0,2 |
1,997 |
1,001 |
2,998 |
5,976 |
2,992 |
|
|
2,952 |
|
0,987 |
1,007 |
0,041 |
||
0,3 |
1,994 |
1,001 |
2,995 |
5,946 |
2,982 |
|
|
2,892 |
|
0,970 |
1,015 |
0,093 |
||
0,4 |
1,989 |
1,003 |
2,992 |
5,904 |
2,968 |
|
|
2,808 |
|
0,946 |
1,027 |
0,169 |
||
0,5 |
1,983 |
1,004 |
2,987 |
5,850 |
2,950 |
|
|
2,700 |
|
0,915 |
1,043 |
0,273 |
||
0,6 |
1,976 |
1,006 |
2,982 |
5,784 |
2,927 |
|
|
2,567 |
|
0,877 |
1,063 |
0,410 |
||
0,7 |
1,967 |
1,008 |
2,975 |
5,706 |
2,901 |
|
|
2,411 |
|
0,831 |
1,087 |
0,590 |
||
0,8 |
1,957 |
1,011 |
2,968 |
5,616 |
2,869 |
|
|
2,229 |
|
0,777 |
1,115 |
0,824 |
||
0,9 |
1,945 |
1,014 |
2,959 |
5,513 |
2,834 |
|
|
2,024 |
|
0,714 |
1,149 |
1,134 |
||
1,0 |
1,932 |
1,017 |
2,950 |
5,399 |
2,794 |
|
|
1,794 |
|
0,642 |
1,188 |
1,557 |
||
1,1 |
1,918 |
1,021 |
2,939 |
5,273 |
2,749 |
|
|
1,539 |
|
0,560 |
1,234 |
2,161 |
||
1,2 |
1,902 |
1,025 |
2,927 |
5,134 |
2,699 |
|
|
1,259 |
|
0,467 |
1,287 |
3,087 |
||
1,3 |
1,885 |
1,030 |
2,914 |
4,984 |
2,644 |
|
|
0,954 |
|
0,361 |
1,349 |
4,683 |
||
1,4 |
1,866 |
1,035 |
2,901 |
4,821 |
2,584 |
|
|
0,624 |
|
0,241 |
1,421 |
8,117 |
||
1,5 |
1,845 |
1,040 |
2,886 |
4,628 |
2,511 |
|
|
0,268 |
|
0,106 |
1,504 |
21,152 |
||
1,6 |
1,823 |
1,046 |
2,870 |
4,459 |
2,446 |
|
|
-0,114 |
|
-0,047 |
1,601 |
-54,772 |
||
1,7 |
1,800 |
1,053 |
2,852 |
4,260 |
2,367 |
|
|
-0,523 |
|
-0,221 |
1,714 |
-13,084 |
||
1,8 |
1,774 |
1,060 |
2,834 |
4,048 |
2,282 |
|
|
-0,958 |
|
-0,420 |
1,848 |
-7,715 |
||
1,9 |
1,747 |
1,068 |
2,815 |
3,824 |
2,189 |
|
|
-1,421 |
|
-0,649 |
2,008 |
-5,561 |
||
2,0 |
1,718 |
1,076 |
2,794 |
3,588 |
2,088 |
|
|
-1,912 |
|
-0,915 |
2,200 |
-4,370 |
||
2,1 |
1,687 |
1,085 |
2,772 |
3,339 |
1,979 |
|
|
-2,431 |
|
-1,228 |
2,433 |
-3,591 |
||
2,2 |
1,654 |
1,095 |
2,749 |
3,078 |
1,861 |
|
|
-2,979 |
|
-1,601 |
2,721 |
-3,022 |
||
2,3 |
1,620 |
1,105 |
2,725 |
2,805 |
1,732 |
|
|
-3,558 |
|
-2,055 |
3,084 |
-2,574 |
||
2,4 |
1,583 |
1,116 |
2,699 |
2,519 |
1,591 |
|
|
-4,169 |
|
-2,620 |
3,553 |
-2,198 |
||
2,5 |
1,544 |
1,129 |
2,672 |
2,220 |
1,438 |
|
|
-4,812 |
|
-3,347 |
4,177 |
-1,868 |
||
2,6 |
1,503 |
1,142 |
2,644 |
1,909 |
1,270 |
|
|
-5,490 |
|
-4,322 |
5,044 |
-1,564 |
||
2,7 |
1,459 |
1,156 |
2,615 |
1,585 |
1,086 |
|
|
-6,204 |
|
-5,712 |
6,318 |
-1,276 |
||
2,8 |
1,413 |
1,171 |
2,584 |
1,248 |
0,833 |
|
|
-6,957 |
|
-7,876 |
8,359 |
-0,995 |
||
2,9 |
1,364 |
1,188 |
2,552 |
0,898 |
0,659 |
|
|
-7,751 |
|
-11,769 |
12,121 |
-0,715 |
||
3,0 |
1,312 |
1,206 |
2,518 |
0,536 |
0,408 |
|
|
-8,592 |
|
-21,046 |
21,259 |
-0,428 |
||
3,1 |
1,257 |
1,225 |
2,482 |
0,160 |
0,127 |
|
|
-9,483 |
|
-74,489 |
74,554 |
-0,129 |
||
3,14 |
1,235 |
1,233 |
2,468 |
0,006 |
0,005 |
|
|
-9,855 |
|
-1971,5 |
1971,5 |
-0,005 |
||

2
Продовження додатку 4
|
|
|
|
|
|
|
|
|
tg |
|
tg |
sin |
|||||||||
|
|
|
|
|
|
|
|
|||
|
|
|
|
|
|
|
|
|
|
|
1 |
2 |
3 |
4 |
5 |
6 |
7 |
8 |
9 |
10 |
|
3,15 |
1,229 |
1,235 |
2,464 |
-0,033 |
-0,026 |
-9,949 |
374,66 |
-374,67 |
0,0265 |
|
3,2 |
1,199 |
1,246 |
2,446 |
-0,229 |
-0,191 |
-10,431 |
54,725 |
-54,819 |
0,187 |
|
3,3 |
1,138 |
1,269 |
2,407 |
-0,630 |
-0,554 |
-11,444 |
20,658 |
-20,920 |
0,527 |
|
3,4 |
1,073 |
1,294 |
2,367 |
-1,046 |
-0,974 |
-12,534 |
12,863 |
-13,305 |
0,899 |
|
3,5 |
1,004 |
1,321 |
2,325 |
-1,474 |
-1,468 |
-13,718 |
9,344 |
-9,978 |
1,311 |
|
3,6 |
0,931 |
1,351 |
2,282 |
-1,916 |
-2,059 |
-15,019 |
7,295 |
-8,135 |
1,776 |
|
3,7 |
0,853 |
1,383 |
2,236 |
-2,372 |
-2,781 |
-16,471 |
5,923 |
-6,983 |
2,312 |
|
3,8 |
0,770 |
1,419 |
2,189 |
-2,842 |
-3,691 |
-18,131 |
4,912 |
-6,211 |
2,940 |
|
3,9 |
0,681 |
1,458 |
2,140 |
-3,325 |
-4,881 |
-20,091 |
4,116 |
-5,671 |
3,695 |
|
4,0 |
0,587 |
1,502 |
2,088 |
-3,823 |
-6,518 |
-22,518 |
3,455 |
-5,285 |
4,631 |
|
4,1 |
0,485 |
1,550 |
2,035 |
-4,335 |
-8,941 |
-25,751 |
2,880 |
-5,011 |
5,836 |
|
4,2 |
0,375 |
1,604 |
1,979 |
-4,862 |
-12,947 |
-30,587 |
2,362 |
-4,819 |
7,467 |
|
4,3 |
0,257 |
1,664 |
1,921 |
-5,403 |
-20,984 |
-39,474 |
1,881 |
-4,693 |
9,829 |
|
4,4 |
0,130 |
1,731 |
1,861 |
-5,959 |
-45,981 |
-65,341 |
1,421 |
-4,624 |
13,624 |
|
4,49 |
0,005 |
1,799 |
1,804 |
-6,472 |
-1135,9 |
-1336,1 |
0,970 |
-4,603 |
20,868 |
|
4,5 |
-0,009 |
1,807 |
1,797 |
-6,530 |
683,787 |
663,537 |
0,970 |
-4,603 |
20,868 |
|
4,6 |
-0,162 |
1,893 |
1,732 |
-7,117 |
44,008 |
22,848 |
0,519 |
-4,629 |
40,757 |
|
4,7 |
-0,329 |
1,992 |
1,663 |
-7,719 |
23,456 |
1,366 |
0,058 |
-4,700 |
379,35 |
|
4,8 |
-0,514 |
2,106 |
1,591 |
-8,338 |
16,207 |
-6,833 |
-0,422 |
-4,818 |
-54,647 |
|
4,9 |
-0,721 |
2,237 |
1,516 |
-8,973 |
12,439 |
-11,571 |
-0,930 |
-4,988 |
-25,811 |
|
5,0 |
-0,954 |
2,392 |
1,438 |
-9,624 |
10,084 |
-14,916 |
-1,479 |
-5,214 |
-16,903 |
|
5,1 |
-1,220 |
2,576 |
1,356 |
-10,293 |
8,439 |
-17,571 |
-2,082 |
-5,509 |
-12,492 |
|
5,2 |
-1,526 |
2,796 |
1,270 |
-10,979 |
7,196 |
-19,844 |
-2,758 |
-5,886 |
-9,805 |
|
5,3 |
-1,884 |
3,065 |
1,180 |
-11,684 |
6,200 |
-21,890 |
-3,530 |
-6,368 |
-7,957 |
|
5,4 |
-2,313 |
3,399 |
1,086 |
-12,408 |
5,365 |
-23,795 |
-4,435 |
-6,988 |
-6,575 |
|
5,5 |
-2,836 |
3,824 |
0,987 |
-13,150 |
4,636 |
-25,614 |
-5,524 |
-7,795 |
-5,476 |
|
5,6 |
-3,496 |
4,379 |
0,883 |
-13,913 |
3,980 |
-27,380 |
-6,880 |
-8,871 |
-4,558 |
|
5,7 |
-4,361 |
5,135 |
0,774 |
-14,697 |
3,370 |
-29,120 |
-8,640 |
-10,351 |
-3,760 |
|
5,8 |
-5,555 |
6,214 |
0,659 |
-15,503 |
2,791 |
-30,849 |
-11,055 |
-12,484 |
-3,043 |
|
5,9 |
-7,336 |
7,873 |
0,537 |
-16,331 |
2,226 |
-32,584 |
-14,636 |
-15,781 |
-2,378 |
|
6,0 |
-10,32 |
10,727 |
0,408 |
-17,183 |
1,665 |
-34,335 |
-20,618 |
-21,473 |
-1,746 |
|
6,1 |
-16,47 |
16,739 |
0,272 |
-18,061 |
1,097 |
-36,113 |
-32,926 |
-33,487 |
-1,130 |
|
6,2 |
-37,18 |
37,308 |
0,127 |
-18,965 |
0,510 |
-37,930 |
-74,360 |
-74,618 |
-0,517 |
|
6,28 |
-985,8 |
985,80 |
0,005 |
-19,709 |
0,020 |
-39,418 |
-1971,54 |
-1971,5 |
-0,020 |
|
|
|
|
|
|
|
|
|
|
|
ЛІТЕРАТ |
РА |
1. В А аженов С ранат О В ишов. |
удівельна механіка Комп’ютерний |
курс К : В ПОЛ 1999. |
|
2.В А аженов О В ишов. удівельна механіка Електронний підручник – http://www.knuba.edu.ua/ua/facultes/10/38, 2008.
3. |
В А |
аженов |
А В Перельмутер |
О В |
ишов |
удівельна |
механіка |
|
|
Комп’ютерні технології К Каравела |
|
|
|
|
|||
4. |
В А |
аженов |
А В Перельмутер |
О В |
ишов |
удівельна |
механіка |
|
|
Комп’ютерні технології і моделювання К |
В ПОЛ |
|
|
|
|||
5. |
В А |
аженов |
М ванченко О В |
ишов |
удівельна механіка |
Розрахункові |
||
|
вправи Задачі Комп’ютерне тестування |
Навчальний посібник |
К |
Каравела |
||||
|
2006, 2007. |
|
|
|
|
|
|
|
6. |
В А |
аженов |
М ванченко О В |
ишов С О Пискунов удівельна механіка |
||||
|
Розрахункові вправи Задачі Комп’ютерне тестування |
Навчальний посібник |
||||||
|
К Каравела |
|
|
|
|
|
|
|
ДОВ ДКА ПРО РО ОТУ З ПОС НИКОМ
Навігація по тексту посібника здійснюється за допомогою гіперпосилань та закладок
На обкладинці посібника розташоване перше гіперпосилання – його заголовок Натиснення на заголовок виводить на екран зміст посібника Кожен рядок у змісті являє собою назву однієї з глав або параграфa і є гіперпосиланням Натиснення на цей рядок призводить виведенню на екран відповідної інформації
Кожна глава починається з переліку параграфів Назви параграфів – це також гіперпосилання Крім того утекстах глав можуть бути розташовані гіперпосилання на формули рисунки параграфи даної глави або інших глав посібника. іперпосилання у текстах глав виділено синім кольором і підкресленням Також гіперпосиланями є номера сторінок у тексті Натиснення на номер сторінки виводить на екран зміст посібника.
Зміст підручника дублюється |
закладками які розташовані у лівому |
вертикальному меню закладок |
rкs). |
Пересування по підручнику можливо також звичайними способами – за допомогою лінійки прокрутки і за допомогою клавіш керуванням курсору або клавіші Enter.
К НЕ ДОВ ДКИ
