
- •Тема1.1 Информация, количество информации
- •1.1.1. Данные и информация
- •Виды информации
- •Действия над информацией
- •Свойства информации
- •Передача информации
- •Тема1.2 Системы счисления и область их использования
- •Любое число может быть представлено последовательностью двоичных цифр
- •Восьмеричная система счисления
- •Шестнадцатеричная система счисления
- •Сводная таблица переводов целых чисел из одной системы счисления в другую
- •Сводная таблица переводов целых чисел
- •Арифметические операции в позиционных системах счисления
- •Тема1.3 Кодирование информации
- •Формула Хартли
- •Кодирование чисел
- •Раздел II текстовые процессоры Тема 2.1. Текстовые редакторы и текстовые процессоры
- •I. Текстовые редакторы и текстовые процессоры, их возможности
- •II. Текстовый процессор Word, основные элементы экрана
- •Кнопки перехода Полосы прокруток Панель инструментов Рисование Строка состояния
- •IV. Редактирование документа
- •V. Форматирование документов
- •Тема 2.2. Форматирование страниц
- •I. Изменение формата листа
- •Установка полей.
- •Изменение размера бумаги.
- •II. Режимы работы в Word
- •Обычный режим
- •Режим разметки страниц
- •Режим просмотра перед печатью
- •Режим электронного документа
- •Режим структуры документа
- •Создание сложного документа
- •III. Колонтитулы
- •IV. Сноски.
- •V. Оглавления.
- •VI. Средства поиска и замены
- •VII. Проверка правописания
- •Тема 2.3. Создание и форматирование таблиц.
- •I. Создание таблиц
- •II. Создание таблиц
- •III. Форматирование таблиц
- •Тема 2.4. Основные приемы оформления текста в колонки.
- •I. Оформление текста в колонки
- •II. Табуляция
- •Тема 2.5. Графические возможности Word
- •I. Вставка в текст символов
- •II. Вставка и редактирование готовых графических объектов
- •Редактирование графических объектов
- •Группировка графических объектов
- •III. Вставка в текст создаваемого рисунка
- •IV. Вставка в текст надписей и автофигур
- •V. Интеграция ole – объектов в wor
- •Приложение ms Equation Editor
- •Приложение Microsoft WordArt
- •Тема 3.1. Электронные таблицы Excel
- •I. Электронные таблицы Excel
- •Окно программы Excel, меню программы, панель окна Excel.
- •II. Редактирование таблиц
- •Копирование диапазона ячеек
- •III. Форматирование таблиц
- •Изменение ширины столбцов
- •V. Ввод данных в ячейки, типы данных.
- •VII. Относительная и Абсолютная адресация ячеек Относительная адресация
- •Абсолютная адресация
- •Тема 3.2. Использование формул. Мастер функций.
- •I. Формулы и функции.
- •II. Мастер функций
- •III. Автосуммирование.
- •IV. Логические функции
- •В ответе получаем 3.
- •V. Работа с несколькими листами, ссылки на другие листы.
- •Тема 3.3. Графическое отображение данных. Мастер диаграмм.
- •I. Графическое отображение данных
- •II. Создание диаграммы
- •III. Форматирование диаграмм Изменение диапазона ячеек, используемого для создания диаграммы
- •Задание текста вдоль горизонтальной оси
- •Диаграмма не измеряет и не выводит на экран данные требуемым образом
- •Изменение типа диаграммы
- •IV. Примеры выделения и построения диаграмм
- •V. Связь программ Word и Excel. Импорт и экспорт документов.
- •Тема 3.4. Сортировка и поиск информации в электронной таблице.
- •I. Создание и редактирование списков
- •II. Сортировка записей в списке
- •III. Отбор записей
- •IV. Способы отбора
- •V. Расширенный фильтр
- •Тема 4. Автоматизация документооборота.
- •I. Системы автоматизации документооборота:
- •II. Сканирование и распознавание документа
- •III. Основные методы сканирования документа
- •IV. Системы автоматизированного перевода документов
- •Тема 5. Компьютерная графика.
- •I.Компьютерная графика, основные понятия
- •II. Методы представления графических изображений
- •III. Растровая графика
- •IV. Векторная графика
- •V. Цветовое разрешение и цветовые модели
- •VI Обзор современных пакетов для обработки компьютерной графики
- •VII. Форматы графических файлов
- •Тема 6.1. Базы данных.Основные понятия.
- •II. Системы управления базами данных
- •Возможность внесения и чтения информации.
- •Возможность работы с большими объемами данных.
- •Скорость поиска.
- •Целостность данных.
- •Защита данных из базы от разрушения.
- •Защита данных от несанкционированного доступа.
- •III. Структура базы данных
- •IV. Виды моделей баз данных
- •Тема 6.2. Субд Ms Access.
- •I. Свойства полей. Типы полей
- •II. Субд Access – общие моменты
- •III. Таблицы. Создание таблиц
- •IV. Запросы
- •V. Формы
- •VI. Отчеты
- •Тема 7. Автоматизированные информационные системы
- •I. Понятие информационной системы
- •II. Классификации ис
- •III. Автоматизированные информационные системы
- •Создание и улучшение продукции.
- •IV. Системы автоматизированного проектирования сапр
- •V. Автоматизированные системы научных исследований
- •VI. Геоинформационные системы
- •Тема 8. Экспертные системы
- •I. Понятие экспертной системы
- •II. Структура эс
- •III. Процесс разработки эс
III. Отбор записей
При работе с большими списками бывает удобнее отображать на экране не весь список, а лишь его подмножество. Отбор записей (или, как еще говорят, фильтрация), представляет собой выделение из списка определенных записей, которые удовлетворяют заданным критериям. В программу встроена возможность фильтрации данных в списках.
Фильтр — это быстрый и легкий способ поиска подмножества данных и работы с ними в списке. В отфильтрованном списке отображаются только те записи, которые удовлетворяют условиям отбора
Условие – ограничение, заданное для отбора записей, включаемых в результирующий набор записей запроса или фильтра
В Microsoft Excel доступны две команды для фильтрации списков:
Автофильтр, включая фильтр по выделенному, для простых условий отбора;
Расширенный фильтр для более сложных условий отбора.
В отличие от сортировки, фильтр не меняет порядок записей в списке. При фильтрации временно скрываются строки, которые не требуется отображать. Строки, отобранные при фильтрации в Microsoft Excel, можно редактировать, форматировать, создавать на их основе диаграммы, выводить их на печать, не изменяя порядок строк и не перемещая их.
Для того, чтобы установить фильтр щелкните мышью на любой ячейке списка, а затем выберите команду меню Данные - Фильтр - Автофильтр. Обратите внимание, как изменился вид списка
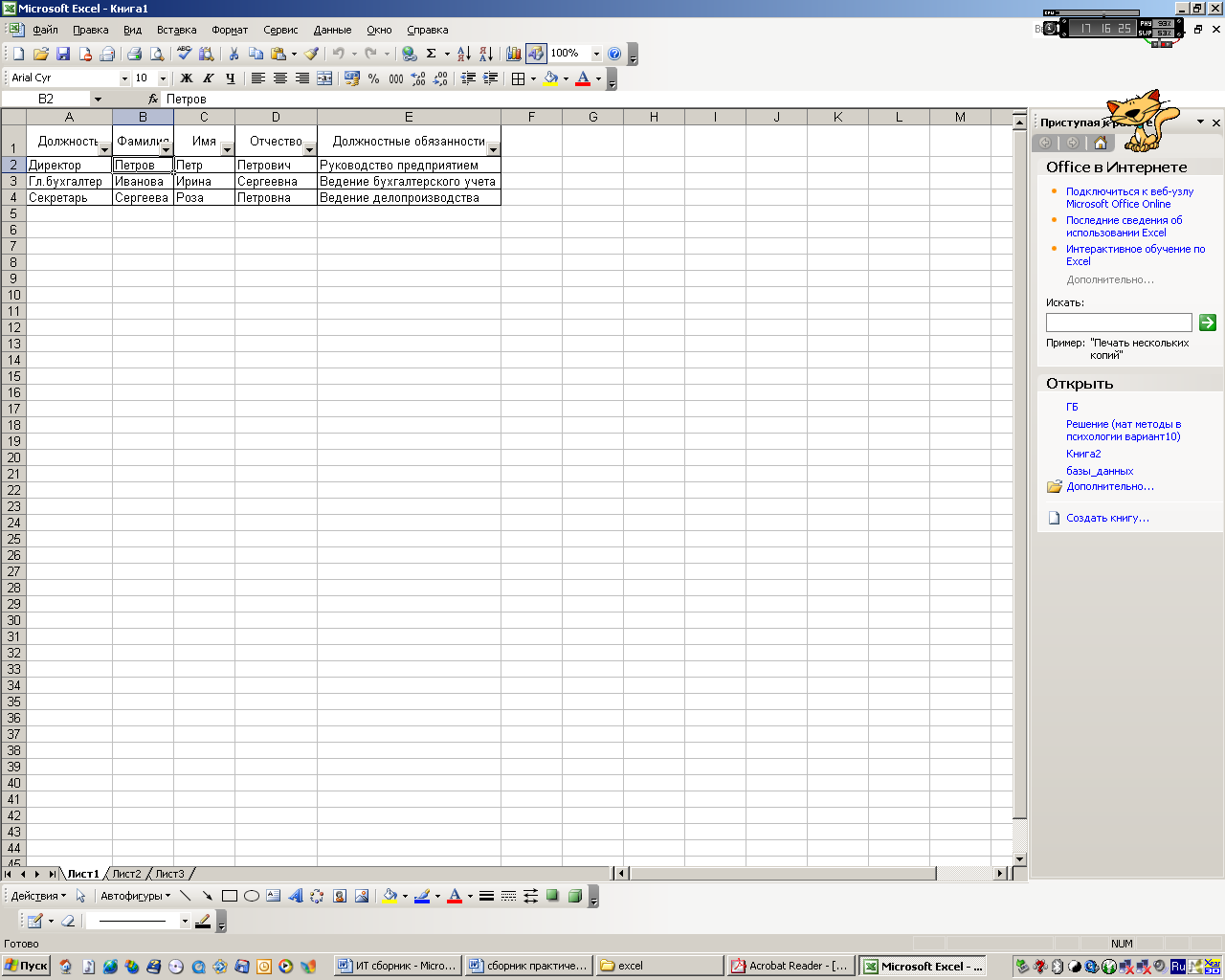
У каждого поля появилась кнопка , нажатие которой приводит к открытию перечня условий отбора для соответствующего поля. Эти условия представляют собой список значений в соответствующем столбце, а также ряд общих условий, типа Все, Последние десять и так далее.
Выбрав одно из условий, мы изменим вид всего списка, и в списке останутся лишь те записи, которые удовлетворяют условиям фильтрации, а остальные записи будут скрыты. Заголовки отфильтрованных столбцов окрашены по умолчанию в синий цвет. Кнопка у названия поля списка также изменяет свой цвет, показывая нам, что она используется в качестве условия для фильтра. В строке состояния рабочего окна программы отображается общее число записей и число записей, удовлетворяющих условию. Обращаем ваше внимание, что нумерация строк не изменилась. Вы можете продолжить фильтрацию, указывая в списках других столбцов необходимые элементы.
IV. Способы отбора
Отбор по наименьшему или наибольшему значению:
В столбце, содержащем числа, нажмите кнопку со стрелкой и выберите вариант (Первые 10...).
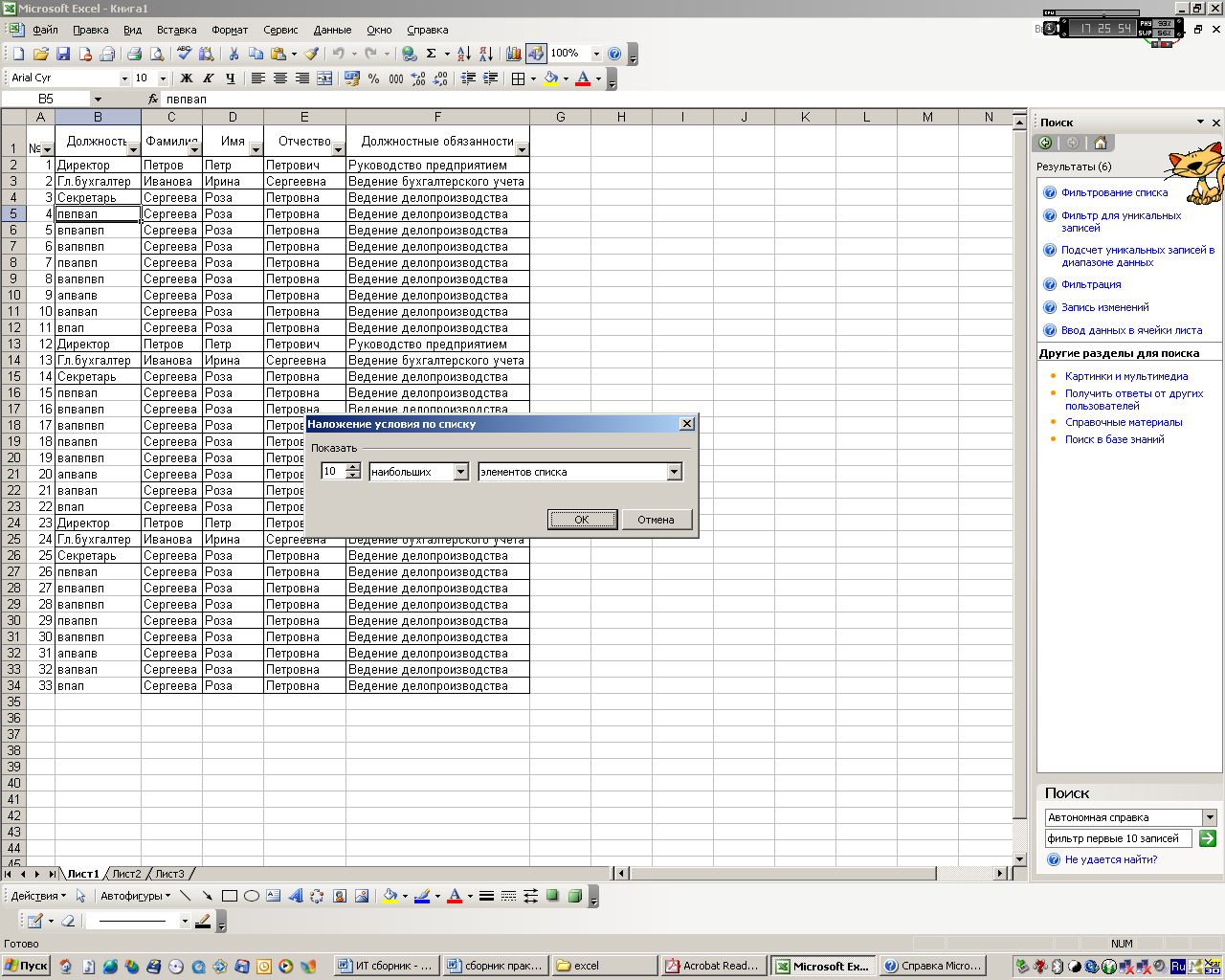
В поле ввода со счетчиками, расположенном в левой части диалога, вы выбираете количество записей, которое нужно показать.
В открывающемся списке расположенном правее, вы можете выбрать два варианта отбора: наибольших и наименьших.
В последнем списке, расположенном в правой части диалога, вы можете выбрать: показать заданное количество элементов списка или заданное количество процентов от общего количества элементов. Элемент элементов списка
Отбор наименьших или наибольших чисел в процентном соотношении:
В условиях предыдущего отбора в поле справа выберете % от количества элементов
Отбор пустых ячеек или ячеек со значением:
В столбце, содержащем числа, нажмите кнопку со стрелкой и выберите вариант (Пустые) или (Непустые).
Отбор с условием
Можно настроить довольно сложные условия фильтрации. В открывающемся списке условий выберите элемент Условие, и будет открыт диалог настройки. В левом верхнем списке выбираются логические операции равно, неравно, больше или равно и так далее. Кроме того, есть ряд операций для текстовых данных, например, начинается с, заканчивается на, содержит, не содержит. Операция задает как действие, которое будет произведено над записями списка в выбранном вами поле, так и условия для поиска данных, содержащих или не содержащих заданный текст. Правее списка операций располагается поле ввода для указания значения, которое будет проверяться при выполнении операции. Вы можете ввести в этом поле любую информацию, а можете выбрать одну из записей, нажав кнопку в правой части поля ввода.
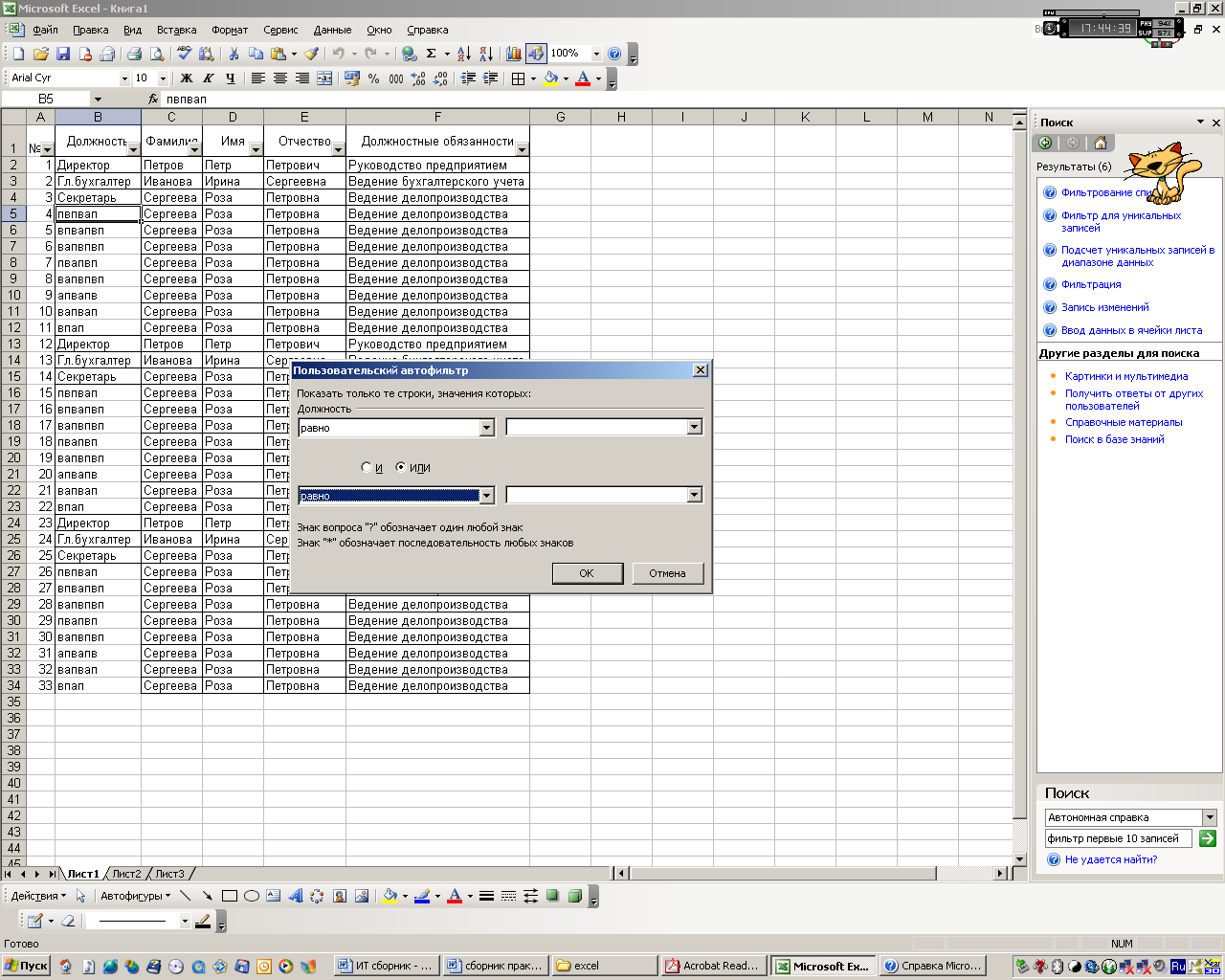
Если вы будете вводить информацию с помощью клавиатуры, можно использовать и символы масок. Маска ? обозначает любой символ, а маска * обозначает любое количество любых символов, например при вводе Н?? или Н* будут отобраны записи со значениями НДС и НСП. В диалоге можно задать два условия фильтрации. Для этого в нижней части диалога расположен список для выбора еще одной операции, и поле ввода для указания еще одного значения. Условия могут объединяться по правилу И, когда общее условие выполняется, если выполняются оба условия, а также по правилу ИЛИ, когда общее условие выполняется, если выполняется хотя бы одно из условий. Выбор способа объединения условий происходит с помощью установки переключателя. После завершения настройки условий, нажмите кнопку ОК, чтобы закрыть диалог, и выбранное вами условие будет применено к полю списка.
Вы можете вернуться к исходному виду таблицы, выбрав в списке элемент Все. Для полной отмены процедуры фильтрации нужно выбрать команду меню Данные - Фильтр и убрать флажок у команды Автофильтр, выбрав эту команду.
