
- •Тема1.1 Информация, количество информации
- •1.1.1. Данные и информация
- •Виды информации
- •Действия над информацией
- •Свойства информации
- •Передача информации
- •Тема1.2 Системы счисления и область их использования
- •Любое число может быть представлено последовательностью двоичных цифр
- •Восьмеричная система счисления
- •Шестнадцатеричная система счисления
- •Сводная таблица переводов целых чисел из одной системы счисления в другую
- •Сводная таблица переводов целых чисел
- •Арифметические операции в позиционных системах счисления
- •Тема1.3 Кодирование информации
- •Формула Хартли
- •Кодирование чисел
- •Раздел II текстовые процессоры Тема 2.1. Текстовые редакторы и текстовые процессоры
- •I. Текстовые редакторы и текстовые процессоры, их возможности
- •II. Текстовый процессор Word, основные элементы экрана
- •Кнопки перехода Полосы прокруток Панель инструментов Рисование Строка состояния
- •IV. Редактирование документа
- •V. Форматирование документов
- •Тема 2.2. Форматирование страниц
- •I. Изменение формата листа
- •Установка полей.
- •Изменение размера бумаги.
- •II. Режимы работы в Word
- •Обычный режим
- •Режим разметки страниц
- •Режим просмотра перед печатью
- •Режим электронного документа
- •Режим структуры документа
- •Создание сложного документа
- •III. Колонтитулы
- •IV. Сноски.
- •V. Оглавления.
- •VI. Средства поиска и замены
- •VII. Проверка правописания
- •Тема 2.3. Создание и форматирование таблиц.
- •I. Создание таблиц
- •II. Создание таблиц
- •III. Форматирование таблиц
- •Тема 2.4. Основные приемы оформления текста в колонки.
- •I. Оформление текста в колонки
- •II. Табуляция
- •Тема 2.5. Графические возможности Word
- •I. Вставка в текст символов
- •II. Вставка и редактирование готовых графических объектов
- •Редактирование графических объектов
- •Группировка графических объектов
- •III. Вставка в текст создаваемого рисунка
- •IV. Вставка в текст надписей и автофигур
- •V. Интеграция ole – объектов в wor
- •Приложение ms Equation Editor
- •Приложение Microsoft WordArt
- •Тема 3.1. Электронные таблицы Excel
- •I. Электронные таблицы Excel
- •Окно программы Excel, меню программы, панель окна Excel.
- •II. Редактирование таблиц
- •Копирование диапазона ячеек
- •III. Форматирование таблиц
- •Изменение ширины столбцов
- •V. Ввод данных в ячейки, типы данных.
- •VII. Относительная и Абсолютная адресация ячеек Относительная адресация
- •Абсолютная адресация
- •Тема 3.2. Использование формул. Мастер функций.
- •I. Формулы и функции.
- •II. Мастер функций
- •III. Автосуммирование.
- •IV. Логические функции
- •В ответе получаем 3.
- •V. Работа с несколькими листами, ссылки на другие листы.
- •Тема 3.3. Графическое отображение данных. Мастер диаграмм.
- •I. Графическое отображение данных
- •II. Создание диаграммы
- •III. Форматирование диаграмм Изменение диапазона ячеек, используемого для создания диаграммы
- •Задание текста вдоль горизонтальной оси
- •Диаграмма не измеряет и не выводит на экран данные требуемым образом
- •Изменение типа диаграммы
- •IV. Примеры выделения и построения диаграмм
- •V. Связь программ Word и Excel. Импорт и экспорт документов.
- •Тема 3.4. Сортировка и поиск информации в электронной таблице.
- •I. Создание и редактирование списков
- •II. Сортировка записей в списке
- •III. Отбор записей
- •IV. Способы отбора
- •V. Расширенный фильтр
- •Тема 4. Автоматизация документооборота.
- •I. Системы автоматизации документооборота:
- •II. Сканирование и распознавание документа
- •III. Основные методы сканирования документа
- •IV. Системы автоматизированного перевода документов
- •Тема 5. Компьютерная графика.
- •I.Компьютерная графика, основные понятия
- •II. Методы представления графических изображений
- •III. Растровая графика
- •IV. Векторная графика
- •V. Цветовое разрешение и цветовые модели
- •VI Обзор современных пакетов для обработки компьютерной графики
- •VII. Форматы графических файлов
- •Тема 6.1. Базы данных.Основные понятия.
- •II. Системы управления базами данных
- •Возможность внесения и чтения информации.
- •Возможность работы с большими объемами данных.
- •Скорость поиска.
- •Целостность данных.
- •Защита данных из базы от разрушения.
- •Защита данных от несанкционированного доступа.
- •III. Структура базы данных
- •IV. Виды моделей баз данных
- •Тема 6.2. Субд Ms Access.
- •I. Свойства полей. Типы полей
- •II. Субд Access – общие моменты
- •III. Таблицы. Создание таблиц
- •IV. Запросы
- •V. Формы
- •VI. Отчеты
- •Тема 7. Автоматизированные информационные системы
- •I. Понятие информационной системы
- •II. Классификации ис
- •III. Автоматизированные информационные системы
- •Создание и улучшение продукции.
- •IV. Системы автоматизированного проектирования сапр
- •V. Автоматизированные системы научных исследований
- •VI. Геоинформационные системы
- •Тема 8. Экспертные системы
- •I. Понятие экспертной системы
- •II. Структура эс
- •III. Процесс разработки эс
II. Создание диаграммы
Можно создать либо внедренную диаграмму, либо лист диаграммы.
Выделите ячейки, содержащие данные, которые должны быть отражены на диаграмме. Если необходимо, чтобы в диаграмме были отражены и названия строк или столбцов, выделите также содержащие их ячейки.
Нажмите кнопку Мастер диаграмм (Вставка - Диаграмма).
Следуйте инструкциям мастера.
Шаг 1 В диалоговом окне выберете тип и вид диаграммы

Шаг 2 Убедитесь, что внешний вид диаграммы Вас удовлетворяет. Диаграмма понятна, имеет подписи по оси и названия рядов

Шаг3 Задайте параметры диаграммы: заголовок, подписи данных, легенда и т.д.

Шаг4 Разместите диаграмму на отдельном листе.

III. Форматирование диаграмм Изменение диапазона ячеек, используемого для создания диаграммы
Выберите изменяемую диаграмму.
Выберите команду Исходные данные в контекстном меню диаграммы
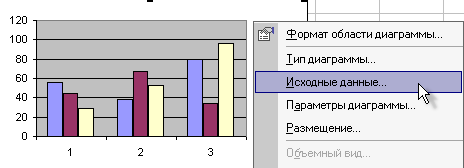
а затем выберите вкладку Диапазон данных.
Убедитесь, что выделена полностью вся ссылка в поле Диапазон данных.
На рабочем листе выберите ячейки, содержащие данные, которые должны появиться в диаграмме. Чтобы название столбца или строки для новых данных появилось в диаграмме, в выбираемые ячейки нужно включить те, которые содержат это название.
Задание текста вдоль горизонтальной оси
В диаграмме может быть недостаточно места для вывода названий осей. Если каких-либо названий категорий вдоль горизонтальной оси диаграммы не видно, то попробуйте предпринять следующее:
Если диаграмма является внедренной, выберите ее, а затем, чтобы увеличит размер, переместите один из черных маркеров. По умолчанию при изменении размера диаграммы размеры шрифтов изменяются пропорционально.
Выберите ось, затем нажмите стрелку рядом с кнопкой Размер шрифта, и выберите меньший размер шрифта.
Дважды щелкните кнопку мыши на названии оси, а затем на вкладке Выравнивание измените угол вращения. Если угол составляет 0, 90, or - 90 градусов, то текст будет повернут.
Диаграмма не измеряет и не выводит на экран данные требуемым образом
Разные типы диаграмм измеряют и выделяют разные аспекты данных. Так, хорошим средством для демонстрации вклада отдельных частей в общую сумму является круговая диаграмма, гистограмма же позволяет проиллюстрировать отношение отдельных элементов друг к другу и их изменение во времени. В диаграмме типы диаграмм могут комбинироваться.
Изменение типа диаграммы
Для большинства плоских диаграмм можно изменить диаграммный тип ряда данных или диаграммы в целом. Для изменения типа созданной диаграммы выбрать в меню Формат команду Тип диаграммы. При изменении типа диаграммы все заданные для нее параметры форматирования сохраняются автоматически. Для объемной диаграммы изменение типа диаграммы может повлечь за собой и изменение диаграммы в целом. Для объемных диаграмм и для гистограмм есть возможность преобразовывать отдельные ряды данных в конусную, цилиндрическую или пирамидальную диаграмму.
Выберите диаграмму, которую необходимо изменить.
Для изменения типа диаграммы ряда данных выберите ряд данных. Для изменения типа диаграммы в целом на самой диаграмме ничего не нажимайте.
В контекстном меню диаграммы выберите пункт Тип диаграммы.
На вкладке Стандартные или Нестандартные выберите необходимый тип. Для использования типов диаграмм конус, цилиндр или пирамида в объемной полосковой диаграмме или гистограмме выберите в поле Тип диаграммы в меню Стандартные типы пункт Цилиндр, Конус или Пирамида, а затем установите значок в поле Применить к.
