
- •Тема 5. Спеціальні можливості роботи з документами в ms word 2007 43
- •Тема 6. Робота з таблицями 57
- •Тема 7. Графічні можливості word 2007 67
- •Тема 1. Знайомство з microsoft office 2007
- •Склад пакета Microsoft Office 2007
- •Інтерфейс текстового процесора Microsoft Word 2007
- •Главное меню
- •Контрольні запитання та завдання
- •Тема 2. Створення і редагування документів в ms word 2007 Створення нового документу
- •Збереження документа
- •Відкриття документа
- •Режими роботи з документом
- •Отображение дополнительных элементов
- •Изменение масштаба документа
- •Виділення тексту в документі
- •Копіювання та переміщення тексту
- •Пошук і заміна тексту
- •Перевірка орфографії та пунктуації
- •Контрольні запитання та завдання
- •Тема 3. Форматування тексту документа в ms word 2007
- •Завдання параметрів шрифту
- •Завдання параметрів абзацу
- •Формат за зразком
- •Робота зі списками
- •Багатоколонний текст
- •Робота зі стилями
- •Застосування наявних стилів
- •Створення та зміна стилю
- •Видалення стилю
- •Теми документа
- •Контрольні запитання та завдання
- •Тема 4. Оформлення документа в ms word 2007 Робота з шаблонами документа
- •Створення шаблону
- •Створення документа на основі шаблону
- •Параметри сторінки Поля, ориентация и размер
- •Фон и границы
- •Разрывы страницы и раздела
- •Нумерация строк
- •Колонтитули
- •Нумерація сторінок
- •Виноски
- •Перехресні посилання
- •Предметний покажчик
- •Список літератури
- •Титульний лист
- •Контрольні запитання та завдання
- •Тема 5. Спеціальні можливості роботи з документами в ms word 2007 Використання закладок
- •Робота з гіперпосиланнями
- •Рецензування документів
- •Додавання приміток
- •Порівняння документів
- •Захист документа
- •Робота в режимах Структура і Схема документа
- •Друк документа
- •Створення розсилок
- •Создание основного документа
- •Создание источника данных, подключение к основному документу
- •Настройка основного документа
- •Установка опций слияния
- •Завершение процедуры слияния
- •Використання макросів
- •Контрольні запитання та завдання
- •Тема 6. Робота з таблицями
- •Створення та видалення таблиці
- •Вставка таблицы
- •Вставка экспресс-таблицы
- •Рисование таблицы
- •Вставка таблицы из Excel
- •Импорт таблицы из других приложений
- •Преобразование текста в таблицу
- •Удаление таблицы
- •Редагування таблиці
- •Выделение в таблице
- •Форматирование текста в таблице
- •Изменение размера и положения таблицы
- •Добавление и удаление элементов таблицы
- •Изменение размеров элементов таблицы
- •Объединение ячеек и разбиение таблицы
- •Изменение свойств элементов таблицы
- •Добавление названия к таблице
- •Робота с даними таблиці Преобразование таблицы в текст
- •Сортировка данных таблицы
- •Применение формул в таблицах
- •Тема 7. Графічні можливості word 2007
- •Робота з зображеннями Вставка изображений из других приложений
- •Вставка рисунков из файла
- •Вставка рисунков с помощью области задач Клип
- •Редактирование изображений
- •Робота з фігурами
- •Создание графического примитива
- •Форматирование фигур
- •Робота з написами
- •Форматирование надписи
- •Діаграми
- •Контрольні запитання та завдання
- •Лабораторна робота № 3
- •Лабораторна робота № 4
- •Лабораторна робота № 5
Робота з фігурами
Фігурами є різноманітні прості готові зображення (графічні примітиви), які можна вставляти в документ. Вони є об'єктами векторної графіки, до них можна також застосувати різноманітні візуальні ефекти.
Создание графического примитива
Кнопка Фигуры панелі Иллюстрации вкладки Вставка слугує для швидкого створення графічних примітивів. Для створення потрібного примітиву необхідно вибрати його з випадаючого списку (рис. 7.8) і «намалювати» в документі протяжкою миші з натиснутою лівою кнопкою.
Зауваження.
Для того щоб фігура мала однакові пропорції, під час малювання треба втримувати натиснутою кнопку Shift. При натиснутій клавіші Ctrl фігура буде намальована «від центру».
При створенні фігур можна використовувати полотно, яке дозволяє розміщувати на ньому графічні об'єкти і переміщати, обертати, видаляти відразу все об'єкти, розміщені на ньому. Щоб створити полотно, слід обрати команду Новое полотно з меню кнопки Фигуры (вкладка Вставка - Иллюстрации).
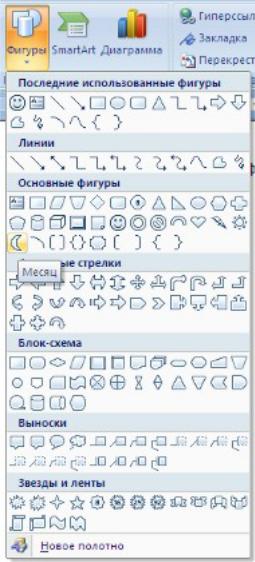
Рис. 7.8. Список фигур
При виділенні фігури по краях з'являється рамка з маркерами (рис. 7.9).

Рис. 7.9. Маркеры изменения размеров фигуры
Сині круглі маркери дозволяють пропорційно змінити розміри фігури, сині квадратні - непропорційно. Жовтий ромбоподібний маркер також слугує для зміни геометричних розмірів фігури. Фігуру можна обертати, для цих цілей слугує зелений круглий маркер, розташований над фігурою. Для обертання примітиву необхідно встановити курсор миші на маркер і, натиснувши ліву кнопку, здійснювати рух мишею. При цьому фігура буде обертатися в ту чи іншу сторону.
Форматирование фигур
Коли фігура намальована і виділена, з'являється контекстний інструмент Средства рисования ленты Формат (рис. 7.10).

Рис. 7.10. Средства рисования
Щоб додати нові автофігури, використовуйте кнопки панелі Вставить
фигуры даної ленты.
Щоб задати для фігури потрібний колір, що обрамляє контур, змінити форму вже відформатованої фігури або вибрати оформлення фігури з наявних зразків, слід використовувати відповідні кнопки панелі Стили фигур. Вікно Формат автофигуры (рис. 7.11), що викликається з цієї ж панелі, містить розширені параметри форматування фігур.
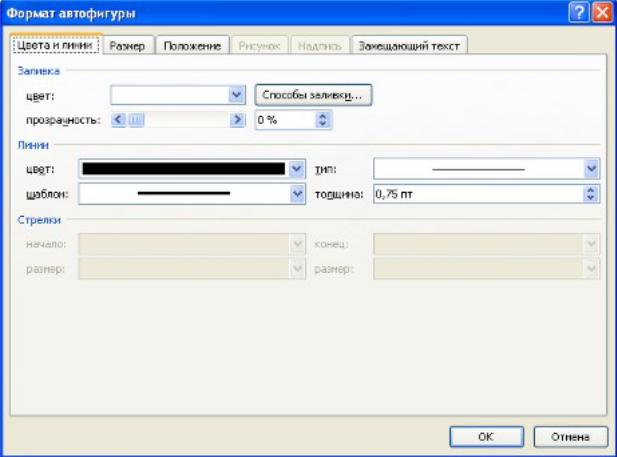
Рис. 7.11. Диалоговое окно Формат автофигуры
Щоб налаштувати параметри тіні, застосовуйте кнопку Эффекты тени панелі Эффекты тени. Для інтерактивного налаштування положення тіні слугують кнопки, що розташовані в правій частині панелі.
Кнопка Объем дозволяє застосувати тривимірні ефекти до фігури. При цьому можна налаштовувати такі параметри, як: Цвет объемной фигуры,
Глубина, Направление, Освещение, Поверхность. Для інтерактивного налаштування об'єму слугують кнопки, що розташовані в правій частині панелі Объем.
 Щоб
налаштувати положення фігур щодо тексту
документа і друг друга, необхідно
використовувати інструменти, розміщенні
на панелі Упорядочить.
Щоб
налаштувати положення фігур щодо тексту
документа і друг друга, необхідно
використовувати інструменти, розміщенні
на панелі Упорядочить.
Якщо з кількома фігурами одночасно потрібно провести будь - які дії (збільшити, зменшити, перемістити), або отримати один об'єднаний об'єкт з безлічі, слід використовувати группировку. Для групування фігур, попередньо виділивши їх, необхідно натиснути кнопку Группировать панелі Упорядочить.
Після виконання з згрупованими об'єктами потрібних дій при необхідності об'єкти можна розгрупувати або перегрупувати.
Зауваження. Щоб виділити кілька потрібних об'єктів, при виділенні потрібно утримувати клавішу Shift, або використовувати кнопку Выделить на панелі Редактирование вкладки Главная.
Точний розмір фігури можна задати на панелі Размер.
