
- •Тема 5. Спеціальні можливості роботи з документами в ms word 2007 43
- •Тема 6. Робота з таблицями 57
- •Тема 7. Графічні можливості word 2007 67
- •Тема 1. Знайомство з microsoft office 2007
- •Склад пакета Microsoft Office 2007
- •Інтерфейс текстового процесора Microsoft Word 2007
- •Главное меню
- •Контрольні запитання та завдання
- •Тема 2. Створення і редагування документів в ms word 2007 Створення нового документу
- •Збереження документа
- •Відкриття документа
- •Режими роботи з документом
- •Отображение дополнительных элементов
- •Изменение масштаба документа
- •Виділення тексту в документі
- •Копіювання та переміщення тексту
- •Пошук і заміна тексту
- •Перевірка орфографії та пунктуації
- •Контрольні запитання та завдання
- •Тема 3. Форматування тексту документа в ms word 2007
- •Завдання параметрів шрифту
- •Завдання параметрів абзацу
- •Формат за зразком
- •Робота зі списками
- •Багатоколонний текст
- •Робота зі стилями
- •Застосування наявних стилів
- •Створення та зміна стилю
- •Видалення стилю
- •Теми документа
- •Контрольні запитання та завдання
- •Тема 4. Оформлення документа в ms word 2007 Робота з шаблонами документа
- •Створення шаблону
- •Створення документа на основі шаблону
- •Параметри сторінки Поля, ориентация и размер
- •Фон и границы
- •Разрывы страницы и раздела
- •Нумерация строк
- •Колонтитули
- •Нумерація сторінок
- •Виноски
- •Перехресні посилання
- •Предметний покажчик
- •Список літератури
- •Титульний лист
- •Контрольні запитання та завдання
- •Тема 5. Спеціальні можливості роботи з документами в ms word 2007 Використання закладок
- •Робота з гіперпосиланнями
- •Рецензування документів
- •Додавання приміток
- •Порівняння документів
- •Захист документа
- •Робота в режимах Структура і Схема документа
- •Друк документа
- •Створення розсилок
- •Создание основного документа
- •Создание источника данных, подключение к основному документу
- •Настройка основного документа
- •Установка опций слияния
- •Завершение процедуры слияния
- •Використання макросів
- •Контрольні запитання та завдання
- •Тема 6. Робота з таблицями
- •Створення та видалення таблиці
- •Вставка таблицы
- •Вставка экспресс-таблицы
- •Рисование таблицы
- •Вставка таблицы из Excel
- •Импорт таблицы из других приложений
- •Преобразование текста в таблицу
- •Удаление таблицы
- •Редагування таблиці
- •Выделение в таблице
- •Форматирование текста в таблице
- •Изменение размера и положения таблицы
- •Добавление и удаление элементов таблицы
- •Изменение размеров элементов таблицы
- •Объединение ячеек и разбиение таблицы
- •Изменение свойств элементов таблицы
- •Добавление названия к таблице
- •Робота с даними таблиці Преобразование таблицы в текст
- •Сортировка данных таблицы
- •Применение формул в таблицах
- •Тема 7. Графічні можливості word 2007
- •Робота з зображеннями Вставка изображений из других приложений
- •Вставка рисунков из файла
- •Вставка рисунков с помощью области задач Клип
- •Редактирование изображений
- •Робота з фігурами
- •Создание графического примитива
- •Форматирование фигур
- •Робота з написами
- •Форматирование надписи
- •Діаграми
- •Контрольні запитання та завдання
- •Лабораторна робота № 3
- •Лабораторна робота № 4
- •Лабораторна робота № 5
Додавання приміток
 Для
додавання (і подальшого управління)
приміток до документу призначена панель
Примечания
вкладки
Рецензирование.
Щоб створити примітку, необхідно
встановити курсор в потрібне місце
документа і натиснути кнопку Создать
примечание.
При цьому фрагмент тексту виділяється
червоним кольором, на полях з'являється
поле для введення примітки (рис. 5.3), а
на панелі Примечания
стають
доступними кнопки навігації та видалення
приміток.
Для
додавання (і подальшого управління)
приміток до документу призначена панель
Примечания
вкладки
Рецензирование.
Щоб створити примітку, необхідно
встановити курсор в потрібне місце
документа і натиснути кнопку Создать
примечание.
При цьому фрагмент тексту виділяється
червоним кольором, на полях з'являється
поле для введення примітки (рис. 5.3), а
на панелі Примечания
стають
доступними кнопки навігації та видалення
приміток.

Рис. 5.3. Вставка примечания
Порівняння документів
 Панель
Сравнить
вкладки
Рецензирование
призначена для порівняння документів,
в які вносились зміни різними користувачами.
За допомогою цих засобів можна порівняти
або об'єднати в один документ виправлення
різних авторів. Для об'єднання виправлень
необхідно вибрати опцію Объединить..,
вказати файл-оригінал, документ з
виправленнями, вибрати в якому документі
будуть відображатися зміни. Для порівняння
документів виберіть опцію Сравнить...
Після аналогічних налаштувань буде
створений третій документ, в якому
будуть знаходитися всі виправлення,
внесені у вихідний документ.
Панель
Сравнить
вкладки
Рецензирование
призначена для порівняння документів,
в які вносились зміни різними користувачами.
За допомогою цих засобів можна порівняти
або об'єднати в один документ виправлення
різних авторів. Для об'єднання виправлень
необхідно вибрати опцію Объединить..,
вказати файл-оригінал, документ з
виправленнями, вибрати в якому документі
будуть відображатися зміни. Для порівняння
документів виберіть опцію Сравнить...
Після аналогічних налаштувань буде
створений третій документ, в якому
будуть знаходитися всі виправлення,
внесені у вихідний документ.
Захист документа
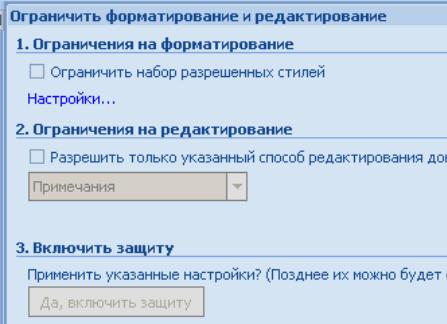 В
деяких випадках буває корисно накласти
на документ обмеження за його редагування
і форматування. Для захисту документа
від змін служить панель Защитить
вкладки
Рецензирование.
Після натискання на кнопку Защитить
документ
у правого краю вікна з'являється
вертикальна панель Ограничить
В
деяких випадках буває корисно накласти
на документ обмеження за його редагування
і форматування. Для захисту документа
від змін служить панель Защитить
вкладки
Рецензирование.
Після натискання на кнопку Защитить
документ
у правого краю вікна з'являється
вертикальна панель Ограничить
форматирование и редактирование (рис. 5.4).
Далі необхідно встановити прапорець Ограничить набор разрешенных стилей і в опціях Настройки вказати, які елементи оформлення можна буде форматувати при подальшій роботі з документом.
Для обмеження редагування необхідно встановити прапорець Разрешить
Рис. 5.4. Выбор вида ограничения
только указанный способ редактирования документа і з випадаючого списку вибрати пункт Запись исправлений.. Цим самим ми дозволяємо додавати коментарі до документу, видаляти, вставляти і переміщувати текст. Якщо ж необхідно іншим користувачам дозволити тільки залишати примітки, то треба вибрати пункт Примечания.
Щоб налаштування захисту вступили в силу, натисніть кнопку Да, включить защиту. Щоб зняти захист, необхідно натиснути кнопку Защитить документ і в списку зняти прапорець Ограничить форматирование и редактирование.
Робота в режимах Структура і Схема документа
При роботі з великими документами для зручності переміщення по ним зручно використовувати режим Схема документа. Щоб включити цей режим, необхідно встановити відповідний прапорець на вкладці Вид у групі Показать или скрыть. Даний режим дає можливість побачити розташування заголовків у документі (рис. 5.5). Натиснувши на потрібному заголовку, ви відразу переміститеся у відповідне місце документа.
Режим Структура призначений не тільки для переходу у великих документах, а й для швидкої зміни його структури. Для переходу в режим структури документа слугує кнопка Структура панелі Режимы просмотра документа вкладки Вид.
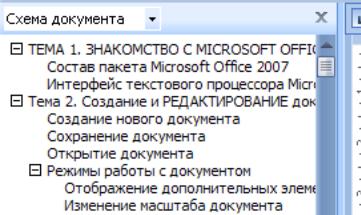
Рис. 5.5. Режим Схема документа
 При
включенні даного режиму з'являється
контекстна Лента
Структура
(рис. 5.6). В режимі перегляду структури
документа відображається ієрархія
елементів оформлення тексту і можна
переміщати заголовки спільно з основним
текстом і підзаголовками, які відносяться
до цього заголовку. Але, перш ніж
використовувати даний режим, необхідно
відформатувати документ із застосуванням
стандартних заголовків. При цьому,
Заголовок
1 уровня
є найголовнішим, Заголовок
2
уровня
слід за ним і т. д.
При
включенні даного режиму з'являється
контекстна Лента
Структура
(рис. 5.6). В режимі перегляду структури
документа відображається ієрархія
елементів оформлення тексту і можна
переміщати заголовки спільно з основним
текстом і підзаголовками, які відносяться
до цього заголовку. Але, перш ніж
використовувати даний режим, необхідно
відформатувати документ із застосуванням
стандартних заголовків. При цьому,
Заголовок
1 уровня
є найголовнішим, Заголовок
2
уровня
слід за ним і т. д.
 Основна
зручність при перегляді документа в
цьому режимі полягає в тому, що є
можливість налаштовувати відображення
будь-якого рівня структури, приховуючи
при цьому ті рівні, які займають більш
низьку ієрархію. Для цього треба вибрати
потрібний рівень зі списку Показать
уровень.
Основна
зручність при перегляді документа в
цьому режимі полягає в тому, що є
можливість налаштовувати відображення
будь-якого рівня структури, приховуючи
при цьому ті рівні, які займають більш
низьку ієрархію. Для цього треба вибрати
потрібний рівень зі списку Показать
уровень.
У кожного елемента, що має підрівні, присутній значок «+». Подвійне
Рис. 5.6. Вкладка Структура документа
клацання на значку дозволяє відобразити / приховати підрівні. Рівні можна переміщати вгору / вниз відносно один одного, а також змінювати саме значення рівня на більш низький / високий. Для цих цілей слугують зелені та сині стрілки, розташовані зліва на панелі Работа со структурой. При роботі в режимі структури форматування тексту за умовчанням не відображається.
