
- •Тема 5. Спеціальні можливості роботи з документами в ms word 2007 43
- •Тема 6. Робота з таблицями 57
- •Тема 7. Графічні можливості word 2007 67
- •Тема 1. Знайомство з microsoft office 2007
- •Склад пакета Microsoft Office 2007
- •Інтерфейс текстового процесора Microsoft Word 2007
- •Главное меню
- •Контрольні запитання та завдання
- •Тема 2. Створення і редагування документів в ms word 2007 Створення нового документу
- •Збереження документа
- •Відкриття документа
- •Режими роботи з документом
- •Отображение дополнительных элементов
- •Изменение масштаба документа
- •Виділення тексту в документі
- •Копіювання та переміщення тексту
- •Пошук і заміна тексту
- •Перевірка орфографії та пунктуації
- •Контрольні запитання та завдання
- •Тема 3. Форматування тексту документа в ms word 2007
- •Завдання параметрів шрифту
- •Завдання параметрів абзацу
- •Формат за зразком
- •Робота зі списками
- •Багатоколонний текст
- •Робота зі стилями
- •Застосування наявних стилів
- •Створення та зміна стилю
- •Видалення стилю
- •Теми документа
- •Контрольні запитання та завдання
- •Тема 4. Оформлення документа в ms word 2007 Робота з шаблонами документа
- •Створення шаблону
- •Створення документа на основі шаблону
- •Параметри сторінки Поля, ориентация и размер
- •Фон и границы
- •Разрывы страницы и раздела
- •Нумерация строк
- •Колонтитули
- •Нумерація сторінок
- •Виноски
- •Перехресні посилання
- •Предметний покажчик
- •Список літератури
- •Титульний лист
- •Контрольні запитання та завдання
- •Тема 5. Спеціальні можливості роботи з документами в ms word 2007 Використання закладок
- •Робота з гіперпосиланнями
- •Рецензування документів
- •Додавання приміток
- •Порівняння документів
- •Захист документа
- •Робота в режимах Структура і Схема документа
- •Друк документа
- •Створення розсилок
- •Создание основного документа
- •Создание источника данных, подключение к основному документу
- •Настройка основного документа
- •Установка опций слияния
- •Завершение процедуры слияния
- •Використання макросів
- •Контрольні запитання та завдання
- •Тема 6. Робота з таблицями
- •Створення та видалення таблиці
- •Вставка таблицы
- •Вставка экспресс-таблицы
- •Рисование таблицы
- •Вставка таблицы из Excel
- •Импорт таблицы из других приложений
- •Преобразование текста в таблицу
- •Удаление таблицы
- •Редагування таблиці
- •Выделение в таблице
- •Форматирование текста в таблице
- •Изменение размера и положения таблицы
- •Добавление и удаление элементов таблицы
- •Изменение размеров элементов таблицы
- •Объединение ячеек и разбиение таблицы
- •Изменение свойств элементов таблицы
- •Добавление названия к таблице
- •Робота с даними таблиці Преобразование таблицы в текст
- •Сортировка данных таблицы
- •Применение формул в таблицах
- •Тема 7. Графічні можливості word 2007
- •Робота з зображеннями Вставка изображений из других приложений
- •Вставка рисунков из файла
- •Вставка рисунков с помощью области задач Клип
- •Редактирование изображений
- •Робота з фігурами
- •Создание графического примитива
- •Форматирование фигур
- •Робота з написами
- •Форматирование надписи
- •Діаграми
- •Контрольні запитання та завдання
- •Лабораторна робота № 3
- •Лабораторна робота № 4
- •Лабораторна робота № 5
Рисование таблицы
При необхідності створення складної таблиці (рис. 6.4), що складається з різноманітних комбінацій осередків, простіше і швидше намалювати таблицю «вручну». Для цього слугує опція Нарисовать таблицу кнопки Таблица вкладки Вставка. У цьому режимі курсор набуває вигляду олівця. Рисування таблиці відбувається шляхом переміщення миші з натиснутою лівою кнопкою.
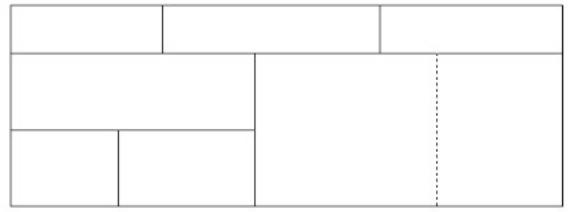
Рис. 6.4. Рисування складної таблиці
Рисування починається з вказівки одного з кутів таблиці (зазвичай починають з лівого верхнього кута):
- курсор - олівець встановлюється в потрібне місце документа;
- натискається ліва кнопка миші;
- миша пересувається по діагоналі до того місця, де буде розташований правий нижній кут таблиці;
- коли курсор досяг потрібного місця, ліва кнопка відпускається;
- зовнішні границі таблиці нарисовані.
Також можна рисувати внутрішні (будь - якого рівня складності) комірки таблиці. Після закінчення рисування таблиці необхідно повторно натиснути кнопку Нарисовать таблицу, щоб вийти з режиму малювання.
Вставка таблицы из Excel
Word 2007 дозволяє вставляти в документ таблиці Excel. Для цього слугує опція Таблица Excel кнопки Таблица вкладка Вставка. При цьому в документ вставляється електронна таблиця Excel (рис. 6.5), а верхня лента текстового редактора Word замінюється на ленту електронної таблиці Excel. Перемикатися між програмами можна шляхом подвійного клацання на полі документа Word або на поле таблиці Excel.
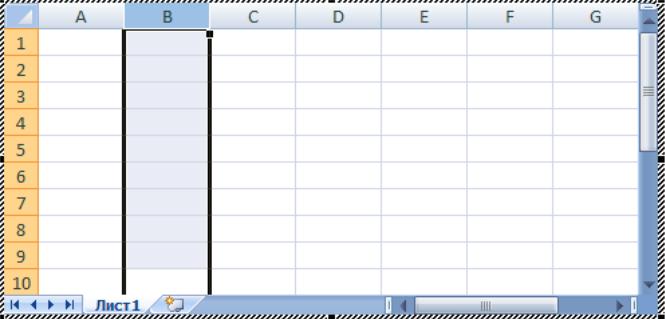
Рис. 6.5. Вставка таблицы из Excel
Импорт таблицы из других приложений
У документі Word може бути використана таблиця, створена в інший програмі, наприклад, в іншому текстовому процесорі або у вигляді файлів електронних таблиць Microsoft Excel або Lotus. При імпортуванні електронних таблиць функції і формули, розміщені в клітинках, не переносяться, а також може бути втрачено оформлення.
Щоб імпортувати таблицю, створену в іншому додатку необхідно:
1) відкрити таблицю в тому додатку, в якому вона була створена;
2) скопіювати таблицю в буфер обміну;
3) встановити курсор в тому місці документа Word, куди необхідно вставити таблицю;
4) на вкладці Главная ленты у групі Буфер обмена клацнути на стрілці в нижній частині кнопки Вставить та вибрати у меню рядок Специальная вставка;
5) у вікні спеціальної вставки слід вибрати необхідну команду.
Преобразование текста в таблицу
Можна перетворювати вже набраний текст в таблицю. Для цього необхідно виділити потрібний блок тексту і вибрати опцію Преобразовать в таблицу кнопки Таблица. У вікні, що з'явиться, необхідно задати параметри майбутньої таблиці.
Слід зауважити, що фрагмент тексту повинен бути попередньо відформатований символами - роздільниками (наприклад, табуляцією або абзацом), щоб програма змогла розрізнити елементи таблиці.
Удаление таблицы
Щоб видалити таблицю, потрібно, попередньо виділивши її, активувати команду Удалить на вкладке Работа с таблицами – Макет - Строки и столбцы.
Редагування таблиці
Після того, як таблиця вставлена і виділена, у вікні текстового редактора з'являється контекстний інструмент, дозволяє змінювати таблицю Работа с
таблицами, який містить дві стрічки: Конструктор і Макет (рис. 6.6).
До операцій редагування таблиць відносяться як дії, які можна проводити з текстом в клітинках, так і з елементами таблиці - рядками, стовпцями, границями.

Рис. 6.6. Вкладка Конструктор при работе с таблицами
