
- •Тема 5. Спеціальні можливості роботи з документами в ms word 2007 43
- •Тема 6. Робота з таблицями 57
- •Тема 7. Графічні можливості word 2007 67
- •Тема 1. Знайомство з microsoft office 2007
- •Склад пакета Microsoft Office 2007
- •Інтерфейс текстового процесора Microsoft Word 2007
- •Главное меню
- •Контрольні запитання та завдання
- •Тема 2. Створення і редагування документів в ms word 2007 Створення нового документу
- •Збереження документа
- •Відкриття документа
- •Режими роботи з документом
- •Отображение дополнительных элементов
- •Изменение масштаба документа
- •Виділення тексту в документі
- •Копіювання та переміщення тексту
- •Пошук і заміна тексту
- •Перевірка орфографії та пунктуації
- •Контрольні запитання та завдання
- •Тема 3. Форматування тексту документа в ms word 2007
- •Завдання параметрів шрифту
- •Завдання параметрів абзацу
- •Формат за зразком
- •Робота зі списками
- •Багатоколонний текст
- •Робота зі стилями
- •Застосування наявних стилів
- •Створення та зміна стилю
- •Видалення стилю
- •Теми документа
- •Контрольні запитання та завдання
- •Тема 4. Оформлення документа в ms word 2007 Робота з шаблонами документа
- •Створення шаблону
- •Створення документа на основі шаблону
- •Параметри сторінки Поля, ориентация и размер
- •Фон и границы
- •Разрывы страницы и раздела
- •Нумерация строк
- •Колонтитули
- •Нумерація сторінок
- •Виноски
- •Перехресні посилання
- •Предметний покажчик
- •Список літератури
- •Титульний лист
- •Контрольні запитання та завдання
- •Тема 5. Спеціальні можливості роботи з документами в ms word 2007 Використання закладок
- •Робота з гіперпосиланнями
- •Рецензування документів
- •Додавання приміток
- •Порівняння документів
- •Захист документа
- •Робота в режимах Структура і Схема документа
- •Друк документа
- •Створення розсилок
- •Создание основного документа
- •Создание источника данных, подключение к основному документу
- •Настройка основного документа
- •Установка опций слияния
- •Завершение процедуры слияния
- •Використання макросів
- •Контрольні запитання та завдання
- •Тема 6. Робота з таблицями
- •Створення та видалення таблиці
- •Вставка таблицы
- •Вставка экспресс-таблицы
- •Рисование таблицы
- •Вставка таблицы из Excel
- •Импорт таблицы из других приложений
- •Преобразование текста в таблицу
- •Удаление таблицы
- •Редагування таблиці
- •Выделение в таблице
- •Форматирование текста в таблице
- •Изменение размера и положения таблицы
- •Добавление и удаление элементов таблицы
- •Изменение размеров элементов таблицы
- •Объединение ячеек и разбиение таблицы
- •Изменение свойств элементов таблицы
- •Добавление названия к таблице
- •Робота с даними таблиці Преобразование таблицы в текст
- •Сортировка данных таблицы
- •Применение формул в таблицах
- •Тема 7. Графічні можливості word 2007
- •Робота з зображеннями Вставка изображений из других приложений
- •Вставка рисунков из файла
- •Вставка рисунков с помощью области задач Клип
- •Редактирование изображений
- •Робота з фігурами
- •Создание графического примитива
- •Форматирование фигур
- •Робота з написами
- •Форматирование надписи
- •Діаграми
- •Контрольні запитання та завдання
- •Лабораторна робота № 3
- •Лабораторна робота № 4
- •Лабораторна робота № 5
Вставка рисунков из файла
Для вставки рисунків з наявного графічного файлу, необхідно скористатися кнопкою Рисунок панелі Иллюстрации на вкладке Вставка. У вікні слід обрати потрібний графічний файл. Зображення буде вставлено у документ.
Зауваження. Слід враховувати, що вставлене зображення часто займає значний об'єм пам'яті. Тому виконання деяких операцій буде займати певний час, причому, воно буде тим більше, чим більше розмір файлу, що вставляється і чим нижче продуктивність комп'ютера. Щоб робота з зображеннями була більш зручною, а підсумковий розмір текстового документа не був дуже великим, доцільно зробити компресію зображення. Для цього призначена кнопка Сжатие рисунков на панелі Изменить вкладки Формат (рис. 7.1).

Рис. 7.1. Вкладка Формат ленты Работа с рисунками
Після натискання цієї кнопки з'являється вікно, в якому можна налаштувати параметри компресії зображення. Кнопка Параметры відкриває вікно Параметры сжатия (рис. 7.2), в якому слід вибрати відповідний варіант.
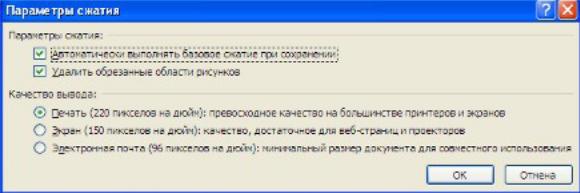
Рис. 7.2. Окно Параметры сжатия
Зменшити обсяг документа при вставці малюнків можна також, застосувавши при вставці параметр Связать с файлом ( з меню кнопки Вставить). Таким чином, буде встановлено зв'язок з файлом - джерелом, а сам файл в документ вставлений не буде.
Вставка рисунков с помощью области задач Клип
В Word 2007 існують можливості зберігання і відкриття різних графічних файлів безпосередньо в програмі з колекції, для роботи з якою слугує область завдань Клип. Ця колекція містить добірку набору картинок текстового редактора.
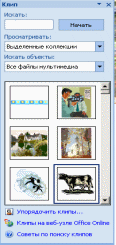
Рис. 7.3. Вікно Клип
Для вставки кліпу необхідно натиснути кнопку Клип на панелі Иллюстрации вкладки Вставка. Справа з'явиться панель Клип (рис. 7.3) з кнопкою Упорядочить клипы.., натиснувши на яку ми потрапимо у вікно Организатор клипов. В даному вікні зліва буде знаходитися каталог кліпів, а праворуч - область перегляду обраного розділу каталогу.
За замовчуванням доступні три колекції:
- мої колекції (до неї входять всі папки жорсткого диска,
містять картинки);
- колекції Microsoft Office (збірка зображень, яке входить в поставку MS Office);
- веб - колекції (дозволяє розширити збірку картинок Word за допомогою зображень, доступних на Інтернет - ресурсі Office Online).
Редактирование изображений
Для зміни будь-яких параметрів зображень (малюнків), потрібно виділити вставлене зображення, при цьому з'явиться новий контекстний інструмент Работа с рисунками, що містить вкладку Формат (рис. 7.4) з інструментами для обробки зображення. З їх допомогою можна проводити нескладні операції редагування малюнка - змінювати яскравість, контрастність, розмір, обертати, вибирати стиль для малюнка (можна задати його форму, колір кордону, а також ефекти), вказувати положення щодо тексту.

Рис. 7.4. Вкладка Формат
Щоб змінити яскравість, контрастність або перефарбувати малюнок у певний колір (наприклад, зробити його менш яскравим, щоб використовувати в як фон), на панелі Изменить вкладки Формат (Работа с рисунками) виберіть відповідні пункти.
Щоб задати стиль оформлення, змінити форму малюнка, задати вид його меж і ефекти (тінь, відбиття, світіння, згладжування, рельєф, поворот), використовуйте інструменти з панелі Стили рисунков вкладки Формат. Також для оформлення малюнків після натискання правої кнопки миші можна викликати контекстне меню і обрати кнопку Формат рисунка.
Щоб скасувати всі виправлені параметри на панелі Изменить виберіть кнопку Сброс параметров рисунка.
Щоб задати потрібний розмір рисунка, можна, виділивши його, змінити розмір вручну, або задати точні значення розміру на панелі Размер. На цій же панелі доступна кнопка Обрезка, яка дозволяє обрізати малюнок з кожного боку. Важливо враховувати, що Word не видаляє обрізану частина малюнка, а просто перестає її відображати. Якщо знову натиснути кнопку Обрезка і потягнути покажчик у протилежний бік, картинка відновиться.
Щоб
повернути / відобразити малюнок,
використовуйте Повернуть
![]()
панелі Упорядочить.
Щоб згрупувати кілька малюнків в один (для більш зручної роботи з безліччю зображень), використовуйте кнопку Группировать панелі Упорядочить.
Щоб
розподілити графічні об'єкти відносно
один одного і сторінки, використовуйте
кнопку Выровнять
![]() і
кнопки На
задний
план,
На
передній план панелі
Упорядочить.
Кнопка Выровнять
відкриває
меню, в якому слід обрати щодо чого
виробляти вирівнювання (сторінки або
об'єктів) і задати вид вирівнювання.
Кнопки На
задний
план,
На
передній план
дозволяють пересунути графічні об'єкти
з одного шару в інший відносно один
одного або помістити об'єкти перед
текстом.
і
кнопки На
задний
план,
На
передній план панелі
Упорядочить.
Кнопка Выровнять
відкриває
меню, в якому слід обрати щодо чого
виробляти вирівнювання (сторінки або
об'єктів) і задати вид вирівнювання.
Кнопки На
задний
план,
На
передній план
дозволяють пересунути графічні об'єкти
з одного шару в інший відносно один
одного або помістити об'єкти перед
текстом.
Щоб відобразити сітку, яка дозволяє більш точно розподіляти об'єкти на сторінці, необхідно вибрати пункт Отображать сетку кнопки Выровнять панелі Упорядочить. Натиснувши кнопку Параметры сетки, можна налаштувати необхідні параметри роботи з сіткою (рис 7.5). Так, об'єкти, прив'язані до сітки, будуть пересуватися тільки за відповідним клітинам сітки і розташовуватися в них.
Для налаштування розташування графічного об'єкту щодо тексту (обтікання), використовуйте кнопку Обтекание текстом панелі Упорядочить (рис. 7.6). За замовчуванням програма встановлює режим обтікання В тексте, при якому малюнок «розриває» текст. Можна вибрати будь-який інший відповідний варіант обтікання:
- Вокруг рамки - малюнок вписаний в прямокутник, текст обтікає його по рамці цього прямокутника;
- По контуру - текст обтікає малюнок по його кордоні;
- За текстом- малюнок буде грати роль фонового зображення;
- Перед текстом- малюнок буде поміщений над текстом і закриє собою його частину;
- Сверху и снизу- текст буде розташовуватися вище і нижче малюнка;

Рис. 7.5. Привязка к сетке
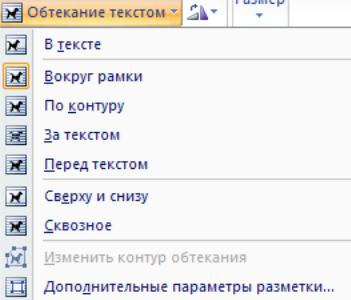
Рис. 7.6. Кнопка Обтекание текстом
При
необхідності можна змінити контур
обтікання текстом. Для цього слід обрати
відповідну команду
![]() меню кнопки Обтекание
текстом.
При цьому навколо об'єкту з'явиться
рамка з маркерами, переміщаючи які,
можна буде змінити контур.
меню кнопки Обтекание
текстом.
При цьому навколо об'єкту з'явиться
рамка з маркерами, переміщаючи які,
можна буде змінити контур.
Також можна задати готовий вид обтікання, використавши кнопку Положение панелі Упорядочить. Додатково можна налаштувати параметри розташування малюнка, вибравши кнопку Дополнительные параметры разметки в меню кнопки Обтекание текстом. На вкладці Обтекание текстом (рис. 7.7) можна налаштувати більш точні параметри обтікання, а на вкладке Положение рисунка можна задати положення малюнка (пункти По горизонтали, По вертикале), переміщення і прив'язку до тексту (прапорці Перемещать вместе с текстом, Установить привязку), дозволу накладення інших об'єктів (прапорець Разрешить перекрытие).
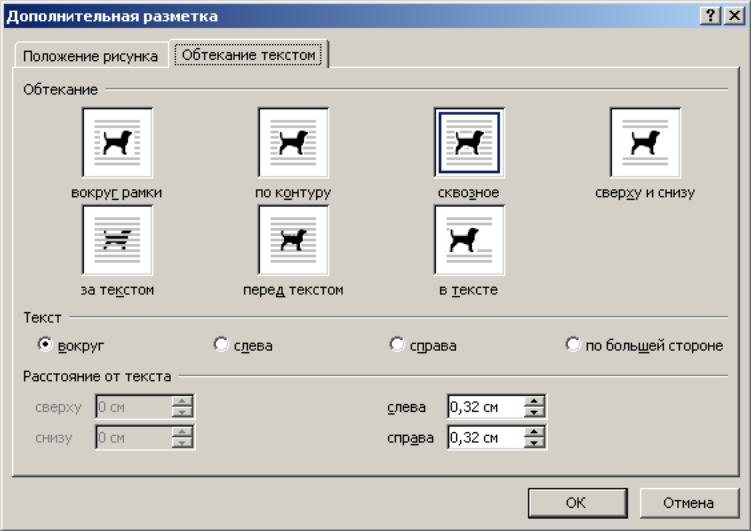
Рис. 7.7. Дополнительные параметры расположения рисунка
