
- •Тема 5. Спеціальні можливості роботи з документами в ms word 2007 43
- •Тема 6. Робота з таблицями 57
- •Тема 7. Графічні можливості word 2007 67
- •Тема 1. Знайомство з microsoft office 2007
- •Склад пакета Microsoft Office 2007
- •Інтерфейс текстового процесора Microsoft Word 2007
- •Главное меню
- •Контрольні запитання та завдання
- •Тема 2. Створення і редагування документів в ms word 2007 Створення нового документу
- •Збереження документа
- •Відкриття документа
- •Режими роботи з документом
- •Отображение дополнительных элементов
- •Изменение масштаба документа
- •Виділення тексту в документі
- •Копіювання та переміщення тексту
- •Пошук і заміна тексту
- •Перевірка орфографії та пунктуації
- •Контрольні запитання та завдання
- •Тема 3. Форматування тексту документа в ms word 2007
- •Завдання параметрів шрифту
- •Завдання параметрів абзацу
- •Формат за зразком
- •Робота зі списками
- •Багатоколонний текст
- •Робота зі стилями
- •Застосування наявних стилів
- •Створення та зміна стилю
- •Видалення стилю
- •Теми документа
- •Контрольні запитання та завдання
- •Тема 4. Оформлення документа в ms word 2007 Робота з шаблонами документа
- •Створення шаблону
- •Створення документа на основі шаблону
- •Параметри сторінки Поля, ориентация и размер
- •Фон и границы
- •Разрывы страницы и раздела
- •Нумерация строк
- •Колонтитули
- •Нумерація сторінок
- •Виноски
- •Перехресні посилання
- •Предметний покажчик
- •Список літератури
- •Титульний лист
- •Контрольні запитання та завдання
- •Тема 5. Спеціальні можливості роботи з документами в ms word 2007 Використання закладок
- •Робота з гіперпосиланнями
- •Рецензування документів
- •Додавання приміток
- •Порівняння документів
- •Захист документа
- •Робота в режимах Структура і Схема документа
- •Друк документа
- •Створення розсилок
- •Создание основного документа
- •Создание источника данных, подключение к основному документу
- •Настройка основного документа
- •Установка опций слияния
- •Завершение процедуры слияния
- •Використання макросів
- •Контрольні запитання та завдання
- •Тема 6. Робота з таблицями
- •Створення та видалення таблиці
- •Вставка таблицы
- •Вставка экспресс-таблицы
- •Рисование таблицы
- •Вставка таблицы из Excel
- •Импорт таблицы из других приложений
- •Преобразование текста в таблицу
- •Удаление таблицы
- •Редагування таблиці
- •Выделение в таблице
- •Форматирование текста в таблице
- •Изменение размера и положения таблицы
- •Добавление и удаление элементов таблицы
- •Изменение размеров элементов таблицы
- •Объединение ячеек и разбиение таблицы
- •Изменение свойств элементов таблицы
- •Добавление названия к таблице
- •Робота с даними таблиці Преобразование таблицы в текст
- •Сортировка данных таблицы
- •Применение формул в таблицах
- •Тема 7. Графічні можливості word 2007
- •Робота з зображеннями Вставка изображений из других приложений
- •Вставка рисунков из файла
- •Вставка рисунков с помощью области задач Клип
- •Редактирование изображений
- •Робота з фігурами
- •Создание графического примитива
- •Форматирование фигур
- •Робота з написами
- •Форматирование надписи
- •Діаграми
- •Контрольні запитання та завдання
- •Лабораторна робота № 3
- •Лабораторна робота № 4
- •Лабораторна робота № 5
Робота з гіперпосиланнями
Гіперпосилання дозволяють швидко переходити з однієї програми в іншу, відкривати документи або веб - сторінки прямо з документа.
Щоб створити гіперпосилання на адресу веб - сторінки, після введення адреси існуючої веб - сторінки необхідно натиснути клавішу Enter або Пробіл - Word 2007 автоматично створить гіперпосилання.
Якщо необхідно, щоб у документ був вставлена не сама адреса, а лише посилання на нього, потрібно скористатися діалоговим вікном Вставка гиперссылки, яке викликається через вкладку Вставка – Связи – Гиперссылка.
У лівій частині вікна Вставка гиперссылки є чотири кнопки, які дозволяють швидко створювати гіперпосилання на різні елементи:
- на існуючий файл або на веб - сторінку;
- інше місце в цьому ж документі;
- новий документ;
- адреса електронної пошти.
Необхідно вибрати відповідний тип гіперпосилання в поле Связать с і вказати в правій частині вікна потрібний файл, документ, рисунок, місце в документі або адресу електронної пошти відповідно типу посилання, що задається. У місці знаходження курсору буде створене гіперпосилання.
Для переходу за гіперпосиланням потрібно натиснути та утримувати клавішу Ctrl. Покажчик при цьому перетвориться в долоню, і можна буде перейти по посиланню. Створену гіперпосилання можна редагувати за допомогою контекстного меню, викликати яке можна клацанням на ній правою кнопкою миші. Користуючись запропонованими командами, гіперпосилання можна змінити, виділити, відкрити, скопіювати і видалити.
Рецензування документів
Іноді з одним і тим же документом доводиться одночасно працювати декільком користувачам. В цьому випадку необхідно використовувати засоби рецензування та редагування текстового процесора. Основні інструменти для цього розташовані на вкладке Рецензирование.
На панелі Отслеживание знаходяться інструменти, що дозволяють відслідковувати зміни, внесені в документ.
При натисканні кнопки Исправления всі зміни, внесені в документ користувачем, включаючи форматування, вставку та інше, будуть відмічатися. До них можна додавати коментарі для пояснення виправлення іншим користувачам. Для виходу з режиму відстеження змін треба «віджати» кнопку Исправления.
Кнопка Выноски налаштовує режим відображення виносок (рис. 5.2), пояснюючих відповідні поправки:
- Показывать исправления в выносках - примітки та виправлення будуть відображатися у вигляді виносок;
- Показывать все исправления в тексте - всі виправлення та примітки будуть відображатися безпосередньо в тексті;
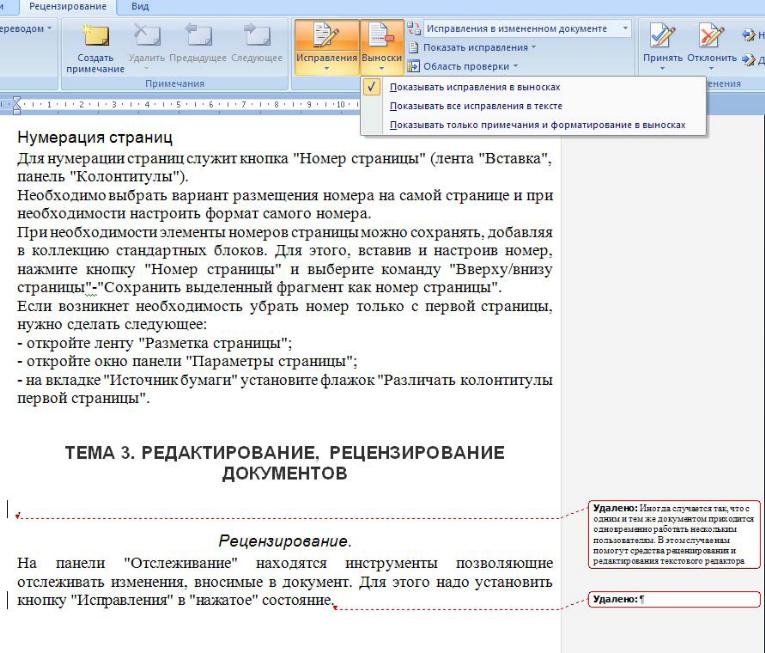
Рис. 5.2. Вікно налаштування відображення виносок
- Показывать только примечания и форматирование в выносках - в виносках будуть відображатися тільки примітки та форматування документа.
Кнопка Исправления в измененном документе дозволяє настроїти режим відображення виправлень для зручності роботи користувачів:
- исправления в измененном документе;
- измененный документ - показ змін без відображення вихідного документа;
- исправления в исходном документе;
- исходный документ - показ вихідного документа без виправлень.
Кнопка Показать исправления дозволяє відзначити зміни, які будуть показуватися в документі (примітки, форматування і т. д.)
Кнопка Область проверки відкриває додаткову панель, на якій відображаються в хронологічному порядку внесення виправлень і додавання приміток.
Після закінчення рецензування необхідно зберегти або відхилити внесені зміни, для цього на панелі Изменения вкладки Рецензирование зібрані кнопки, що дозволяють переміщатися між внесеними документ правками, а також приймати або відхиляти зроблені зміни.
