
- •Тема 5. Спеціальні можливості роботи з документами в ms word 2007 43
- •Тема 6. Робота з таблицями 57
- •Тема 7. Графічні можливості word 2007 67
- •Тема 1. Знайомство з microsoft office 2007
- •Склад пакета Microsoft Office 2007
- •Інтерфейс текстового процесора Microsoft Word 2007
- •Главное меню
- •Контрольні запитання та завдання
- •Тема 2. Створення і редагування документів в ms word 2007 Створення нового документу
- •Збереження документа
- •Відкриття документа
- •Режими роботи з документом
- •Отображение дополнительных элементов
- •Изменение масштаба документа
- •Виділення тексту в документі
- •Копіювання та переміщення тексту
- •Пошук і заміна тексту
- •Перевірка орфографії та пунктуації
- •Контрольні запитання та завдання
- •Тема 3. Форматування тексту документа в ms word 2007
- •Завдання параметрів шрифту
- •Завдання параметрів абзацу
- •Формат за зразком
- •Робота зі списками
- •Багатоколонний текст
- •Робота зі стилями
- •Застосування наявних стилів
- •Створення та зміна стилю
- •Видалення стилю
- •Теми документа
- •Контрольні запитання та завдання
- •Тема 4. Оформлення документа в ms word 2007 Робота з шаблонами документа
- •Створення шаблону
- •Створення документа на основі шаблону
- •Параметри сторінки Поля, ориентация и размер
- •Фон и границы
- •Разрывы страницы и раздела
- •Нумерация строк
- •Колонтитули
- •Нумерація сторінок
- •Виноски
- •Перехресні посилання
- •Предметний покажчик
- •Список літератури
- •Титульний лист
- •Контрольні запитання та завдання
- •Тема 5. Спеціальні можливості роботи з документами в ms word 2007 Використання закладок
- •Робота з гіперпосиланнями
- •Рецензування документів
- •Додавання приміток
- •Порівняння документів
- •Захист документа
- •Робота в режимах Структура і Схема документа
- •Друк документа
- •Створення розсилок
- •Создание основного документа
- •Создание источника данных, подключение к основному документу
- •Настройка основного документа
- •Установка опций слияния
- •Завершение процедуры слияния
- •Використання макросів
- •Контрольні запитання та завдання
- •Тема 6. Робота з таблицями
- •Створення та видалення таблиці
- •Вставка таблицы
- •Вставка экспресс-таблицы
- •Рисование таблицы
- •Вставка таблицы из Excel
- •Импорт таблицы из других приложений
- •Преобразование текста в таблицу
- •Удаление таблицы
- •Редагування таблиці
- •Выделение в таблице
- •Форматирование текста в таблице
- •Изменение размера и положения таблицы
- •Добавление и удаление элементов таблицы
- •Изменение размеров элементов таблицы
- •Объединение ячеек и разбиение таблицы
- •Изменение свойств элементов таблицы
- •Добавление названия к таблице
- •Робота с даними таблиці Преобразование таблицы в текст
- •Сортировка данных таблицы
- •Применение формул в таблицах
- •Тема 7. Графічні можливості word 2007
- •Робота з зображеннями Вставка изображений из других приложений
- •Вставка рисунков из файла
- •Вставка рисунков с помощью области задач Клип
- •Редактирование изображений
- •Робота з фігурами
- •Создание графического примитива
- •Форматирование фигур
- •Робота з написами
- •Форматирование надписи
- •Діаграми
- •Контрольні запитання та завдання
- •Лабораторна робота № 3
- •Лабораторна робота № 4
- •Лабораторна робота № 5
Предметний покажчик
Предметний покажчик - це список термінів, що зустрічаються в документі, із зазначенням сторінок, на яких вони розташовані.
Предметний покажчик можна створити для таких елементів:
- окремих слів, фраз, символів;
окремих слів, фраз, символів;
- розділів;
- посилань.
Для роботи з цим елементом форматування призначена панель Предметный указатель вкладки Ссылки.
Щоб використовувати в якості предметного покажчика фрагмент тексту, його необхідно виділити, потім натиснути кнопку Пометить элемент. При позначці тексту в документі додається спеціальне приховане поле. Для остаточного складання предметного покажчика натисніть кнопку Предметный указатель і при необхідності у вікні Указатель зробити остаточні налаштування.
Список літератури
 Бібліографія
- це список літературних або інших
джерел, які використовувалися при
підготовці документа. Як правило, вона
поміщається в кінці тексту. При вставці
цитат треба вказувати джерело, звідки
вони взяті, тому поняття «бібліографія»
і «цитати» тісно взаємопов'язані.
Бібліографія
- це список літературних або інших
джерел, які використовувалися при
підготовці документа. Як правило, вона
поміщається в кінці тексту. При вставці
цитат треба вказувати джерело, звідки
вони взяті, тому поняття «бібліографія»
і «цитати» тісно взаємопов'язані.
Для роботи з бібліографією і цитатами слугує панель Ссылки и списки
литературы вкладки Ссылки.
Для додавання нового джерела потрібно натиснути кнопку Вставить ссылку панелі і обрати команду Добавить новый источник. У вікні створення джерела заповнити необхідні атрибути (рис. 4.9). Після додавання джерела посилання на нього буде розміщене у тому місці, де був встановлений курсор.
Після завершення роботи з документом список літератури можна створити автоматично, використовуючи кнопку Список литературы на панелі Ссылки и списки литературы. Перед цим можна переглянути та відкоригувати список, натиснувши кнопку Управление источниками даної панелі.
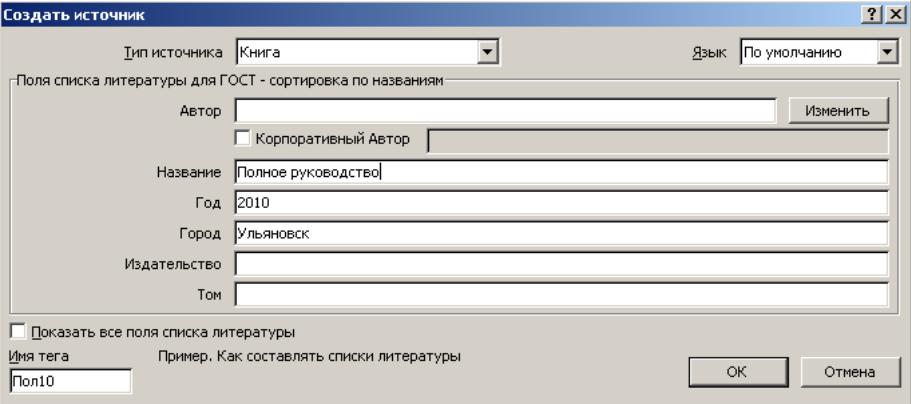
Рис. 4.9. Діалогове вікно Создать источник
Титульний лист
У Word 2007 передбачено створення оформленого титульного аркуша для документа. Титульний лист - перша сторінка, на якій вказують назву роботи, автора та інші необхідні відомості.
Для створення титульного аркуша існують спеціальні заготовки. Для вставки в документ титульного листа необхідно перейти на вкладку Вставка та вибрати Титульная страница у групі Страницы. У вікні, що з'явиться обрати потрібний шаблон титульного аркуша. Після вставки в документ вибраного листа, потрібно ввести в поля потрібний текст, непотрібні елементи видалити, клацнувши на них і два рази натиснувши клавішу Delete.
Щоб видалити титульну сторінку, необхідно виконати команду Удалить текущую титульную страницу в меню кнопки Титульная страница.
Контрольні запитання та завдання
1. Як створити Подложку документа і для чого вона потрібна?
2. Для чого потрібна опція Разрыв страницы?
3. Як задати обтікання текстом графічних об'єктів?
4. Для чого призначені і як можна створити виноски в документі?
5. Як створити перехресне посилання і зміст?
6. Що таке бібліографічний список і предметний покажчик?
Тема 5. Спеціальні можливості роботи з документами в ms word 2007 Використання закладок
Закладки призначені для швидкої і зручної навігації по документу - вони дозволяють швидко переходити по раніше поміченим місцям в тексті. Для того щоб створити закладку, необхідно встановити курсор в потрібному місці документа і натиснути кнопку Закладка на панелі Связи вкладки Вставка.
У вікні (рис. 5.1) необхідно ввести ім'я закладки. Слід мати на увазі, що ім'я має починатися з букви і не містити пробілів. Переміщатися по закладках, додавати нові і видаляти непотрібні можна також за допомогою цієї ж кнопки і вікна, або після натискання клавіші F5 у вікні Найти и заменить – Перейти - об'єкт Закладка вибрати в списку потрібну закладку.
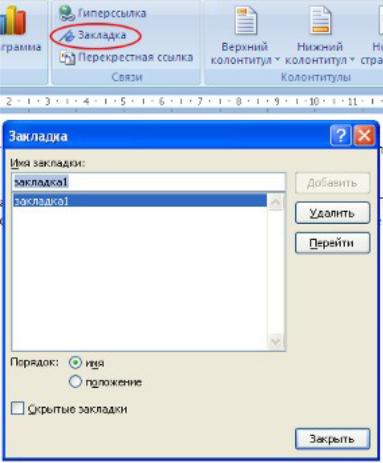
Рис. 5.1. Вікно створення закладок
