
- •Тема 5. Спеціальні можливості роботи з документами в ms word 2007 43
- •Тема 6. Робота з таблицями 57
- •Тема 7. Графічні можливості word 2007 67
- •Тема 1. Знайомство з microsoft office 2007
- •Склад пакета Microsoft Office 2007
- •Інтерфейс текстового процесора Microsoft Word 2007
- •Главное меню
- •Контрольні запитання та завдання
- •Тема 2. Створення і редагування документів в ms word 2007 Створення нового документу
- •Збереження документа
- •Відкриття документа
- •Режими роботи з документом
- •Отображение дополнительных элементов
- •Изменение масштаба документа
- •Виділення тексту в документі
- •Копіювання та переміщення тексту
- •Пошук і заміна тексту
- •Перевірка орфографії та пунктуації
- •Контрольні запитання та завдання
- •Тема 3. Форматування тексту документа в ms word 2007
- •Завдання параметрів шрифту
- •Завдання параметрів абзацу
- •Формат за зразком
- •Робота зі списками
- •Багатоколонний текст
- •Робота зі стилями
- •Застосування наявних стилів
- •Створення та зміна стилю
- •Видалення стилю
- •Теми документа
- •Контрольні запитання та завдання
- •Тема 4. Оформлення документа в ms word 2007 Робота з шаблонами документа
- •Створення шаблону
- •Створення документа на основі шаблону
- •Параметри сторінки Поля, ориентация и размер
- •Фон и границы
- •Разрывы страницы и раздела
- •Нумерация строк
- •Колонтитули
- •Нумерація сторінок
- •Виноски
- •Перехресні посилання
- •Предметний покажчик
- •Список літератури
- •Титульний лист
- •Контрольні запитання та завдання
- •Тема 5. Спеціальні можливості роботи з документами в ms word 2007 Використання закладок
- •Робота з гіперпосиланнями
- •Рецензування документів
- •Додавання приміток
- •Порівняння документів
- •Захист документа
- •Робота в режимах Структура і Схема документа
- •Друк документа
- •Створення розсилок
- •Создание основного документа
- •Создание источника данных, подключение к основному документу
- •Настройка основного документа
- •Установка опций слияния
- •Завершение процедуры слияния
- •Використання макросів
- •Контрольні запитання та завдання
- •Тема 6. Робота з таблицями
- •Створення та видалення таблиці
- •Вставка таблицы
- •Вставка экспресс-таблицы
- •Рисование таблицы
- •Вставка таблицы из Excel
- •Импорт таблицы из других приложений
- •Преобразование текста в таблицу
- •Удаление таблицы
- •Редагування таблиці
- •Выделение в таблице
- •Форматирование текста в таблице
- •Изменение размера и положения таблицы
- •Добавление и удаление элементов таблицы
- •Изменение размеров элементов таблицы
- •Объединение ячеек и разбиение таблицы
- •Изменение свойств элементов таблицы
- •Добавление названия к таблице
- •Робота с даними таблиці Преобразование таблицы в текст
- •Сортировка данных таблицы
- •Применение формул в таблицах
- •Тема 7. Графічні можливості word 2007
- •Робота з зображеннями Вставка изображений из других приложений
- •Вставка рисунков из файла
- •Вставка рисунков с помощью области задач Клип
- •Редактирование изображений
- •Робота з фігурами
- •Создание графического примитива
- •Форматирование фигур
- •Робота з написами
- •Форматирование надписи
- •Діаграми
- •Контрольні запитання та завдання
- •Лабораторна робота № 3
- •Лабораторна робота № 4
- •Лабораторна робота № 5
Формат за зразком
Корисною
при форматуванні тексту в документі є
кнопка
![]() Формат
по образцу,
яка переносить параметри форматування
зазначеного об'єкта на виділений
фрагмент. Щоб перенести всі задані
параметри форматування на новий абзац
необхідно:
Формат
по образцу,
яка переносить параметри форматування
зазначеного об'єкта на виділений
фрагмент. Щоб перенести всі задані
параметри форматування на новий абзац
необхідно:
- встановити курсор в будь-якому місці абзацу, параметри форматування якого необхідно використовувати;
- натиснути кнопку Формат за зразком на вкладці Главная - Буфер обмена (якщо необхідно форматувати за один раз кілька різних фрагментів, слід зробити подвійне клацання на кнопці);
- виділити текст, на який треба перенести форматування (якщо було зроблене подвійне клацання на кнопці Формат по образцу, то можна виділяти послідовно потрібні фрагменти тексту; по завершенні всієї операції форматування треба один раз клацнути на кнопці Формат по образцу, щоб «віджати» її).
Робота зі списками
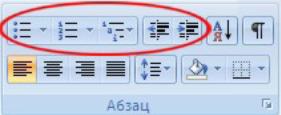 Списки
- це фрагменти тексту, пункти якого
відзначені спеціальними знаками. Списки
можуть бути маркованими, нумерованими
і багаторівневими.
Списки
- це фрагменти тексту, пункти якого
відзначені спеціальними знаками. Списки
можуть бути маркованими, нумерованими
і багаторівневими.
Для роботи зі списками слугують п'ять верхніх кнопок панелі Абзац вкладки Главная.
Список можна створювати спочатку, а можна з вже існуючого тексту. Якщо необхідно зробити список з уже існуючого тексту, то треба виділити фрагмент, який підлягає форматуванню і вибрати тип списку (рис. 3.3). При цьому виділений текст буде розбитий по пунктах списку згідно абзаців (кожен абзац - це новий пункт списку). Під час вибору типу списку при наведенні курсору на відповідний варіант виділений текст буде відразу попередньо форматуватися, даючи користувачеві можливість швидко оцінити придатність того чи іншого варіанта. Нумерованный и маркированный список також можуть бути створені за використанням команд Маркеры, Нумерация після натискання на тексті правої кнопки миші.
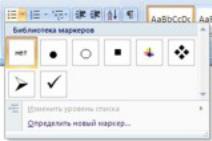
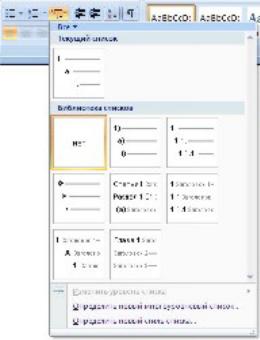
Рис. 3.3. Діалогові вікна створення маркированных, нумерованных
и многоуровневых списков
При роботі з нумерованими і маркованими списками можна створювати власний стиль оформлення списку. Для цього потрібно у відповідних діалогових вікнах вибрати пункт Определить новый маркер або Определить новый формат номера. Щоб у нумерованому списку почати список не з першого номера, потрібно використовувати пункт Задать начальное значение вікна завдання параметрів списку. У вікні в залежності від поставленого завдання треба встановити перемикач в одне з двох положень: Начать новый список або Продолжить предыдущий список і в поле Начальное значение задати номер першого пункту списку (рис. 3.4)
При формуванні багаторівневого списку, щоб задати створення маркерів чергового рівня, можна використовувати клавішу Tab (або кнопку Увеличить отступ на панелі Абзац).
 Повернутися
до введення даних попереднього рівня
можна, натиснувши поєднання Shift
+ Tab
(або кнопку Увеличить
отступ
на панелі Абзац).
Повернутися
до введення даних попереднього рівня
можна, натиснувши поєднання Shift
+ Tab
(або кнопку Увеличить
отступ
на панелі Абзац).
При необхідності редагування багаторівневого списку, необхідно клікнути кнопкою миші на кнопці Многоуровневый список – Определить новый многоуровневый список. Тут можна налаштувати формат номера, відстань, тип шрифту та інші параметри списку.
Якщо необхідно сформувати новий стиль списку, то потрібно скористатися пунктом Определить новый стиль списка. У вікні, що з'явиться можна налаштувати всі необхідні параметри стилю, а також задати область дії нового формату.
Зауваження. Word 2007 автоматично створює новий нумерований список, коли абзац починається з цифри «один» з крапкою.
